Passos simples para exportar ProRes no Adobe Premiere Pro
Por Santos • 2025-10-11 16:15:27 • Soluções comprovadas
O Adobe Premiere permite exportar ProRes facilmente. A única coisa que você precisa ter em mente são os tipos de Apple ProRes suportados no Premiere Pro e quais ajustes devem ser feitos manualmente para obter o resultado esperado. Dito isso, temos aqui algumas informações básicas sobre os codecs ProRes, como o Adobe Premiere Pro funciona com ProRes e o que fazer para exportar ProRes no Premiere Pro para processos de pós-produção. Além disso, você também aprenderá sobre uma das melhores alternativas ao Adobe Premiere Pro que pode exportar vídeos ProRes com mais facilidade e rapidez.

- Parte 1. O Adobe Premiere Pro suporta ProRes?
- Parte 2. Como exportar ProRes no Adobe Premiere Pro
- Parte 3. Melhores alternativas ao Adobe Premiere Pro para exportar ProRes
Parte 1. O Adobe Premiere Pro suporta ProRes?
A resposta direta a essa pergunta é: "Sim, suporta." Embora o ProRes seja um produto proprietário da Apple, que foi introduzido pela primeira vez em 2007 com o lançamento oficial do Final Cut Studio 2, considerando as vantagens oferecidas, como a redução do tamanho dos arquivos mantendo a alta qualidade de imagem, a Adobe se uniu à Apple. Assim, este codec agora pode ser usado com as principais ferramentas de pós-produção e codificação desde fabricante, como Adobe Premiere Pro, Adobe After Effects e Adobe Media Encoder.
Informações rápidas
ProRes é um codec intermediário que contém visuais de forma não compactada. Isso facilita que os aplicativos de pós-produção editem as imagens sem sobrecarregar o processador ou a GPU. Uma vez que a edição é terminada, os vídeos são exportados para um formato mais comum como MP4, MOV, etc.
Funcionamento (com o Adobe Premiere Pro)
Quando se trata de exportar um vídeo em ProRes com o Adobe Premiere, é necessário seguir um certo fluxo para obter os melhores resultados. Este fluxo de trabalho, juntamente com a razão de cada fase, é brevemente explicado abaixo:
- O vídeo é importado para o Adobe Premiere Pro.
- Se o vídeo não foi gravado em ProRes, ele é transcodificado para ProRes 422 ou ProRes 422 HQ, se necessário (alguns profissionais até preferem criar proxies).
- O arquivo ProRes 422 é então editado conforme necessário.
- Após a edição, o vídeo é exportado para um formato mais comum, como MP4, MOV, etc. usando codecs mais adequados à compressão.
Parte 2. Como exportar ProRes no Adobe Premiere Pro
Tendo em mente o processo acima e assumindo que você já importou um vídeo para o Adobe Premiere Pro, os passos abaixo explicam como o clipe pode ser transcodificado para ProRes para edição posterior:
Passo 1: Clique em Arquivo e abra as Configurações de Exportação.
Clique em Arquivo, na barra superior do Adobe Premiere Pro, clique em Exportar e em Mídia para abrir as Configurações de Exportação.

Passo 2: Selecione o formato QuickTime e uma predefinição.
Na lista Formato, selecione o QuickTime. Observe que o ProRes 422 HQ está selecionado por padrão no campo Predefinição (no Adobe Premiere Pro CC 2019). Você pode deixá-lo selecionado ou escolher um formato diferente, conforme necessário (neste exemplo foi usado o ProRes 422).


Passo 3: Verifique o codec e faça outros ajustes.
Nas seções Ajustes Básicos de Vídeo, desmarque a caixa comum para Largura e Altura (se já marcada) e escolha uma resolução personalizada (aqui usamos 1920 x 1080) (se não for necessário fazer nenhuma alteração, deixe a caixa desmarcada e os valores intactos). Certifique-se de que as outras opções sejam configuradas de acordo com os valores abaixo:
- A taxa de quadros deve ser definida como 25 ou 30 (de acordo com sua preferência)
- A ordem de campo deve ser definida como Progressiva.
- O aspecto deve ser definido como Pixeis Quadrados (1.0)
- As caixas Qualidade Máxima de Renderização e Usar Pré-visualizações devem estar marcadas.
Se alguma das opções não estiver definida nos valores listados acima, você deve fazer as modificações necessárias antes de prosseguir.
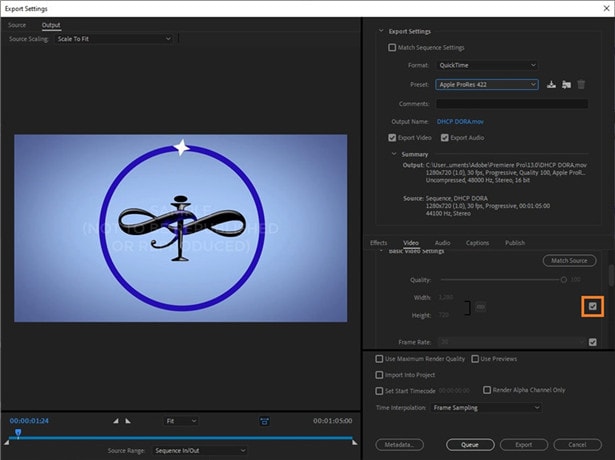
Passo 4: Clique em Exportar.
Quando tudo estiver pronto, clique em Exportar, para exportar o vídeo ProRes. Lembre-se que o Premiere Pro também permite fazer edições.
Parte 3. Melhores alternativas ao Adobe Premiere Pro para exportar ProRes
Embora seja possível criar arquivos ProRes com o Premiere, você precisa passar por muitos menus e configurar várias opções manualmente antes que a transcodificação seja iniciada. Para superar esse obstáculo e economizar algum tempo, está disponível uma melhor alternativa para exportar ProRes, chamada Wondershare UniConverter (originalmente Wondershare Video Converter Ultimate). O Wondershare UniConverter tem predefinições ProRes incorporadas que são facilmente configuráveis, mesmo que você não tenha uma compreensão aprofundada de termos técnicos complexos como Ordem de Campo Progressiva, formato QuickTime, etc. Além disso, a velocidade de renderização que o Wondershare UniConverter oferece é cerca de 30x mais rápida do que outras ferramentas de pós-produção.
 Wondershare UniConverter - Melhor Conversor de Vídeo para ProRes
Wondershare UniConverter - Melhor Conversor de Vídeo para ProRes

- Converta vídeos para o codec ProRes e mais de 1000 outros formatos de vídeo, como MP4, MOV, AVI, etc.
- Converta arquivos de vídeo com predefinições otimizadas para Final Cut Pro, iMovie, iPhone, iPad e outros dispositivos.
- Velocidade de conversão 30X mais rápida do que outros conversores.
- Edite arquivos de vídeo com opções de divisão, corte, fusão, adição de legendas, etc.
- Grave vídeos em discos DVD com modelos gratuitos de menu de DVD.
- Baixe ou grave vídeos do YouTube e de mais de 10.000 outros sites de compartilhamento de vídeo.
- Com a tecnologia exclusiva APEXTRANS, líder da indústria, converta ou compacte vídeos sem perder qualidade.
- Caixa de ferramentas versátil: adicione metadados de vídeo, crie GIFs, comprima vídeo e grave a tela.
- Sistemas suportados: Windows 11/10/8/7, macOS 10.11 ou posterior.
Para exportar ProRes usando o Wondershare UniConverter, tudo o que você precisa fazer é instalar o programa em seu computador Mac e seguir os passos indicados abaixo:
Passo 1 Importe os arquivos.
Baixe e instale o Wondershare UniConverter em seu Mac. Inicie o programa e confirme se a opção Conversor está selecionada, na parte superior. Clique no símbolo Adicionar arquivos, no centro, use a caixa que abre para selecionar os clipes que deseja exportar para ProRes e clique em Carregar, no canto inferior direito da caixa.
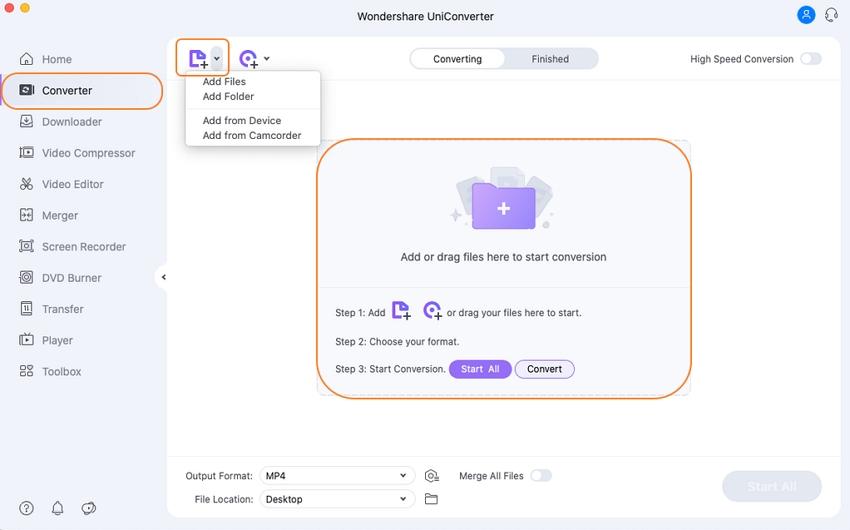
Passo 2 Selecione o formato de saída ProRes.
Clique e abra o menu Formato, na parte inferior da janela Conversor, vá para a guia Editar e selecione ProRes, no painel esquerdo do menu. Para terminar, selecione a resolução pretendida, no lado direito.

Passo 3 Escolha a localização e exporte em ProRes.
Escolha um local de destino para salvar o arquivo ProRes (ou deixe a pasta Localização de arquivo selecionada) no campo Saída, na parte inferior da janela, e também pode ativar a opção Conversão de Alta Velocidade, para converter seu vídeo em alta velocidade e sem nenhuma perda de qualidade. Por último, clique em Converter Tudo para exportar o vídeo para ProRes.

Conclusão
O Adobe Premiere tem um recurso de exportação integrado que pode transcodificar clipes para o Apple ProRes para fazer edições posteriores. No entanto, existem muitas configurações e opções que você precisa verificar e modificar antes de começar a converter. Por outro lado, a versão Mac do Wondershare UniConverter facilita esse processo, permitindo que você selecione uma predefinição com todas as opções já configuradas de acordo com o codec ProRes.
A sua caixa de ferramentas completa
 Batch convert MOV to MP4, AVI, 3GP and vice versa easily.
Batch convert MOV to MP4, AVI, 3GP and vice versa easily. 


Santos
staff Editor