MAC
- 1.Gravar e reproduzir vídeo/áudio no Mac+
- 2.Outras dicas de conversão no Mac+
O processo de salvar o projeto do Final Cut Pro não é complexo, pois agora é feito automaticamente. Dito isto, aqui irá aprender a modificar as opções de gravação automática predefinidas e configurá-las de acordo com as suas necessidades. Ao ler isso, você também vai aprender como salvar o vídeo Final Cut Pro, e qual é a melhor e mais recomendada solução se o clipe exportado não é reconhecido pelo leitor de mídia. Fazer backup de sua biblioteca FCPX é mais um aspecto que este tutorial cobre para que você não perca nenhum de seus arquivos em caso de falha de hardware ou perda acidental de dados.
- Parte 1. Como Salvar o Projecto do Final Cut Pro com a Funcionalidade de Gravação Automática
- Parte 2. Como Salvar o Vídeo do Final Cut Pro Facilmente
- Parte 3. Como Fazer Backup da Biblioteca no Final Cut Pro
- Parte 4. Converta o Vídeo Exportado do Final Cut Pro para Qualquer Formato com o Wondershare UniConverter
Parte 1. Como Salvar o Projecto do Final Cut Pro com a Funcionalidade de Gravação Automática
As versões mais recentes do Final Cut Pro, agora conhecido como Final Cut Pro X ou FCPX, não requerem que você faça nada para salvar os projetos automaticamente. Na verdade, a opção de gravação automática já está ativada, e o FCPX começa a gravar os projetos à medida que você começa a usar o programa. Quando o Final Cut Pro X salva automaticamente qualquer um dos seus projetos, o backup do arquivo é feito na pasta ‘Final Cut Backups’ no seu computador Mac. Poderá ver esta opção ou desactivar completamente a gravação automática do FCPX, seguindo os passos indicados abaixo:
Passo 1: Clique em Arquivo e abra as Propriedades da Biblioteca.
Depois de iniciar o Final Cut Pro X, vá em Arquivo e clique em Propriedades da Biblioteca, no menu que aparece. Repare que o painel de Propriedades da Biblioteca aparece à direita (se ainda não tiver personalizado a disposição).
Passo 2: confirmar o estado da gravação automática e escolher uma pasta diferente.
Confirme que a secção de Backups do painel de Propriedades da Biblioteca está configurada para Backups Final Cut. Clique no botão Modificar configurações na seção Locais de armazenamento, selecione Escolher na lista suspensa de Backups, quando a caixa Definir locais de armazenamento para a biblioteca aparecer, selecione uma pasta diferente para salvar os arquivos de backup do projeto e clique em OK.
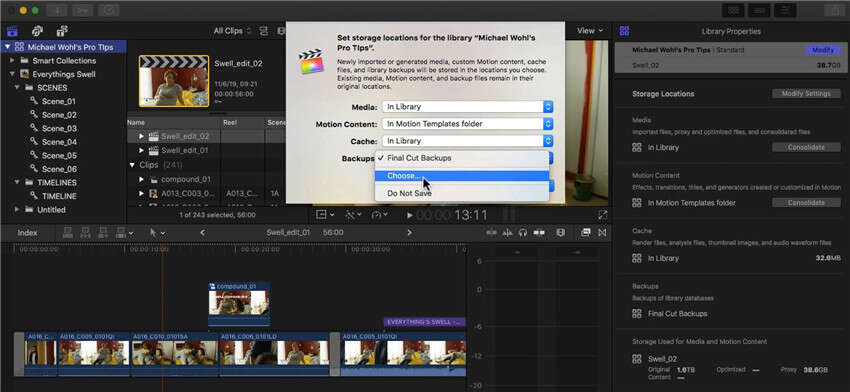
Passo 3: Seleccione Não Gravar para Desactivar a Gravação Automática no FCPX (Não recomendado).
Vá para a caixa Definir locais de armazenamento para a biblioteca conforme explicado na etapa anterior, clique em Não salvar na lista suspensa Backups e clique em OK para desligar o recurso de salvamento automático para todos os projetos FCPX.
Parte 2. Como Salvar o Vídeo do Final Cut Pro Facilmente
Salvar um vídeo no Final Cut Pro X é o mesmo que exportar um vídeo de FCPX para o seu formato de saída preferido, como H. 264, MOV, etc. Simplificando, as frases "salvar um vídeo" e "exportar um vídeo" podem ser usadas de forma intercambiável quando se trata de gerar saída final para distribuição ou compartilhamento.
Os passos abaixo explicam como salvar o vídeo Final Cut Pro para a unidade local do seu computador Mac:
Passo 1: Seleccione o Arquivo Mestre e Adicione o Nome
Clique em Arquivo na barra de menus na parte superior, vá para Compartilhar, clique em Arquivo Mestre (padrão), quando a caixa Arquivo Mestre aparecer, digite um nome para o vídeo no campo disponível e clique em Avançar.
Passo 2: Seleccione o Formato de Saída.
Seleccione o formato em que deseja exportar o vídeo ( aqui) da lista de Codecs de Vídeo.
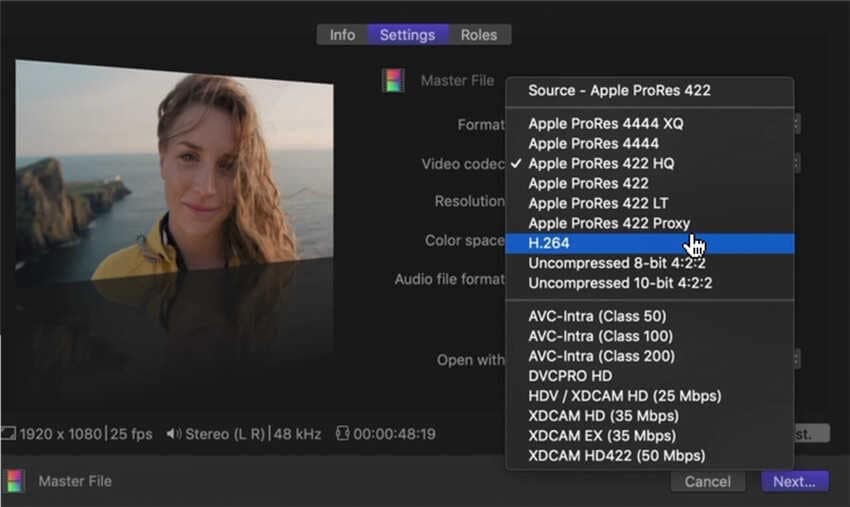
Passo 3: Escolha a Localização da Exportação e Clique em Gravar.
No canto inferior direito da mesma caixa, clique no botão que exibe o tamanho estimado do arquivo da pós-exportação de vídeo, selecione um local em seu computador onde deseja salvar o vídeo e clique em Salvar para iniciar a renderização. Nota: Dependendo do tamanho do vídeo e do formato de saída que você selecionou, o tempo de processamento pode variar.
Parte 3. Como Fazer Backup da Biblioteca no Final Cut Pro
Fazer backup de toda a Biblioteca no FCPX é um pouco complicado, pois todos os seus eventos são movidos para um local diferente durante o processo (a menos que você esteja copiando a Biblioteca), o que o Final Cut Pro X não permite. Esse é o motivo pelo qual a opção ‘Mover Eventos para a Biblioteca’ fica desativada uma vez que todos os eventos são selecionados na tentativa de backup. Uma solução para isso é criar um evento fictício, e então selecionar os originais para fazer backup da Biblioteca.
Você pode aprender como fazer backup da Biblioteca no Final Cut Pro X, seguindo os passos indicados abaixo:
Nota: Antes de prosseguir, certifique-se de conectar um meio de armazenamento externo (normalmente um disco rígido USB) para criar o backup. Não faria sentido fazer backup da Biblioteca no mesmo HDD / SSD em que o macOS está instalado e a unidade é usada como o dispositivo de armazenamento primário para todos os seus arquivos.
Passo 1: Ir para o Arquivo e criar um Evento Fictício.
Selecione a Biblioteca que você deseja fazer Backup, clique em Arquivo a partir da barra de menu, vá para o Novo, e clique em Evento. Digite um nome para o novo evento no campo Nome do evento (ou deixe-o por omissão, pois não importa muito para este propósito), e clique em OK.
Passo 2: Selecione Eventos e Confirme o Backup da Biblioteca.
Na tela principal, seleccione todos os Eventos, excepto o que criou no passo anterior, vá para Arquivo > Mover os Eventos para a Biblioteca e carregue em Mover a Biblioteca. Carregue em OK na caixa de confirmação que aparece.
Passo 3: Clique em Arquivo e faça Backup da Biblioteca.
De volta à janela principal, selecione a Biblioteca de destino mais uma vez, vá para Arquivo e clique em Consolidar Mídia da Biblioteca para fazer o backup de sua biblioteca para o disco rígido externo conectado ao Mac.
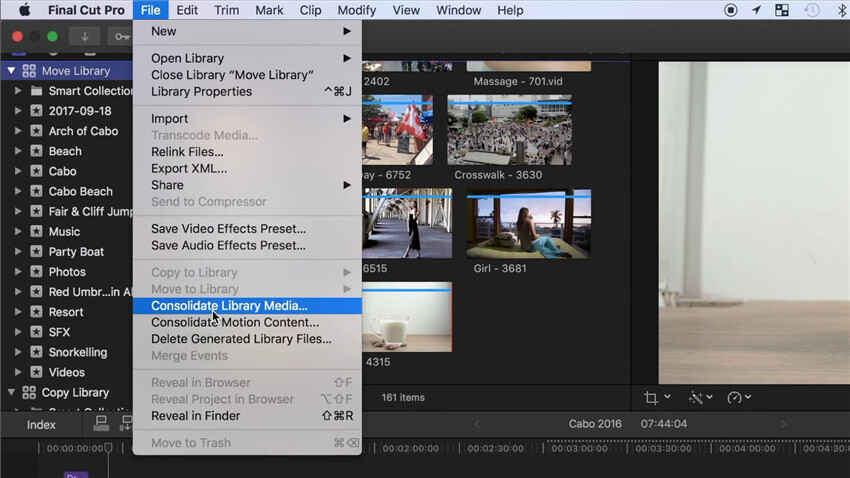
Parte 4. Converta o Vídeo Exportado do Final Cut Pro para Qualquer Formato com o Wondershare UniConverter
Como os vídeos exportados do Final Cut Pro X podem não ser necessariamente reconhecidos por todos os reprodutores de mídia devido à falta de codecs compatíveis, um programa como o Wondershare UniConverter (originalmente Wondershare Video Converter Ultimate) é uma ferramenta indispensável para fazer as coisas funcionarem para você. O Wondershare UniConverter é um aplicativo eficiente para plataformas Mac e Windows que, além de converter qualquer vídeo não suportado ou não reconhecido para seu formato preferido, também possui vários outros aplicativos integrados como gravador de tela, compressor de vídeo, downloader de streaming de mídia, etc. quase tudo que você precisa ao trabalhar com arquivos de mídia sem procurar ou investir em qualquer outro software.
 Wondershare UniConverter -Melhor Conversor Final Cut Pro
Wondershare UniConverter -Melhor Conversor Final Cut Pro

- Edite arquivos de vídeo com corte, adição de legendas, aplicação de efeitos, e muito mais.
- Converta vídeos em formatos compatíveis com o Final Cut Pro de forma fácil e rápida no Mac / Windows.
- Suporta mais de 1000 formatos de vídeo, incluindo MP4, MOV, WMV, AVI, MKV, OGV, e configurações de saída personalizadas.
- Velocidade de conversão 30X mais rápida do que qualquer conversor convencional.
- Gravar o vídeo para o DVD reprodutível com um modelo de DVD livre atraente.
- Permite baixar ou gravar vídeos de mais de 10.000 sites de compartilhamento de vídeo.
- A caixa de ferramentas versátil combina metadados de vídeo fixos, criador de GIF, compressor de vídeo, conversor de CD e gravador de tela.
- Sistemas Suportados: Mac OS 10.15 (Catalina), 10.14, 10.13, 10.12, 10.11, 10.10, 10.9, 10.8, 10.7, 10.6, Windows 10/8/7/XP/Vista.
Abaixo está o processo que explica como converter um vídeo exportado do FCPX para um formato suportado usando Wondershare UniConverter:
Passo 1 Clique em Adicionar Arquivos carregar o vídeo do FCPX.
Inicie o Wondershare UniConverter, confirme que está na parte do Conversor de Vídeo, carregue no ícone ![]() no centro da janela, use a opção Abrir para seleccionar e importar o vídeo que exportou do Final Cut Pro X.
no centro da janela, use a opção Abrir para seleccionar e importar o vídeo que exportou do Final Cut Pro X.

Passo 2 Selecionar Formato de Saída.
De volta à janela principal, carregue e abra o menu Formato de saída: do canto superior direito, use as páginas no topo para escolher uma categoria (Vídeo para este exemplo), seleccione o seu formato preferido na área esquerda (MP4 aqui) e escolha uma resolução apropriada à direita (igual à fonte nesta demonstração).
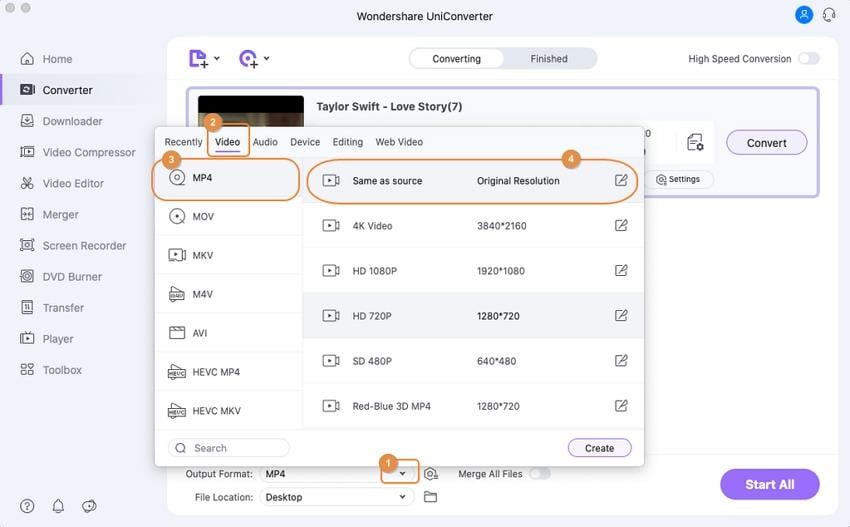
Passo 3 Seleccione uma pasta de destino e converta o vídeo.
Use o campo de Localização do Arquivo, no fundo da janela principal, para definir uma pasta para a qual deseja gravar o vídeo convertido, e clique em Iniciar Tudo, para converter o vídeo usando as preferências configuradas.

Conclusão
Embora aprender como salvar o projeto do Final Cut Pro, como salvar o vídeo do Final Cut Pro e como fazer backup da Biblioteca FCP não seja tão complexo quanto parece, as coisas podem ser um pouco desafiadoras se você for novo no aplicativo ou na plataforma Apple. Como o processo de salvar o vídeo do Final Cut Pro pode produzir uma saída não reconhecida, o Wondershare UniConverter ajuda a converter o clipe em um formato aceite globalmente, como MP4, M4V, AVI, etc.
