MPG para DVD: Como gravar MPG/MPEG4/MPEG2 para DVD facilmente
Por Santos • 2025-10-11 16:15:27 • Soluções comprovadas
Os vídeos digitais estão presentes em vários formatos e o MPG é um dos mais populares. A sigla MPEG (Moving Pictures Expert Group) refere-se a um grupo de padrões de compressão de vídeo desenvolvidos pelo MPEG, que é um grupo de trabalho do ISO. Os algoritmos dos vídeos MPEG são projetados de forma a serem facilmente transmitidos e descomprimidos. Os arquivos MPG têm boa qualidade de vídeo mesmo com altas taxas de compressão e, provavelmente, você tem vários desses arquivos em seu PC. Se você quiser reproduzir esses arquivos MPEG no seu leitor de DVD, precisará gravá-los para um formato compatível e assim surge a necessidade de um bom conversor de MPEG para DVD. Não há escassez de programas, softwares e ferramentas para converter MPG em DVD e, para descobrir as melhores soluções, continue para a próxima parte.
- Parte 1. Como gravar MPG para DVD sem perder qualidade
- Parte 2. Informações adicionais sobre MPG, MPEG, MPEG 2, MPEG 4
Parte 1. Como gravar MPG para DVD sem perder qualidade
Gravar MPEG4 para DVD requer um software profissional que seja rápido e resulte em um vídeo de boa qualidade. O Wondershare UniConverter é um desses programas que cumpre todos os requisitos e é um excelente conversor de MPG para DVD. Este software tem uma caixa de ferramentas de vídeo completa e cuida de todas as suas necessidades relacionadas à gravação de discos DVD e Blu-ray, conversão de vídeo, transferência de arquivos, download e edição de vídeo, etc. Este conversor gratuito de MPEG4 para DVD está disponível para Windows e para Mac. Siga os passos simples abaixo para converter MPG/MPEG para DVD em seu computador Mac/Windows com velocidade 90X mais rápida e sem perda de qualidade.
 Wondershare UniConverter - Melhor gravador de MPG para DVD para Windows 10 e Mac (incluindo Catalina)
Wondershare UniConverter - Melhor gravador de MPG para DVD para Windows 10 e Mac (incluindo Catalina)

- Converta MPG/MPEG-2/MPEG-4 e mais de 1.000 outros formatos de vídeo para DVD sem perder a qualidade.
- Grave vídeos para discos DVD/Blu-ray/ISO/pasta IFO com modelos de menu gratuitos.
- Editar vídeos MPG antes de gravar dividindo, cortando, girando, adicionando legendas, aplicando efeitos, etc.
- Grave vídeos com velocidade 90X mais rápida do que qualquer outro conversor ou gravador de vídeo.
- Personalize as configurações de saída do DVD relacionadas com padrão de TV, proporção, qualidade, etiqueta de disco e muito mais.
- Converta vídeos em DVD para qualquer outro formato fácil e rapidamente.
- Baixe ou grave vídeos do YouTube e de mais de 10.000 outros sites de compartilhamento de vídeo.
- Caixa de ferramentas versátil: adicione metadados de vídeo, crie GIFs, comprima vídeo e grave a tela.
- Sistemas suportados: Windows 10/8/7/Vista/XP e Mac OS 10.15 (Catalina), 10.14, 10.13, 10.12, 10.11, 10.10, 10.9, 10.8, 10.7, 10.6.
Passos para gravar MPG/MPEG para DVD usando o Wondershare UniConverter:
Os passos listados abaixo são todos baseados na versão do Windows, se você tem um Mac, pode seguir os mesmos passos para converter MPG/MPEG para DVD no Mac sem qualquer problema.
Passo 1 Carregue os arquivos MPG para o conversor.
A primeira coisa é baixar e instalar este software de conversão no seu computador. Depois, inicie o programa e escolha a opção Gravador de DVD, na tela inicial. Agora, clique em ![]() para adicionar os arquivos MPEG que estão armazenados no computador. Outra opção é simplesmente arrastar e soltar os arquivos.
para adicionar os arquivos MPEG que estão armazenados no computador. Outra opção é simplesmente arrastar e soltar os arquivos.

Os vídeos podem ser editados clicando em qualquer um dos ícones de edição que aparecem por baixo da respectiva miniatura.
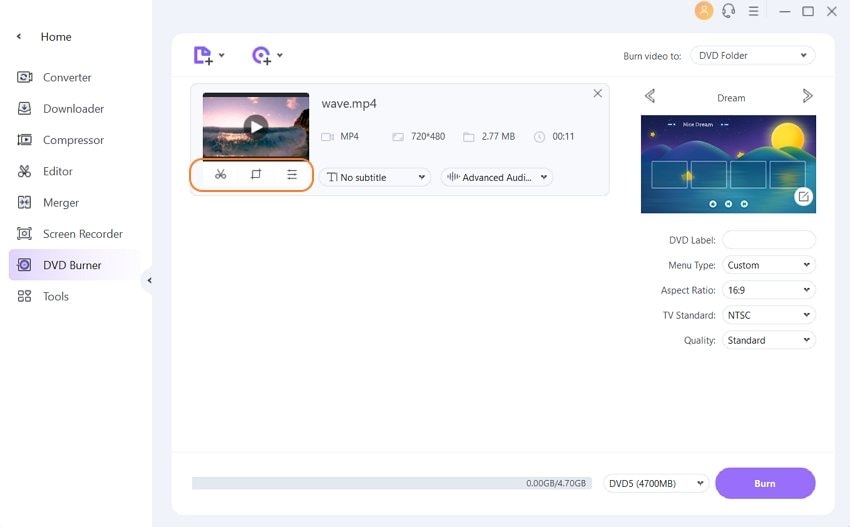
Passo 2 Escolha o menu do DVD e personalize as configurações antes de iniciar a conversão.
O painel direito da interface mostra os modelos de menu do DVD. Clique na seta para a esquerda e para a direita para ver as miniaturas dos modelos.

Para procurar mais modelos ou editar o modelo selecionado, clique no ícone Editar, no canto superior direito. Uma nova janela se abrirá com mais modelos. Aqui você também pode adicionar imagem e música em segundo plano, criar o título do DVD, etc.
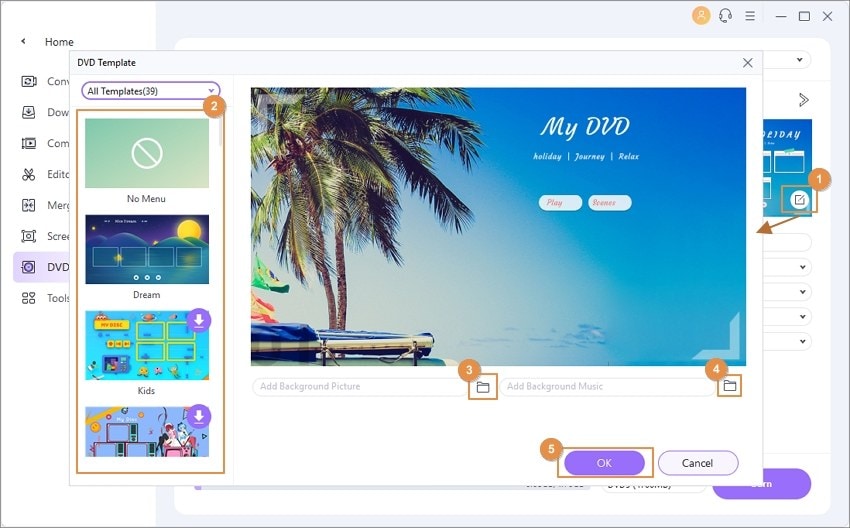
O próximo passo na conversão MPEG4 para DVD é inserir a etiqueta do DVD e selecionar outros parâmetros de vídeo como Tipo de Menu, Proporção, Padrão de TV e Qualidade.

Passo 3 Converta o arquivo MPEG4 ou MPEG2 para DVD.
Para terminar, clique no botão Gravar para iniciar o processo de conversão para DVD.
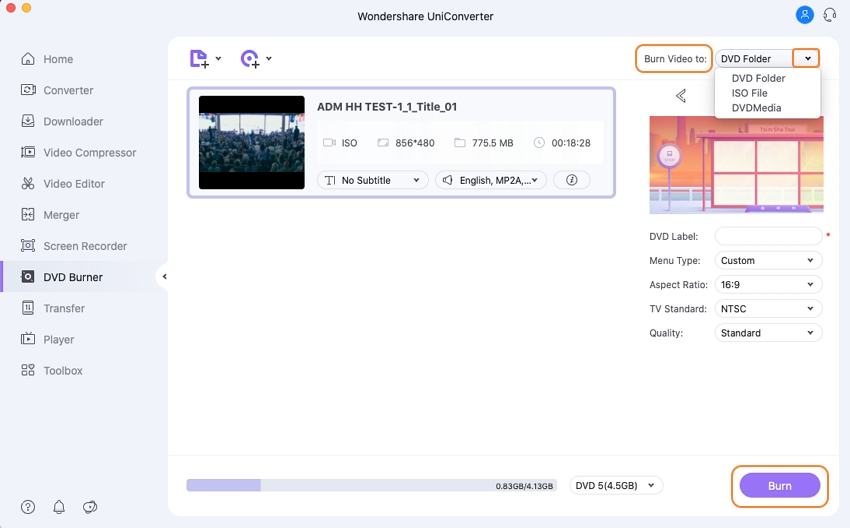
Com Wondershare UniConverter, você pode obter um DVD de boa qualidade em apenas alguns passos simples.
Parte 2. Informações adicionais sobre MPG, MPEG, MPEG 2, MPEG 4
A sigla MPEG vem do nome Moving Pictures Expert Group, que é um grupo de especialistas que foi formado pela ISO e IEC no ano de 1988. O grupo foi formado com o objetivo de estabelecer padrões para compressão e transmissão de vídeo e áudio. De forma geral, MPG e MPEG são a mesma coisa e a diferença está apenas na extensão: .mpeg e .mpg. A extensão original dos arquivos MPEG era .mpeg, no entanto, o Windows apenas permite extensões com 3 letras, então foi adotada a extensão .mpg. Não havia essa restrição no sistema Mac e, portanto, começou a ser usada a extensão .mpeg no Mac. Mais tarde, com a atualização do sistema operacional, o Windows também começou a aceitar a extensão .mpeg. No entanto, para evitar confusões, atualmente é mais usada a extensão .mpg nos sistemas Windows e Mac.
MPEG2 e MPEG4 são os codecs usados para os padrões de compressão de vídeo e áudio. Falando sobre a diferença entre os dois formatos, o MPEG2 foi desenvolvido no ano de 1995 e é comumente usado para transmissão de TV Digital, VCD, DVD e outros discos. São usados métodos de compressão, com ligeira perda de qualidade, para redução do tamanho do arquivo.
O MPEG 4, por outro lado, foi desenvolvido no ano de 1998 com alta qualidade de vídeo e áudio mas com o objetivo de atingir um maior nível de compressão e menor largura de banda. No geral, o MPEG 4 tem maior compressão e menor tamanho do arquivo e, portanto, é mais versátil do que o MPEG 2.
Então, quando você quiser converter MPEG em DVD, basta instalar Wondershare UniConverter e começar a criar DVDs de alta qualidade.
A sua caixa de ferramentas completa
 Batch convert MOV to MP4, AVI, 3GP and vice versa easily.
Batch convert MOV to MP4, AVI, 3GP and vice versa easily. 


Santos
staff Editor