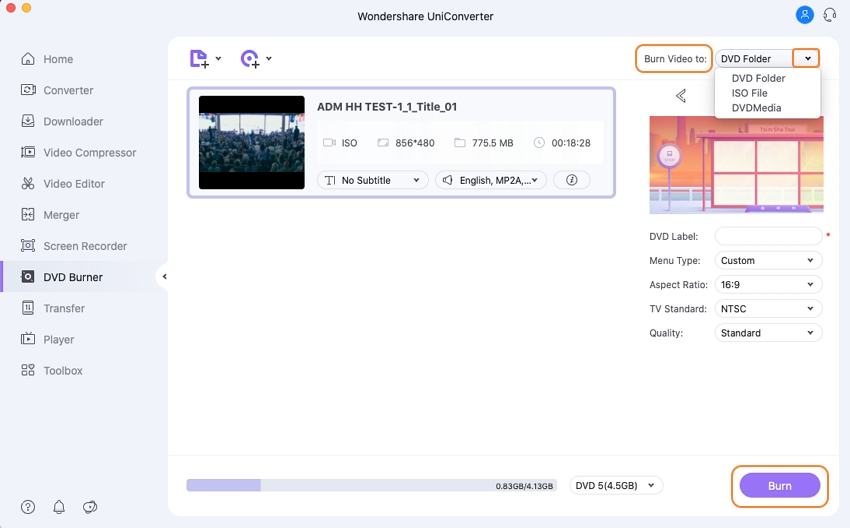MAC
- 1.Gravar e reproduzir vídeo/áudio no Mac+
- 2.Outras dicas de conversão no Mac+
Um ISO é um arquivo de imagem que representa todo o conteúdo do seu DVD, CD ou BD. Portanto, se você precisa desfrutar do conteúdo de vídeo do seu arquivo ISO, você precisa gravar o ISO no DVD para que possa ser lido em qualquer dispositivo reproduzível. Existem várias ferramentas e soluções disponíveis para gravar ISO em DVD Mac e Windows, que discutiremos nas próximas partes do artigo.
- Parte 1. Usando o SO Finder Mac para gravar ISO em DVD
- Parte 2. Como gravar imagens ISO em DVD usando a linha de comando
- Parte 3. Gravar ISO para DVD Mac com o Utilitário de Disco
- Parte 4. [recomendado] O melhor método para gravar ISO em DVD Mac sem perder a qualidade
Parte 1. Usando o SO Finder Mac para gravar ISO em DVD
Um dos métodos mais comumente usados para gravar ISO em DVD Mac é usar o aplicativo Finder. Esse método funciona em quase todas as versões do SO e é simples e direto.
Etapas sobre como gravar ISO em DVD Mac usando o Finder:
Passo 1: Abra a janela do Finder em seu Mac, navegue até o arquivo ISO e clique uma vez para selecioná-lo.
Passo 2: Em seguida, clique em Arquivo> opção Gravar imagem de disco (nome do arquivo) no disco. Como alternativa, você também pode selecionar o arquivo ISO, clicar com o botão direito e escolher a opção Gravar imagem de disco.
Passo 3: Insira um disco vazio na unidade do Mac e clique no botão Gravar para iniciar o processo.

Parte 2. Como gravar imagens ISO em DVD usando a linha de comando
Outra solução para gravar ISO em DVD Mac Mojave e outro sistema operacional, é por meio de uma linha de comando onde nenhum software de terceiros é necessário. Esse método também é conhecido como método Terminal, no qual você deve digitar um comando de linha única para que o processo seja iniciado. Nesse método, se houver um disco presente em sua unidade antes de executar o comando, o processo será iniciado automaticamente; caso contrário, será solicitado a inserção de um DVD.
Passo 1: Coloque seu arquivo de imagem ISO na área de trabalho, pasta de início ou posição facilmente localizável.
Passo 2: Insira um disco em branco no seu Mac
Passo 3: Abra o Terminal e digite o comando – hdiutil burn ~/PathToYourISO/filename.ISO
O arquivo de imagem de disco começará a ser gravado pelo hdiutil no disco inserido.
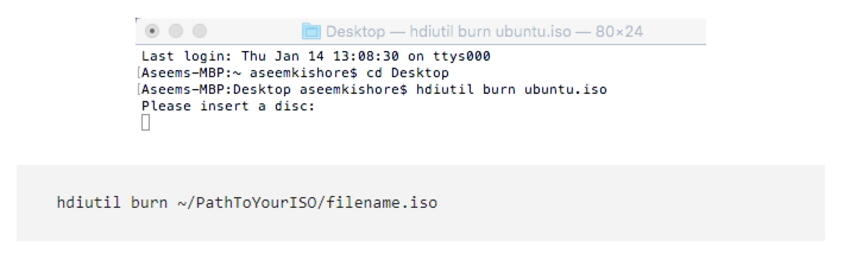
Parte 3. Gravar ISO para DVD Mac com o Utilitário de Disco
Para os usuários com SO X 10.10 ou versões de SO inferiores, o Utilitário de Disco também é um método decente para gravar arquivos de imagem ISO em DVD.
Etapas sobre como gravar um ISO em DVD no Mac usando o Utilitário de Disco
Passo 1: Clique no ícone da lupa, que é o Spotlight no canto superior direito da tela e abra o Utilitário de Disco.
Passo 2: Abra o menu Arquivo e escolha a opção Abrir imagem de disco. O lado esquerdo mostrará a imagem ISO junto com a lista do disco rígido.
Passo 3: Insira um arquivo Hit de ISO e clique na guia Gravar no topo.
Passo 4: Insira um DVD em branco na unidade do Mac e clique no botão Gravar para iniciar o processo.

Parte 4. O melhor método para gravar ISO em DVD Mac sem perder qualidade
Os métodos listados acima são métodos básicos para gravar seus arquivos ISO em DVD. Se você deseja uma solução profissional com um recurso adicional, é necessário um programa especializado. Aqui, recomendamos o Wondershare UniConverter para Mac (originalmente Wondershare Video Converter Ultimate para Mac) como uma excelente ferramenta para todas as suas necessidades relacionadas ao disco, incluindo gravação de arquivo ISO em DVD. Além do Mac, o programa também oferece suporte ao Windows 10 e permite a conversão de qualidade de ISO para DVD em etapas simples e rápidas.
 Wondershare UniConverter - O melhor Gravador de DVD para Windows 10/Mac (Catalina Incluída)
Wondershare UniConverter - O melhor Gravador de DVD para Windows 10/Mac (Catalina Incluída)

- Grave arquivos de imagens ISO em DVD e disco Blu-ray no Mac/Windows facilmente.
- Personalize o DVD com uma variedade de modelos de menu em diferentes temas.
- Suporta mais de 1000 formatos de vídeo, incluindo MP4, MOV, WMV, MKV, AVI, etc.
- Imagem de fundo ou música podem ser adicionadas ao DVD facilmente.
- Velocidade de gravação super rápida e qualidade total de saída para converter ISO para DVD múltipla.
- Editor de vídeo integrado para personalizar vídeos com ajuste, recorte, adição de legendas e outros.
- Baixe ou grave vídeos do YouTube e de mais de 10.000 sites de compartilhamento de vídeo.
- Transfira diretamente vídeos de DVD convertidos para dispositivos e discos rígidos externos.
- Caixa de ferramentas versátil: adicione metadados de vídeo, criação de GIF, compressor de vídeo e gravador de tela.
Passos para gravar ISO em DVD Mac usando o Wondershare UniConverter:
Passo 1 Carregue os arquivos ISO para a ferramenta do Wondershare ISO para DVD Mac.
Abra o Wondershare UniConverter para Mac em seu sistema. Escolha a guia Gravador de DVD e abra o menu suspenso em Carregar DVD. Selecione a opção Arquivos ISO para localizar e adicionar os arquivos ISO de seu sistema.
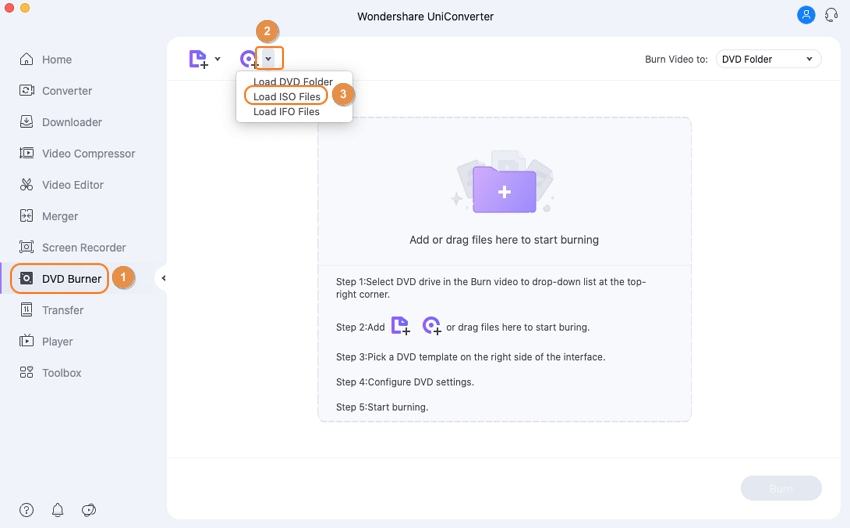
Os arquivos adicionados aparecerão como miniaturas na interface. Abaixo da imagem em miniatura, existem ícones de edição que você pode usar para ajustar, cortar, redimensionar e outras funções.
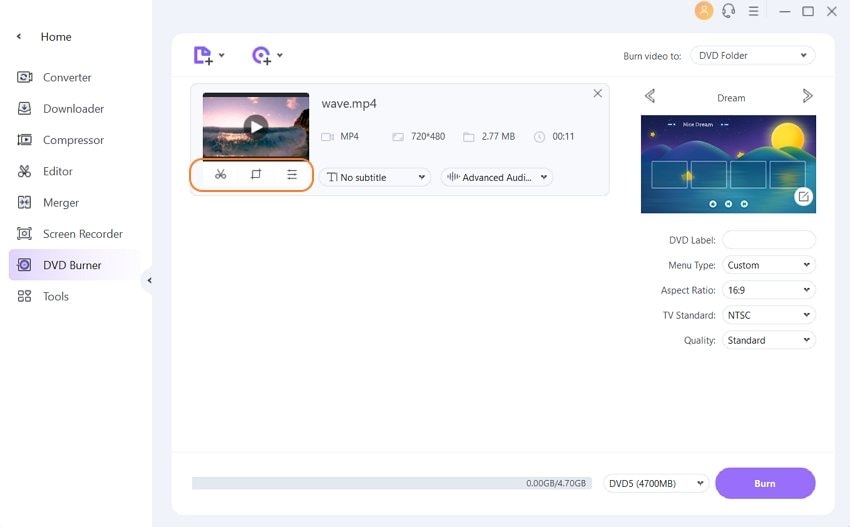
Passo 2 Escolha os modelos de DVD e ajuste as configurações de DVD.
No painel do lado direito da interface mostra os modelos de menu de DVD disponíveis. Mova as setas para a esquerda e para a direita para verificar os modelos. Para adicionar música ou imagem de fundo ao disco, clique no ícone de edição para abrir os modelos de DVD. Escolha a imagem desejada de um arquivo de música aqui.

Em seguida, atribua um rótulo ao disco e escolha outros parâmetros como tipo de menu, proporção da imagem, padrão de TV e qualidade.

Passo 3 Gravar ISO para DVD no Mac
Insira um disco em branco na unidade do Mac. Em seguida, abra o menu suspenso na opção "Gravar vídeo em:" no canto superior direito. Escolha a opção de disco DVD. Finalmente, clique em Gravar na parte inferior para começar a gravar seus arquivos de imagem ISO em um disco de DVD.