Converter arquivos para dispositivos
- 1.Converter para TV +
- 2.Converter para celular +
-
- 2.1 Formatos de Vídeo Suportados para Samsung Galaxy
- 2.2 converter Vídeo 4K para celular
- 2.3 Conversores de MP3 para Android
- 2.4 Reproduzir AVI no iPhone
- 2.5 Transferir Vídeos do PS4 para o Telefone
- 2.6 Fazer ringtones facilmente para celular
- 2.7 enviar vídeos longos no WhatsApp para Android
- 2.8 Conversores de vídeo para Android
- 3.Converter para outros dispositivos +
Top 5 Principais Soluções de Problemas da Apple TV
Por Santos • 2025-05-22 17:52:34 • Soluções comprovadas
A Apple TV oferece acesso a toneladas de ótimo conteúdo HD em um pequeno pacote e transmite conteúdo de diferentes dispositivos iOS ou Mac OS para a tela grande. No entanto, ainda existem alguns problemas comuns que os usuários encontrarão. Aqui, eu gostaria de fornecer as 5 principais soluções de problemas, dependendo da enquete online que compartilhei em minha conta social.
- Parte 1. Incapaz de Localizar uma Rede WiFi
- Parte 2. O Ícone AirPlay não Aparece no seu iPhone, iPad ou iPod Touch
- Parte 3. Problemas de HDCP
- Parte 4. Problema de Vídeo Estático ou Borrado
- Parte 5. Sem Som
Parte 1. Incapaz de Localizar uma Rede WiFi

Ao transmitir arquivos de mídia de um dispositivo iOS ou Mac para a Apple TV, a maioria dos usuários escolherá transmitir sem fio com base na mesma rede (geração 2 ou anterior) ou diferente (geração 3). No entanto, é um problema comum localizar uma rede WiFi na Apple TV ou, às vezes, até localizar o WiFi, mas não consegue acessar o conteúdo.
- 1. Vá em Ajustes> Geral> Rede na Apple TV para verificar a intensidade do sinal na configuração de rede da Apple TV
- 2. Certifique-se de que a intensidade do sinal é forte, caso contrário, vá para a etapa 3
- 3. Certifique-se de que a Apple TV está dentro do alcance de seu roteador Wi-Fi ou estação base, tente o melhor perto do roteador WiFi
- 4. Certifique-se de que o roteador Wi-Fi com o firmware mais recente e o modem a cabo / DSL esteja conectado à energia e ligado e todos os seus dispositivos iOS possam se conectar à rede WiFi, caso contrário, vá para a próxima etapa
- 5. Reinicie sua Apple TV escolhendo Ajustes> Geral> Reiniciar ou reinicie o roteador Wi-Fi ou modem desligando-o e ligando-o novamente; se ainda não funcionar, vá para a próxima etapa
- 6. Se você pode se conectar à Internet usando uma conexão Ethernet, verifique se o seu Apple TV está usando o software mais recente, escolhendo Configurações> Geral> Atualização de software. Se a sua Apple TV puder ser atualizada, instale a atualização e tente as etapas novamente
- 7. Às vezes você não consegue localizar a rede WiFi apenas porque ela está configurada como privada ou fechada, então você precisa inserir o nome da rede, segurança e senha em Configurações> Geral> Rede> Wi-Fi> Outro
- 8. Se todas as soluções acima não estiverem disponíveis para você, tente entrar em contato com a equipe de suporte da Apple.
Parte 2. O Ícone AirPlay não Aparece no seu iPhone, iPad ou iPod Touch

Como o primeiro, você deve certificar-se de que todos os softwares em dispositivos iOS e Apple TV são os mais recentes e ativar a rede WiFi para eles. Se não for compatível com AirPlay ponto a ponto, todos esses dispositivos devem estar na mesma rede. Se você certificar-se da configuração acima, mas o ícone AirPlay não aparece em seus dispositivos iOS também. Siga estas etapas.
- 1. Tente ativar ou desativar o AirPlay na Apple TV no menu AirPlay: Configurações> AirPlay, para se certificar de que está funcionando bem na Apple TV
- 2. Verifique a conectividade com a Internet ou rede em seus dispositivos iOS porque alguns arquivos de mídia requerem uma conexão com a Internet para autorizar a reprodução do conteúdo
- 3. Certifique-se de que um aplicativo de terceiros ou um site do aplicativo Safari em seu dispositivo iOS seja compatível com AirPlay.
Se as soluções acima não funcionarem para você, você pode tentar algumas outras soluções não oficiais.
- 4. Tente o seu melhor para ficar perto de um roteador WiFi com Apple TV
- 5. Tente mover ou desativar alguns dispositivos externos, como fornos de micro-ondas e babás eletrônicas, que podem interferir na rede Wi-Fi
- 6. Se o roteador Wi-Fi tiver uma antena externa, verifique se ela está conectada corretamente e em boas condições
Parte 3. Problemas de HDCP
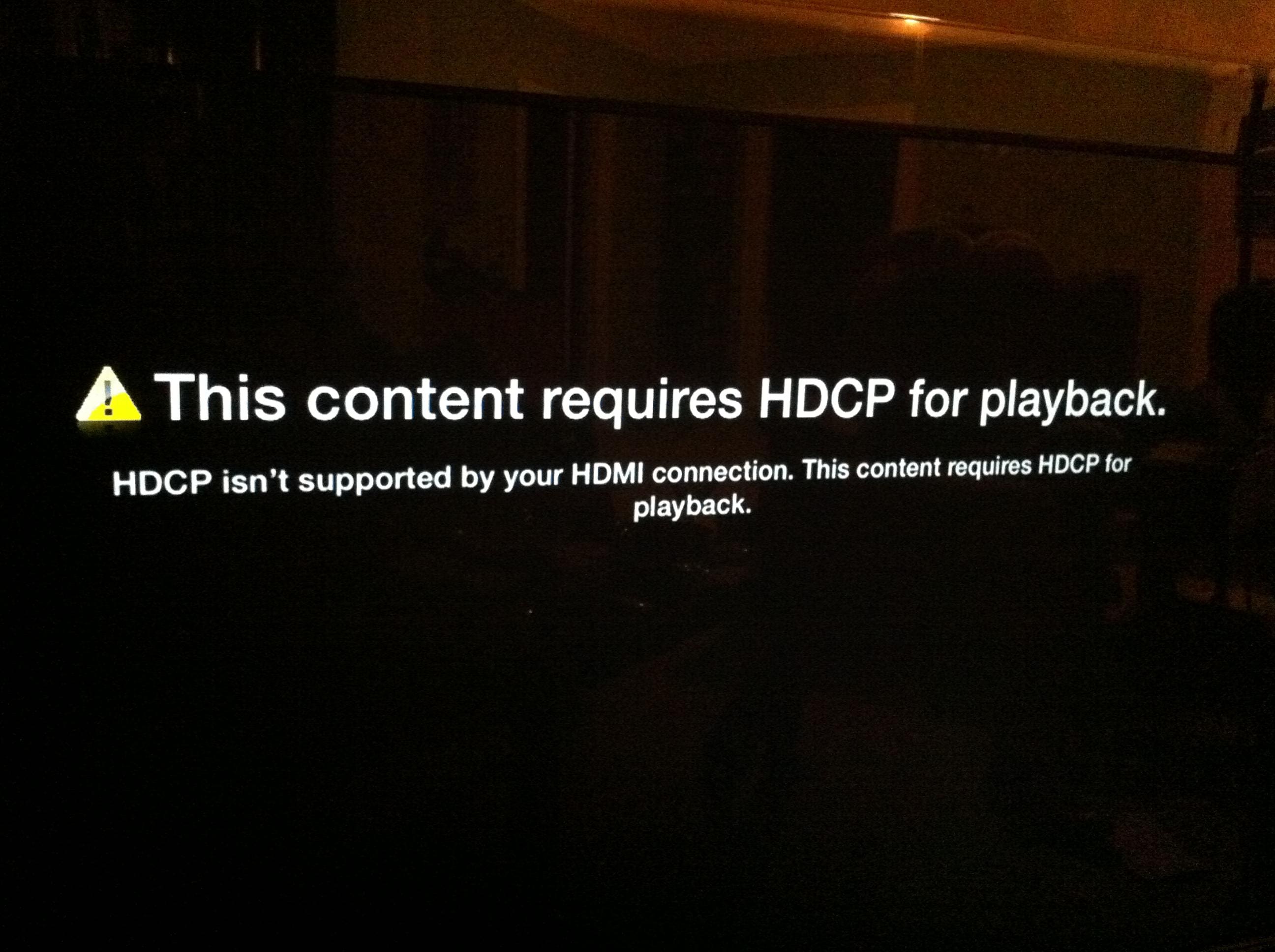
HDCP (High-bandwidth Digital Content Protection) é uma forma de proteção contra cópia digital que requer compatibilidade entre a sua Apple TV e a TV de alta definição. Uma mensagem comum pode aparecer em sua televisão dizendo "Este conteúdo requer HDCP para reprodução. HDCP não é compatível com sua conexão HDMI."
- 1. Mude o wireless para o fio, conecte sua Apple TV (2ª e 3ª geração) diretamente à sua HDTV usando um cabo HDMI ou tente usar um cabo HDMI para HDMI diferente
- 2. Vá para a interface da Apple TV, selecione: Configurações> Suspender agora, defina sua Apple TV para o modo de suspensão e desligue sua HDTV
- 3. Consulte o manual do usuário do fabricante da TV ou as páginas de suporte online para atualizar o firmware
Parte 4. Problema de Vídeo Estático ou Borrado

Depois de verificar se o software mais recente foi atualizado com uma conexão adequada em portas diferentes, se o problema de vídeo estático ou borrado não resolver, tente seguir as etapas.
- 1. Pressione e segure o botão Menu e Acima em seu Apple Remote por seis segundos para alterar a resolução da Apple TV, que irá automaticamente passar para a próxima resolução em intervalos de aproximadamente 20 segundos
- 2. Reinicie sua Apple TV mantendo pressionado o botão Menu e o botão Down no Apple Remote por seis segundos. Aguarde alguns minutos para que a Apple TV reinicie
Parte 5. Sem Som

Existem vários motivos para a ausência de som ao visualizar conteúdo de mídia com a Apple TV. Aqui está a solução.
- 1. Ajuste o volume em sua TV ou receptor e desligue-o se puder encontrar o guia do usuário do fabricante para obter ajuda para alterar a configuração de volume ou mudo
- 2. Reinicie sua Apple TV
- 3. Altere a configuração de Saída de Áudio de Automático para 16 bits com seu Apple Remote, selecione Configurações> Áudio e Vídeo
- 4. Altere a configuração de saída Dolby Digital de Ligado para Desligado na mesma seção da etapa 3
- 5. A última opção é ajustar a preferência em Configurações> Áudio e Vídeo> Efeitos sonoros
 Wondershare UniConverter - Melhor conversor de vídeo HD 1080P
Wondershare UniConverter - Melhor conversor de vídeo HD 1080P
-
Edite MOV e outros mais de 1000 formatos de vídeo com visualização em tempo real no Windows / Mac
-
Recursos de edição, incluindo cortar, cortar, girar, adicionar marcas d'água, aplicar efeitos, editar legendas, etc.
-
Altere a resolução do vídeo, a taxa de quadros, a taxa de bits e os formatos para que o vídeo possa ser reproduzido melhor em diferentes dispositivos
-
Caixa de ferramentas com funções adicionais, como Video Compressor, Screen Recorder, GIF Maker, Fix Media Metadata, etc.
-
SO compatível: Windows 10/8/7/2003 / Vista / XP, Mac OS 10.15 (Catalina), 10.14, 10.13, 10.12, 10.11, 10.10, 10.9, 10.8, 10.7, 10.6
A sua caixa de ferramentas completa
 Converta em lote MOV para MP4, AVI, 3GP e vice-versa facilmente.
Converta em lote MOV para MP4, AVI, 3GP e vice-versa facilmente. 


Santos
staff Editor