[2022] Como comprimir facilmente gravações no Mac & Windows?
Por Santo • 2023-07-17 21:32:21 • Soluções comprovadas
Tamanho de arquivos pode acabar sendo um grande problema no processamento de arquivos e para o fluxo de trabalho. Em quanto que gravar a tela pode prover uma visão completa da tela e dos elementos usados nela, o tamanho dos arquivos ficam geralmente um pouco grandes. O que leva a necessidade de se comprimir as gravações para enviá-las pelos canais apropriados. Nesse artigo nós vamos falar sobre como os usuários podem comprimir as gravações de tela no Mac e no Windows da maneira certa.
Parte 1. Como facilmente comprimir as gravações de tela no Mac?
Para comprimir perfeitamente um vídeo, existe uma poderosa ferramenta com a capacidade explicita de compressão é necessária. Wondershare UniConverter trás para você uma interface excepcional com configurações customizáveis que podem ser facilmente gerenciadas para comprimir gravações pelos requerimentos dos seus usuários. Com suporte para os formatos mais populares, incluindo + de 1000 formatos de vídeo e áudio, UniConverter faz si mesmo uma opção premium como ferramenta de compressão.
A ferramenta comprime vídeos de acordo com a plataforma que o usuário precisa enviar o vídeo. Isso o faz ser extremamente diversificado em tamanhos de arquivos para plataformas de e-mail, aparelhos móveis e redes sociais. Com suporte para compressão de alta qualidade, os usuários podem essencialmente usar essa ferramenta para comprimir uma leva de arquivos de uma só vez. Isso é o que faz do UniConverter uma ferramenta especial para a redução do tamanho das gravações de tela.
Wondershare UniConverter - A caixa de ferramenta completa para conversão de vídeos para Mac e Windows.
Sem perdas na compressão.
Converta vídeos para qualquer formato 90X mais rápido.
Comprima gravações de tela em alta velocidade.
Comprima vídeos em 4K e 8K facilmente.
Adicione marca d'água, música, introduções e encerramentos para vídeos Vlogs facilmente.
Salve qualquer video online em mais de 10.000 plataformas e sites.
Já que você esta procurando uma maneira de como comprimir gravações no seu Mac usando UniConverter, você deve olhar os passos a seguir para entender melhor o processo:
Passo 1 Acesse a ferramenta de compressão e importe a gravação
Baixe e instale Wondershare UniConverter no seu Mac. Inicie a plataforma na sessão do Compressor de video no painel da janela esquerda. Clique no botão Adicionar arquivos na parte de cima da janela do painel para importar o arquivo que será comprimido.
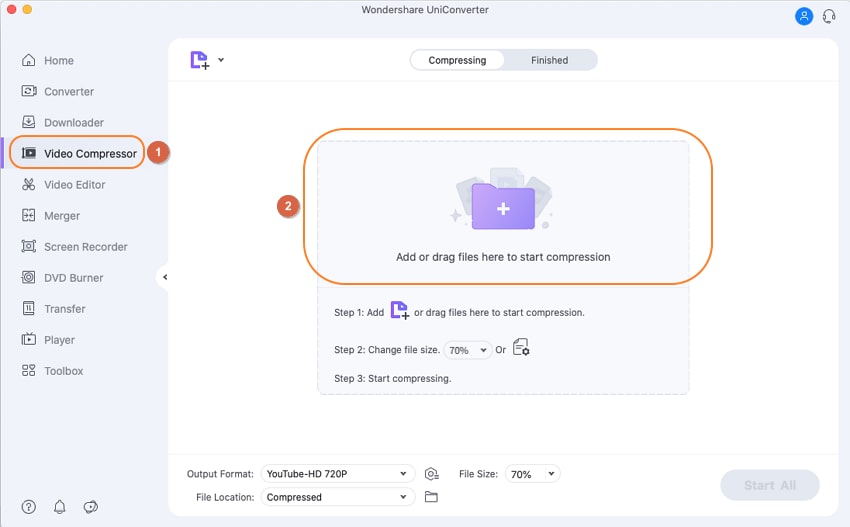
Passo 2 Configure a qualidade e outras configurações
Conforme o arquivo é importado, você vai precisar clicar no ícone presente ao lado do botão Comprimir para abrir uma nova tela. Nessa tela, você vai precisar especificar qual a qualidade de vídeos através da barra de controle deslizante. Configure a taxa de bits, formato e a resolução do vídeo na tela. Clique em OK quando estiver terminado.
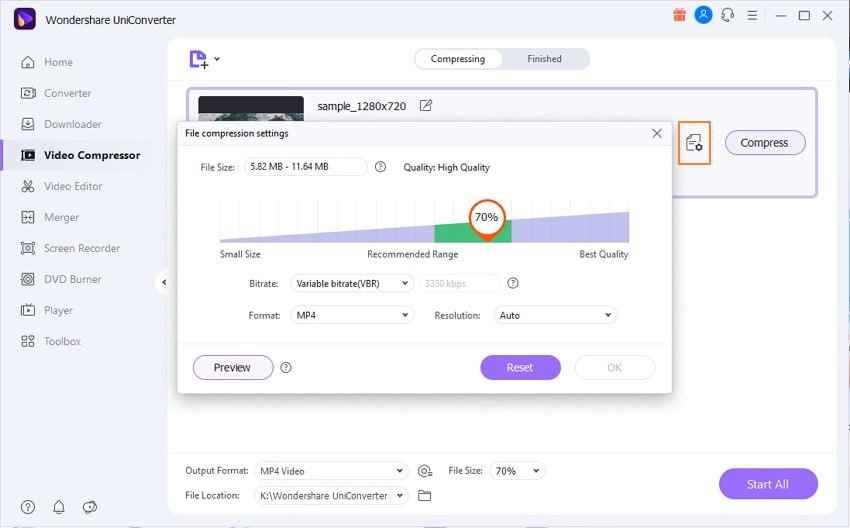
Passo 3 Comprima o arquivo de video
Encontre a opção de Formato de saída e selecione o formato de vídeo as ser compactado. Defina qual o local em que o arquivo vai ser compactado e clique em Iniciar tudo.
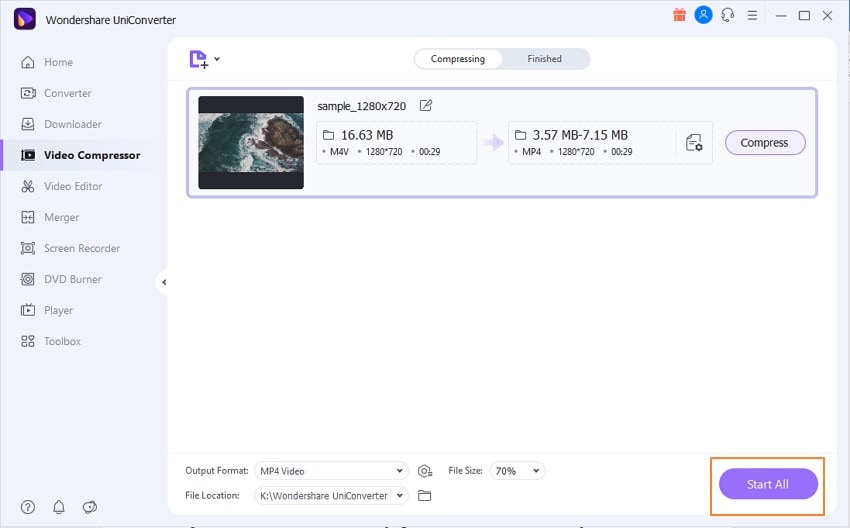
Experimente agora Wondershare UniConverter de graça!
Mais de 3.591.664 pessoas baixaram e testaram seus recursos avançados.
Parte 2. Como facilmente comprimir as gravações no Windows?
Essa parte vai explicar para os usuários de Windows um guia passo a passo sobre como compactar gravações no seu PC Windows usando o Wondershare UniConverter:
Passo 1. Abra o compressor para carregar a gravação
Inicie o Wondershare UniConverter no seu PC Windows e vá até a ferramenta de Compressor de vídeos que está presente no lado esquerdo da tela. Clique no ícone Adicionar arquivos no topo da próxima janela para adicionar um arquivo para ser comprimido.
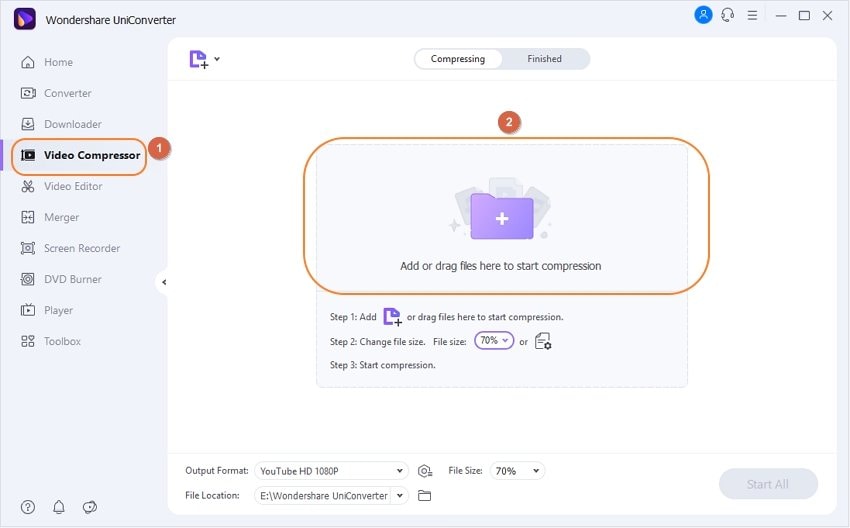
Passo 2. Gerencie as propriedades da compressão
Uma vez que os arquivos sejam adicionados, clique no ícone ao lado do botão Comprimir para abrir uma nova janela. A janela pop-up permite que você configure a taxa de bits e a resolução do video de acordo com as suas necessidades. Você pode configurar a porcentagem de qualidade do seu arquivo de video na barra deslizante.
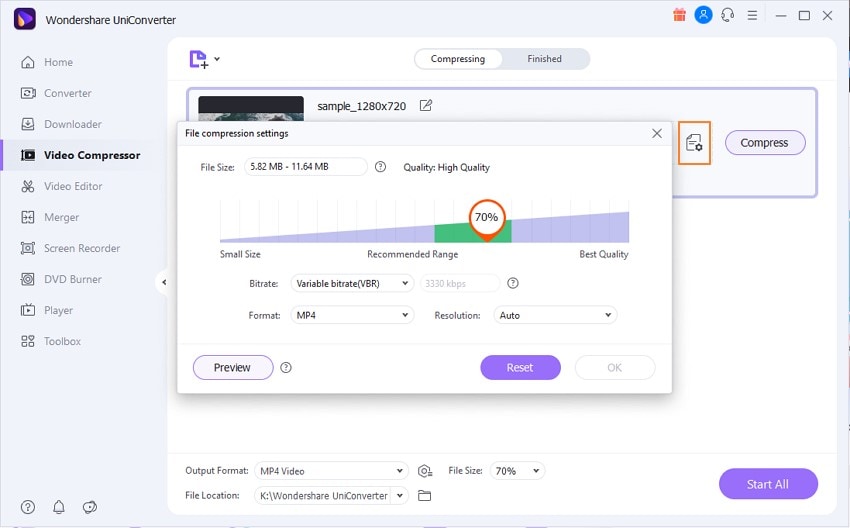
Passo 3. Comprima a gravação de video
Assim que você voltar para a tela anterior, defina o formato de saída e o local do video comprimido na sua base. Clique em iniciar todos para comprimir sua gravação de video.
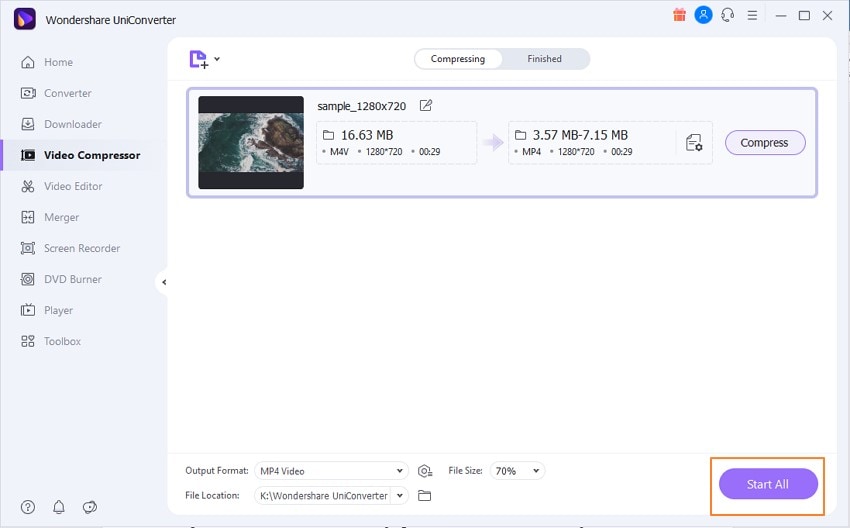
Experimente agora Wondershare UniConverter de graça!
Mais de 3.591.664 pessoas baixaram e testaram seus recursos avançados.
Parte 3. Como reduzir o tamanho das gravaçãos de tela com iMove/VLC/QuickTime no Mac?
Nós vamos ver algumas das melhores plataformas que podem ser usadas para reduzir o tamanho das gravações de tela para ajudar a você a entender qual a opção certa que pode ser usada para comprimir as gravações de video.
1. Reduza o tamanho das gravações de tela com iMove
Passo 1: Abra o iMove no Mac e clique em "Criar novo" para adicionar o arquivo para compressão. Você verá a opção de "Filme" pelo menu que irá aparecer.
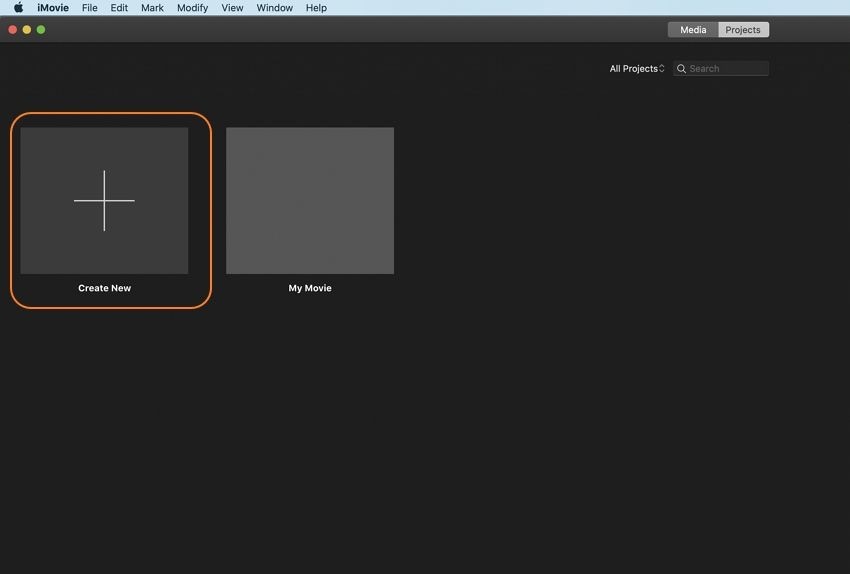
Passo 2: Quando uma nova tela abrir, clique no botão "Importar mídia" para adicionar a gravação. Arraste a para a linha do tempo.
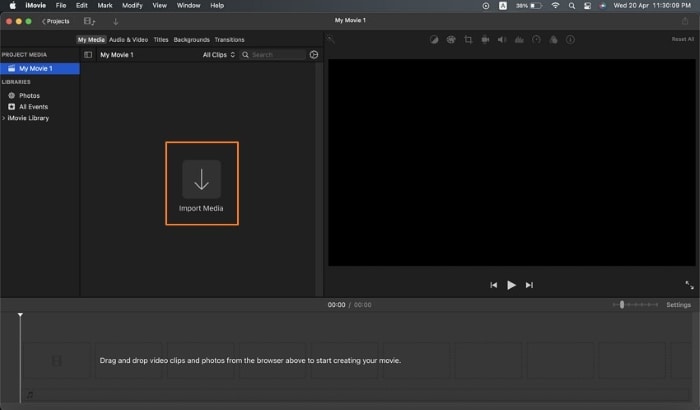
Passo 3: Clique no botão "Compartilhar" no canto superior da tela e selecione "Exportar mídia". A janela pop-up permite que você modifique a "Qualidade", "Resolução", e "Velocidade de compressão" da sua gravação. Revise o tamanho do video que será calculado de acordo com as configurações. Clique em "Próximo" e especifique o novo local para salvar a gravação de video comprimido.
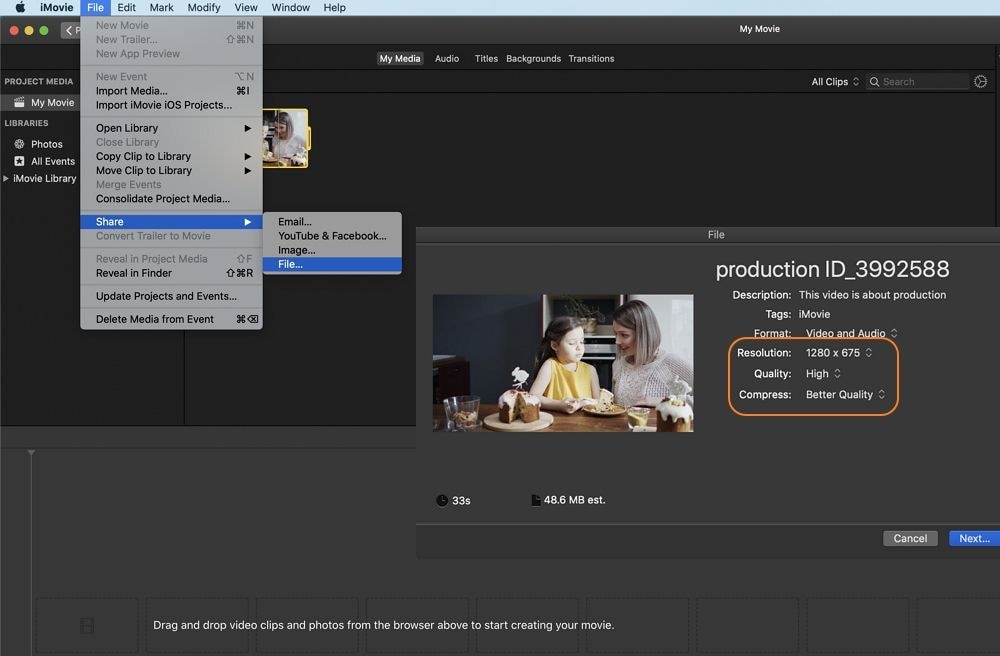
2. Reduza o tamanho das gravações de tela com VLC
Passo 1: Abra o VLC media player para Mac e clique na aba de "Arquivo" para selecionar a opção "Converter/Stream" no menu.
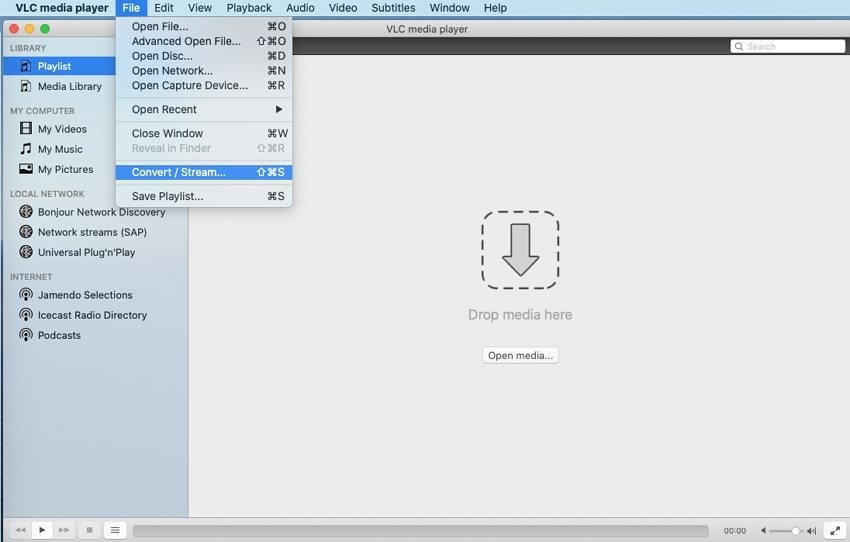
Passo 2: Clique em "Abrir mídia..." na próxima janela para importar a gravação de video.
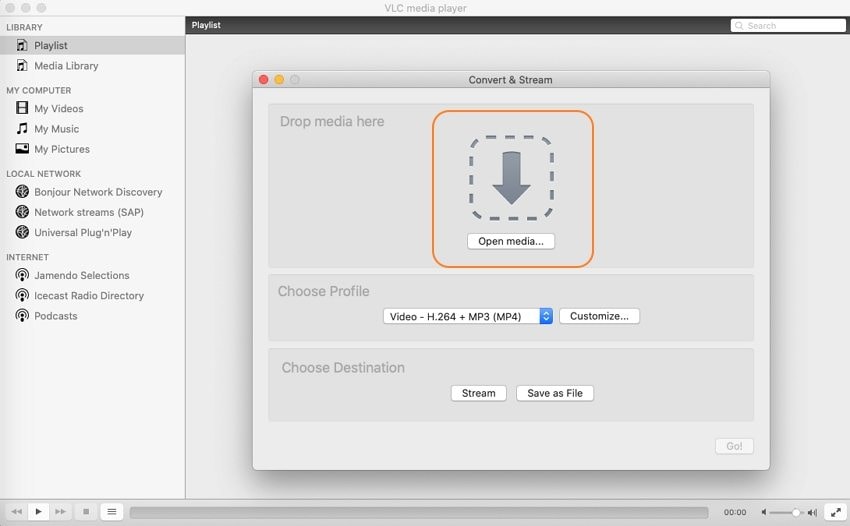
Passo 3: Selecione o perfil pela lista dos disponíveis de acordo para comprimir a gravação. Você pode também fazer mudanças nas configurações da compressão clicando em "Customizar". Defina o local do video comprimido e clique em "Salvar" para executar o processo.
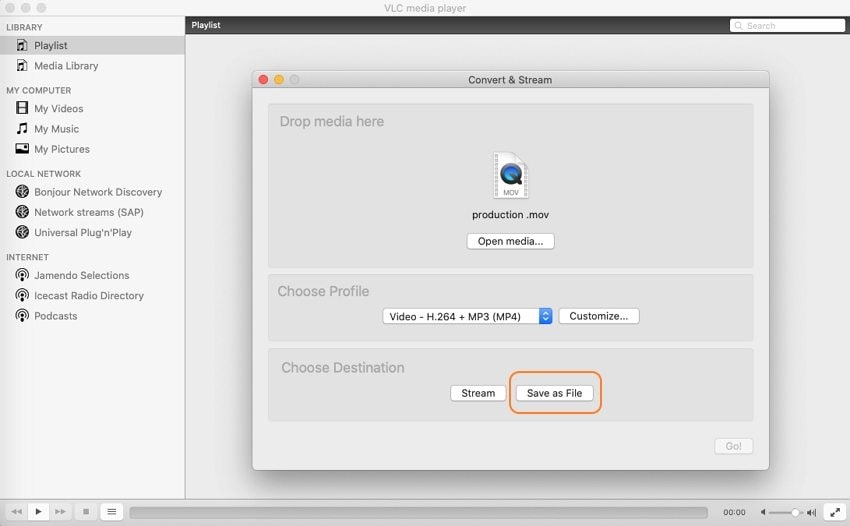
3. Reduza o tamanho da gravação de tela com QuickTime
Passo 1: Você vai precisar abrir o arquivo de gravação de tela que você deseja comprimir com o QuickTime.
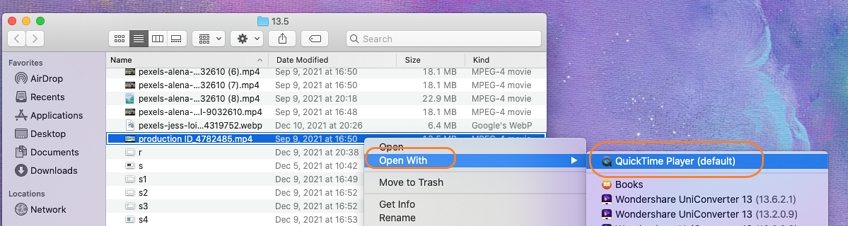
Passo 2: Vá até a aba de "Arquivo" e selecione "Exportar como". Encontre a qualidade adequada de compressão de arquivo no menu que abrirá.
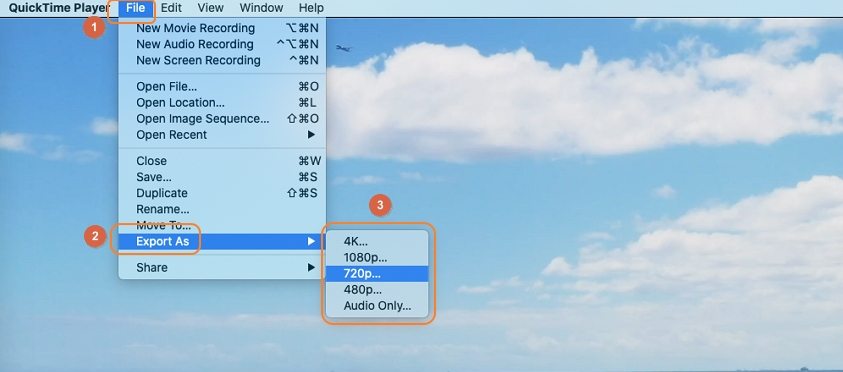
Passo 3: Defina o nome e o local da gravação comprimida. Ao selecionar "1080p" como a qualidade de compressão de video, cheque a opção "Usar " para resultados efetivos. Clique em "Salvar" para executar o processo.
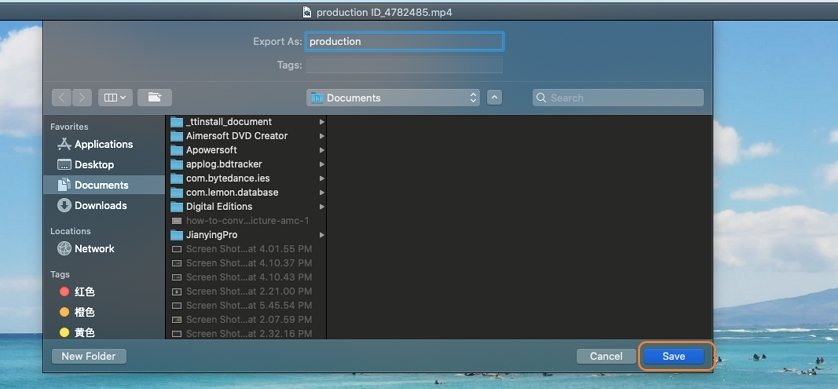
Comparação entre os quatro compressores para gravações de tela
Compressor de vídeo para Mac |
uniconverter |
VLC |
QuickTime |
iMovie |
| Formatos de entrada suportados | 1000+ | 100+ | 4+ | 5+ |
| Formatos de saída suportados | 1000+ | 10+ | 1 | 2 |
| Suporte a compressão por lote | ✓ | ✖ | ✖ | ✖ |
| Qualidade de saída de vídeo | Perfeito | Sem opção disponível | Sem opção disponível | Baixa, Média, Alta, Melhor (ProRes), Personalizado |
| Velocidade de conversão | 90x mais rápido | Não especificado | Não especificado | Mais rápido, maior qualidade |
Conclusão
Esse artigo mostrou muito bem algumas das técnicas mais eficazes que podem ser utilizadas para compactar uma gravação no Mac ou Windows com ajuda das melhores ferramentas disponíveis no mercado. Você deve olhar os passos oferecidos para entender melhor os procedimentos.
A sua caixa de ferramentas completa
 Converta em lote MP4 para MOV, MKV, M4V, FLV e vice-versa facilmente sem perda de qualidade.
Converta em lote MP4 para MOV, MKV, M4V, FLV e vice-versa facilmente sem perda de qualidade. 

Santo
staff Editor