CD Burner
- 1. Gravar formatos diferentes em CD+
5 Excelentes Métodos para Gravar Vídeo em um CD
Por Santos • 2025-10-23 18:44:48 • Soluções comprovadas
Existem várias maneiras de gravar vídeo em CD. Os CDs (Compact Discs) são dispositivos de armazenamento bons e funcionam como uma ótima forma de backup para seus arquivos de vídeo. No entanto, você não poderá reproduzir o CD de vídeo em um gravador de CD, por isso, neste artigo, analisaremos cinco dos métodos mais eficientes para gravar vídeo para CD utilizando diferentes programas. Continue lendo para saber que programas são.
- Parte 1. O Melhor Software para Gravar Vídeo em CD
- Parte 2. Como Gravar Vídeo para um CD com o gBurner
- Parte 3. Como Gravar Vídeo para um CD com iTunes
- Parte 4. Como Gravar Vídeo para um CD com o Windows Media Player
- Parte 5. Como Gravar Vídeo para um CD com o VLC
Parte 1. O Melhor Software para Gravar Vídeo em CD
Nesta seção, vamos lhe ensinar como gravar vídeo em um CD usando o Wondershare UniConverter. Estando no topo da lista, este é o método mais elegante para gravar vídeo em um CD por causa de sua estrutura.
Originalmente chamado de Wondershare Video Converter Ultimate, O Wondershare UniConverter fornece praticamente tudo o que você poderia precisar para gravar vídeo em CD. É o melhor software para converter todos os tipos de vídeos com quase 1000 tipos de formato, e isso também, a uma velocidade 30 vezes mais rápida. Tudo isso, sem perda de qualidade. Você pode baixar, comprimir, editar, gravar, transferir, fazer tudo com este top software conversor de vídeo.
 Wondershare UniConverter - Melhor conversor de vídeo HD 1080P
Wondershare UniConverter - Melhor conversor de vídeo HD 1080P
-
Edite MOV e outros mais de 1000 formatos de vídeo com visualização em tempo real no Windows / Mac
-
Recursos de edição, incluindo cortar, cortar, girar, adicionar marcas d'água, aplicar efeitos, editar legendas, etc.
-
Altere a resolução do vídeo, a taxa de quadros, a taxa de bits e os formatos para que o vídeo possa ser reproduzido melhor em diferentes dispositivos
-
Caixa de ferramentas com funções adicionais, como Video Compressor, Screen Recorder, GIF Maker, Fix Media Metadata, etc.
-
SO compatível: Windows 10/8/7/2003 / Vista / XP, Mac OS 10.15 (Catalina), 10.14, 10.13, 10.12, 10.11, 10.10, 10.9, 10.8, 10.7, 10.6
Agora, vamos gravar vídeo em um CD usando as etapas abaixo:
Passo 1 Abra o Wondershare UniConverter.
Após baixar e completar a instalação bem sucedida, execute o Wondershare UniConverter em sua máquina e, em seguida, clique na aba Caixa de ferramentas a partir da janela principal. Escolha a opção de Gravador de CD.
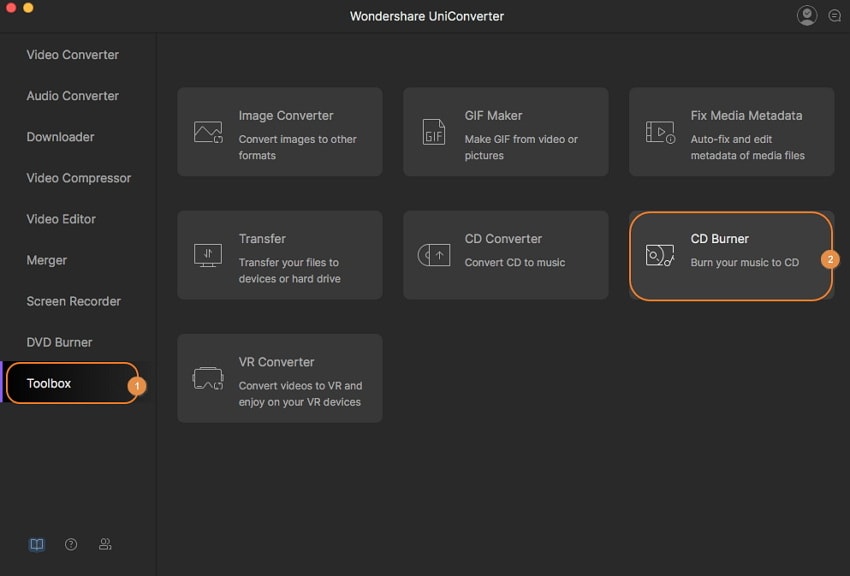
Passo 2 Adicionando arquivos de mídia ao gravador de CD.
Na próxima interface, clique no ícone de (adicionar) + para selecionar os arquivos desejados que serão gravados. Você pode adicionar um ou mais arquivos, conforme necessário.
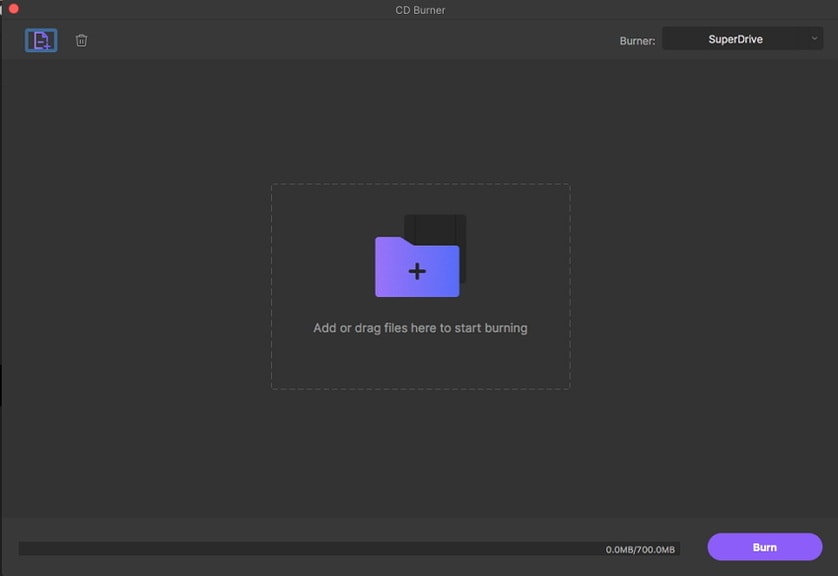
Passo 3 Verificação dos arquivos de música e seleção do gravador.
Os arquivos carregados serão exibidos com Nome, Duração, Tamanho, e Tamanho de saída. Para reproduzi-lo, dê um duplo clique. Você também pode excluir (Lixeira) ou adicionar (+) arquivos usando os ícones no canto superior esquerdo da tela.
Quando você estiver feito a seleção, insira um CD virgem em seu PC e selecione o gravador no canto superior direito da interface.
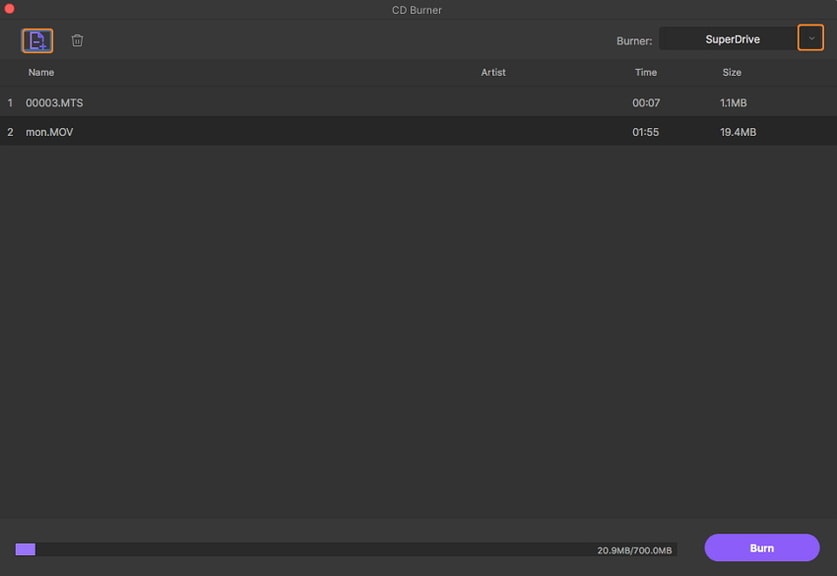
Passo 4 Iniciar Gravação.
Uma vez que todas as configurações tenham terminado, clique no botão Gravar para iniciar o processo de cópia. Você pode verificar o espaço de armazenamento de seu disco diretamente da barra inferior para saber o tamanho exato dos arquivos que você pode adicionar.
DOWNLOAD GRATUITO DOWNLOAD GRATUITO
Parte 2. Como Gravar Vídeo para um CD com o gBurner.
Este software Gravador de Vídeo para CD é um programa de gravação de CD/DVD/DB poderoso e fácil de usar que permite criar CDs de dados, CDs de áudio e vídeo, DVDs e discos Blu-ray. O software também ajuda você a fazer discos de dados inicializáveis e criar CDs de multissessão. Além disso, com o gBurner, você pode abrir, criar, editar, extrair, converter e gravar arquivos de imagem.
Abaixo estão os passos simples a seguir para gravar vídeo em um CD usando o gBurner.
Passo 1: Inicie o programa e, no projeto do Vídeo CD, clique em Vídeo > Vídeo CD. Ou em vez disso, clique em Arquivo > Novo > Menu Vídeo CD.

Passo 2: Da janela do projeto, para abrir um projeto de Vídeo ou arquivo de imagem existente, clique no ícone 'Pasta' e depois navegue até o projeto de Vídeo CD/arquivo de imagem que você deseja abrir.
Passo 3: Em seguida, selecione um gravador no menu suspenso e insira um CD virgem em seu gravador.
Passo 4: Por último, você pode editar o CD de Vídeo: para adicionar, use o ícone + (adicionar), para excluir, use o ícone X (excluir) e para mudar a orientação do Vídeo, usar as setas para cima e para baixo.
A partir do passo 2 acima, para salvar o projeto de Vídeo atual, clique no 3º ícone, ao lado do ícone da Pasta.
Passo 5: Em seguida, clique no ícone 'Gravar', e uma caixa de diálogo irá aparecer. Agora selecione ou verifique as opções apropriadas de gravação e clique no botão 'Gravar' para iniciar o processo de gravação.

Quais são as principais características do programa gBurner?
- Com o gBurner você pode criar discos de dados, áudio e vídeo. O software suporta mais de 15 formatos de arquivo
- Permite desenvolver discos de dados multissessão e bootáveis
- É possível apagar discos regraváveis
- Ajuda arquivos de nomes Unicode
- Otimiza o layout do arquivo para economizar no espaço do disco
- Tem uma interface de usuário impressionante
Reviews
Um usuário do gBurner disse que é sábio aderir a alternativas de programas gravadores de CD de vídeo gratuitos. Além disso, ele alertou que gasta muito tempo tentando encontrar a versão ISO de uma determinada imagem de disco que deseja.
Parte 3. Como gravar vídeo para um CD com o iTunes.
Você sabia que você pode criar seus CDs e DVDs com áudio e vídeo diretamente da biblioteca do iTunes? Sim, você pode! Entretanto, você não pode gravar em CDs ou DVDs filmes e programas de TV comprados na loja iTunes ou músicas e vídeos comprados na Apple Music.
Para Gravar Vídeo em um CD com o iTunes, siga o guia abaixo:
Passo 1: Crie uma Playlist
Embora você não possa usar o iTunes para gravar vídeos em um CD, você pode usá-lo para gravar arquivos de áudio. Primeiro você precisa criar uma lista de reprodução de mídia que você vai gravar.
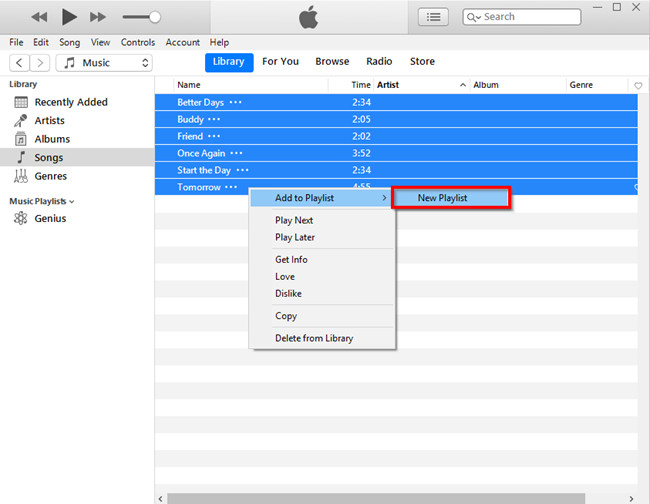
Passo 2: Gravação
Quando a lista de reprodução estiver pronta, selecione a opção "Gravar lista de reprodução para disco" na guia Arquivo. Aparecerá uma janela popup a partir da qual você poderá Gravar a mídia para um CD.

Passo 3: Configurações de Gravação
Por último, veremos como manipular a janela de configurações de gravação:
- Velocidade – escolha a taxa que você gostaria que seu CD fosse gravado. Dica: velocidades mais lentas ajudam a gravar discos com maior qualidade.
- Formato do Disco – para áudio que não está compactado selecione CD de Áudio, para áudio que está compactado escolha CD MP3, e para uma lista de reprodução com uma mistura de diferentes tipos de arquivos de áudio, selecione Disco de Dados.
Quando tiver terminado de selecionar, clique em Gravar para iniciar o processo de gravação.
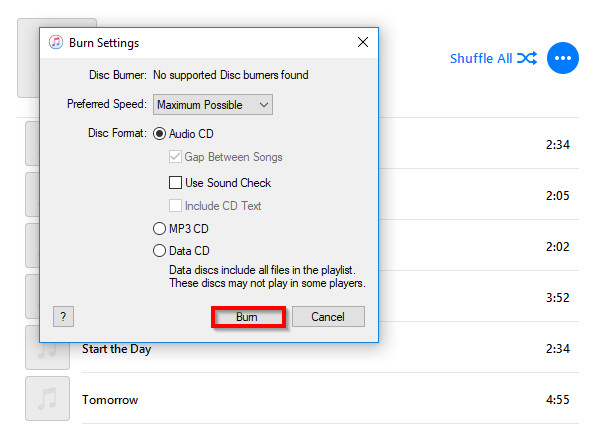
Por que gravar CD usando o iTunes? Abaixo estão algumas características do iTunes:
- Ele tem o Ping que lhe permite seguir seus artistas favoritos e navegar no History de música deles
- Tem auto-sincronização que automaticamente baixa todo o conteúdo adicionado ao iTunes a partir da última sincronização além de detectar um iPod, iPhone ou iPad
- Cria listas de reprodução inteligentes a partir das músicas de sua biblioteca
- O recurso Home Sharing permite que você compartilhe músicas em sua rede doméstica
- A loja iTunes está integrada e permite que você compre conteúdo online ou navegue pelas informações musicais na loja de música
Parte 4. Como Gravar Vídeo em CD com o Windows Media Player.
O Windows Media Player é ótimo para reproduzir vídeos e arquivos de música, assim como para ver imagens em computadores com Microsoft Windows. Este programa também pode ser usado para gravar Vídeos em CD no Windows 10. Apresentamos abaixo como realizar o processo de gravação:
Passo 1: Importação de Mídia
O Windows Media Player permite gravar vídeos e músicas em CD, ao contrário do iTunes. Primeiro, importe o arquivo específico que você deseja gravar e clique na aba Gravar para começar.

Passo 2: Arrastando e Soltando
Agora, para criar uma Lista de Gravação, arraste os arquivos de áudio/vídeo e solte-os na área apropriada, como mostrado na captura de tela abaixo.

Passo 3: Gravando
Uma vez que a lista de Gravação esteja completa, inicie o processo de cópia clicando no botão Iniciar Gravação. O trabalho será feito num tempo adequado.
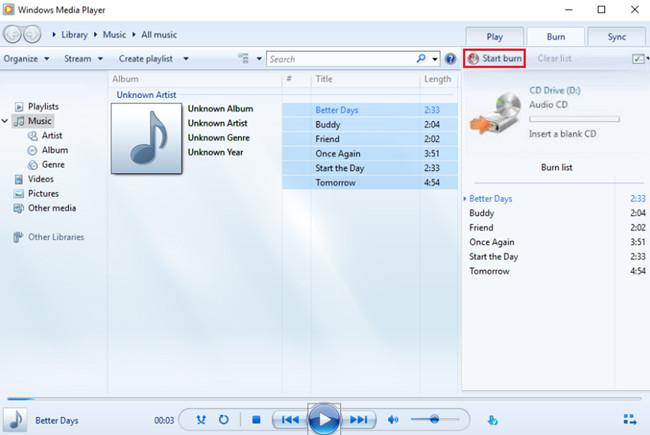
Características do Windows Media Player:
- É um programa incorporado em computadores com sistema operacional Windows, portanto não precisa de download
- É simples e direto para navegar
- É prático e eficiente na gravação de vídeo e música para CD no Windows 10
- Requer um mínimo de atualização para um funcionamento eficaz
- Pode ser usado para reproduzir arquivos de vídeo e áudio
Parte 5. Como Gravar Vídeo para um CD com o VLC.
Se você é um entusiasta de Vídeo, então você poderá afirmar que o VLC é uma excelente ferramenta. É conhecido por sua variedade de opções e características e pela capacidade de suportar a maioria dos formatos de arquivo. Este gravador de vídeo para CD gratuito só pode gravar um Vídeo se ele estiver formatado corretamente, pois o programa não faz isso para o usuário. Uma vez que a formatação seja feita com sucesso usando aplicativos de terceiros como Nero, Adobe Encore ou o Media Center Suite da Sony, siga os passos abaixo para finalizar a gravação:
Passo 1: Criando Playlist
Arraste e solte a mídia sobre a tela para criar uma lista de reprodução.
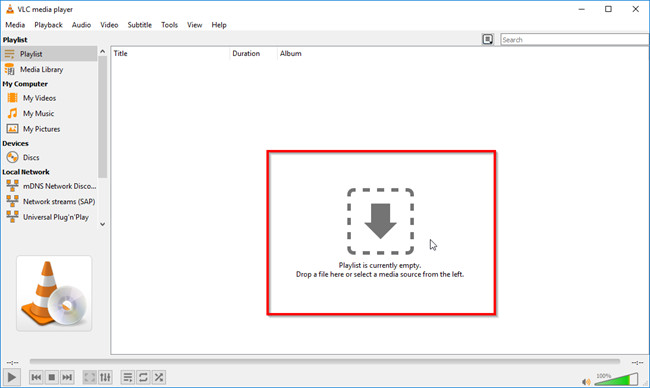
Passo 2: Opção Converter/Salvar
Quando terminar de criar a lista de reprodução, encontre e escolha a opção Converter/Salvar no menu suspenso em Mídia, no canto superior esquerdo da tela.

Passo 3: Gravando
Por último, ative a aba Disco. Aqui, escolha CD de áudio caso você esteja gravando áudio em CD. Caso contrário, selecione SVCD/VCD se você estiver gravando vídeo formatado em CD. Em seguida, procure seu gravador com um disco virgem e clique em Converter/Salvar para completar o processo.
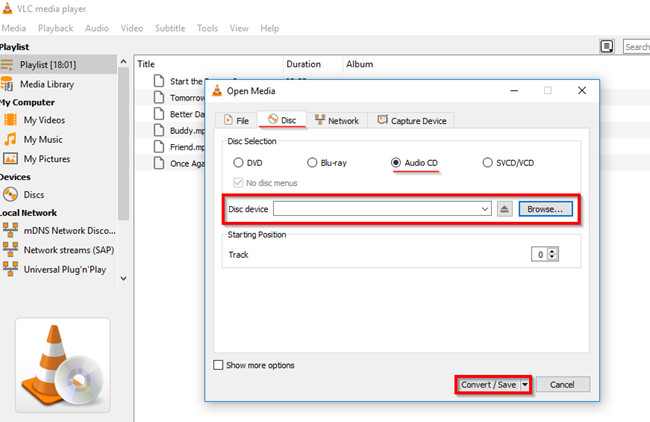
Principais características:
- Este software suporta MPEG e DivX streaming e pode reproduzir vídeos durante o download
- Permite reproduzir arquivos ZIP sem ter que descompactá-los
- Permite aumentar manualmente o volume da mídia em até 200% no download completo
- Tem uma excelente interface de usuário
Review:
Sua interface padrão não é tão sofisticada quanto outros leitores de mídia e não facilita a inserção de Tags. Entretanto, o VLC é excelente e facilita a criação de mídia tanto para arquivos de áudio quanto de vídeo.
Conclusão
Desta forma, o Wondershare UniConverter é melhor do que qualquer outro programa gravador de vídeo para CD que foi discutido acima. Por quê?
- Bem, por exemplo, não está limitado a um sistema ou dispositivo operacional particular.
- Tem todos os recursos de edição de Vídeo que você gostaria de usar em seu Vídeo.
- Tem um menu personalizado para DVD com parâmetros como imagem de fundo, música, texto, etc.
- O programa tem funções adicionais tais como ISO para DVD, Disco de Dados, Editor de Vídeo, Criador de Slideshow, etc.
A sua caixa de ferramentas completa
 Converta em lote MOV para MP4, AVI, 3GP e vice-versa facilmente.
Converta em lote MOV para MP4, AVI, 3GP e vice-versa facilmente. 


Santos
staff Editor