Como posso remover as barras pretas dos vídeos? É possível cortar vídeos automaticamente para o YouTube/TikTok/Instagram?
Experimente este Cortador Inteligente com AI para Windows/Mac para cortar ou redimensionar qualquer vídeo para as redes sociais.
O VLC Media Player é um dos reprodutores de mídia mais usados em todo o mundo e suporta todos os principais formatos. No entanto, muitas pessoas não sabem que esta ferramenta gratuita e de código-aberto também pode cortar, fundir, adicionar efeitos e fazer outras edições de vídeo. Então, se você também deseja cortar um vídeo em seu computador Windows ou Mac, o VLC Media Player é uma boa opção porque é simples, rápido, gratuito e multiplataforma. Continue lendo as partes seguintes para aprender a cortar vídeo no VLC.
Parte 1. Como Cortar Vídeo com o VLC no Windows
Siga as etapas listadas abaixo para cortar vídeos usando o VLC em um computador Windows.
Etapa 1. Inicie o VLC Media Player e vá em Mídia > Abrir Arquivo para adicionar o arquivo que pretende cortar.
O atalho para abrir arquivos é Ctrl + O.
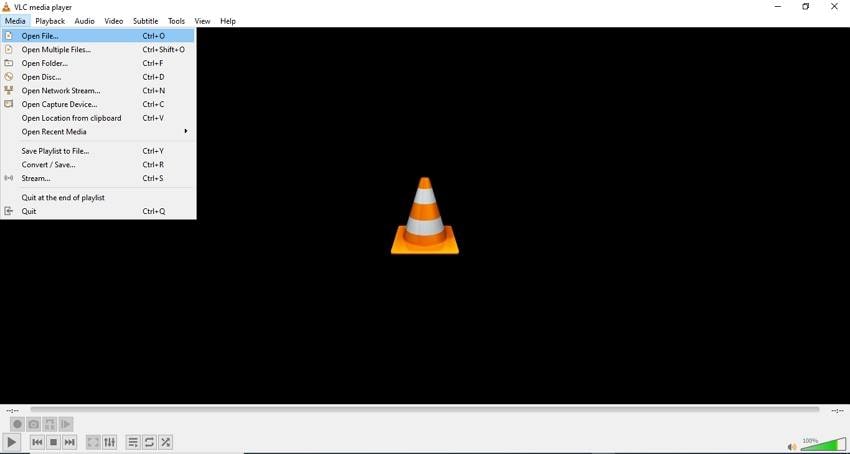
Etapa 2. Na guia Exibir, clique na opção Controles Avançados.
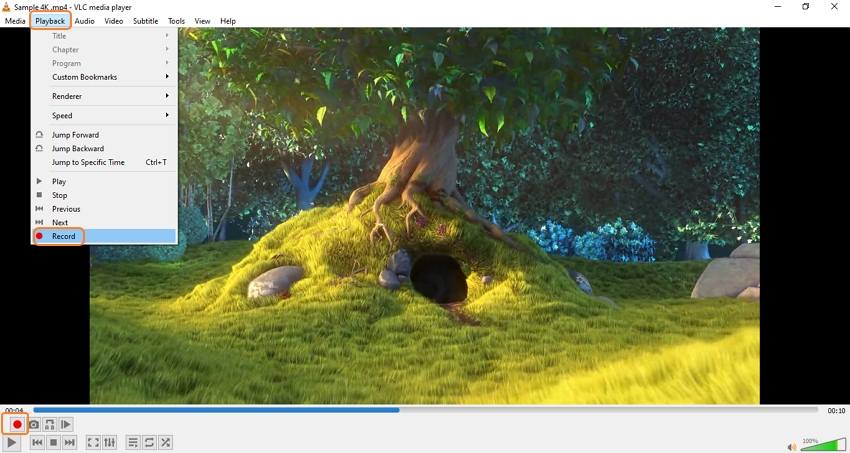
Etapa 3. Depois, reproduza o vídeo usando o botão de reprodução, a barra de espaço ou a barra de rolagem por baixo do vídeo. Encontre o ponto inicial onde quer cortar o vídeo.
Etapa 4. Depois, no início do vídeo, clique no botão Gravar (círculo vermelho) para começar a divisão. Use a opção Quadro a Quadro para obter mais precisão.
Em alternativa, vá em Reprodução > Gravar.
O atalho para gravar é Shift + R.
Etapa 5. Quando chegar ao ponto final, clique novamente no botão Gravar.
Etapa 6. Quando o processo terminar você não receberá nenhuma notificação, mas não se preocupe. O vídeo editado e cortado foi armazenado automaticamente na pasta de Vídeos do Windows.
Parte 2. Como Cortar Vídeo com o VLC no Mac
Siga as etapas seguintes para cortar um vídeo no Mac usando o VLC.
Etapa 1. Baixe, instale e inicie o VLC em seu Mac.
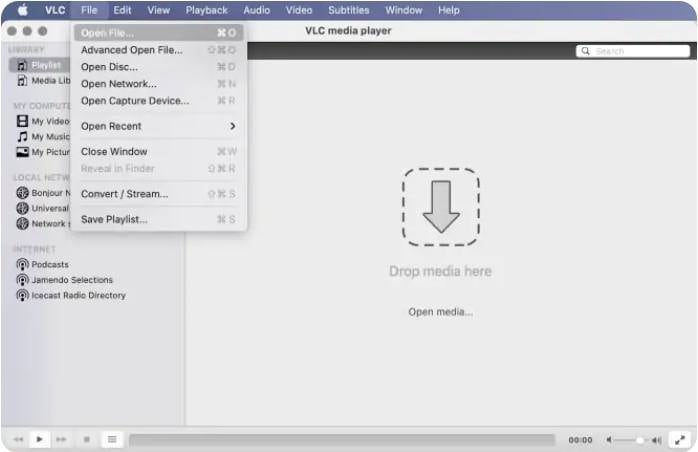
Etapa 2. Arraste e solte um vídeo na interface ou clique em Arquivo > Abrir Arquivo.
Atalho para abrir arquivos: Comando + O.
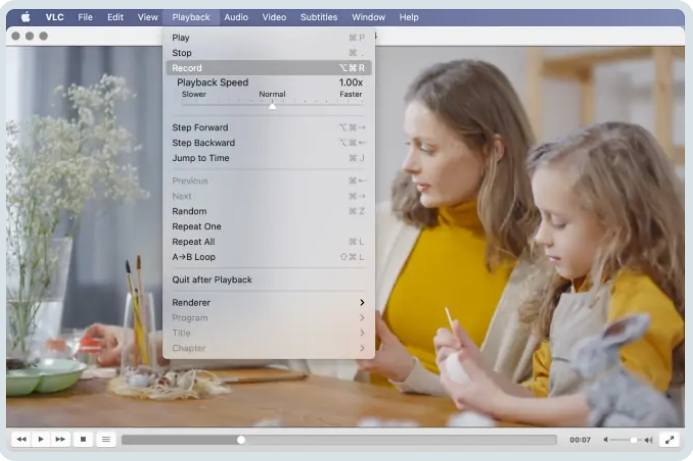
Etapa 3. Agora use o mouse ou a barra de rolagem, o botão de reprodução ou a barra de espaço para reproduzir o vídeo até chegar ao ponto onde quer começar o corte.
Etapa 4. Clique em Reprodução > Gravar e comece a reproduzir o vídeo. Reproduza até chegar ao ponto onde pretende parar e clique novamente na opção Gravar.
O atalho para o botão de gravação é: Opção + Comando + R.
Etapa 5. O vídeo gravado será armazenado na pasta Vídeos do Mac e o seu nome começará com vlc-record.
Observação: Se você alterou a localização nas Preferências do VLC, o vídeo cortado estará nessa localização.
Parte 3. Melhor Alternativa ao VLC para Cortar/Dividir Vídeos [Automático & Manual]
O VLC é um editor básico que permite cortar vídeos no princípio e no fim. No entanto, se você está procurando uma opção mais avançada, o ideal é usar o Wondershare UniConverter. Este excelente editor de vídeo consegue cortar seus vídeos de forma manual ou automática.
Na verdade, o Wondershare UniConverter permite cortar os vídeos, não apenas no início e no fim, mas também a meio. Você pode cortar os vídeos em várias partes, apagar as que não precisa e fundir as restantes.
O software também inclui uma função de corte inteligente, onde os vídeos são cortados com base no áudio irregular, volume ou partes sem áudio.
Wondershare UniConverter — Caixa de Ferramentas de Vídeo Tudo-em-Um para Windows e Mac.
Converta vídeos para mais de 1.000 formatos e perfis de dispositivos.
Comprima arquivos de vídeo ou áudio sem perder qualidade.
Corte vídeos manualmente, selecionando as partes indesejadas. As partes restantes podem ser fundidas.
Use o recurso de Corte Inteligente para remover as partes sem som, com pouco volume ou com áudio irregular.
Desfrute de funcionalidades adicionais, como gravação de DVD, gravação da tela, compressão de vídeo e muito mais.
Instruções para cortar vídeos de forma manual ou automática:
Abaixo estão as instruções para cortar vídeos de maneira automática e manual com o Wondershare UniConverter.
1. Etapas para cortar vídeos manualmente
Etapa 1 Abrir o Editor de Vídeo do Wondershare UniConverter
Inicie o software e clique em Editor de Vídeo na interface principal.
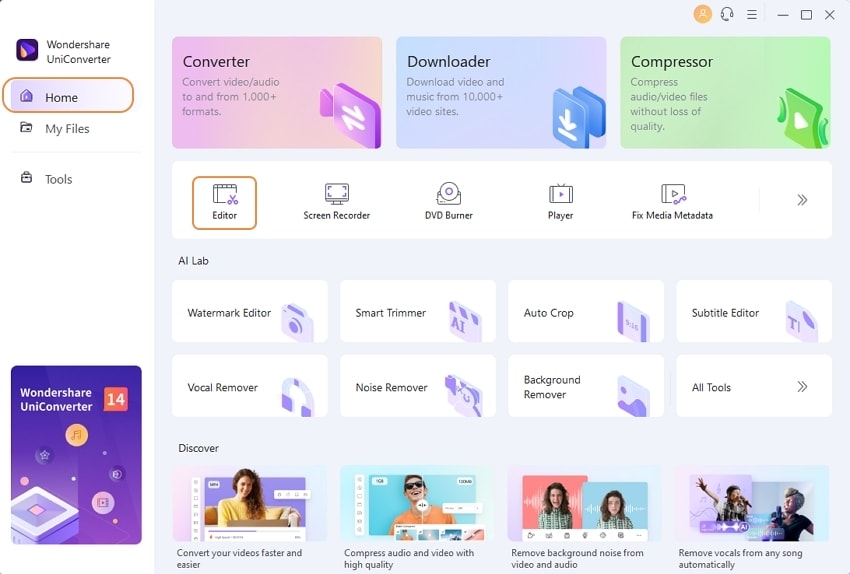
Etapa 2 Adicionar o vídeo
Clique na função Dividir e depois carregue o vídeo para o programa.
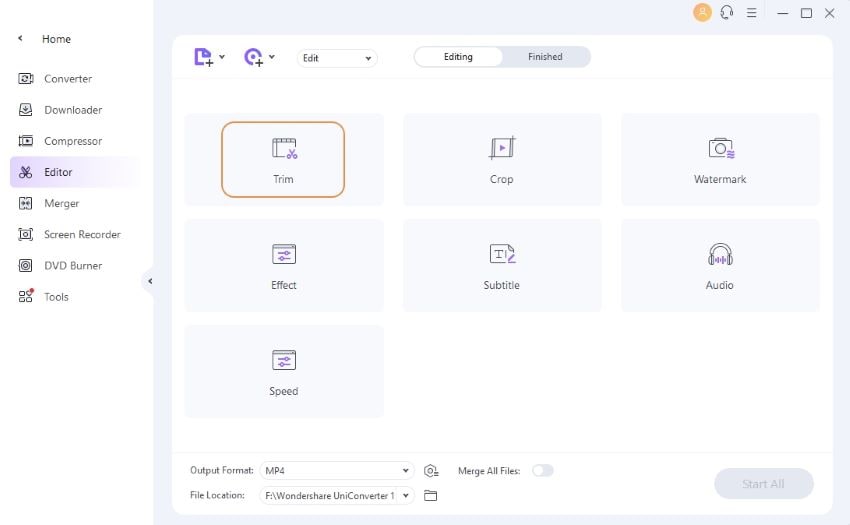
Etapa 3 Dividir o vídeo
A nova janela de edição será aberta. Comece a reproduzir o vídeo para mover o controle deslizante vermelho. Quando chegar à parte onde você quer cortar o vídeo, clique no ícone da tesoura.
Em alternativa, clique no botão Dividir (ícone da tesoura). A parte será marcada como Segmento 1.

Repita o procedimento para criar vários segmentos. Depois, escolha os segmentos indesejados e clique no ícone apagar.

Tudo o que resta agora são as partes que você quer. Estas partes podem ser usadas em separado ou unidas em um só vídeo, clicando no botão Juntar num único arquivo, no canto inferior esquerdo.
Clique no botão OK para confirmar as alterações.

Etapa 4 Salvar o vídeo
Clique na guia Formato de Saída e selecione a pasta de destino onde pretende salvar o vídeo. Por último, clique no botão Iniciar, para processar todos os arquivos.
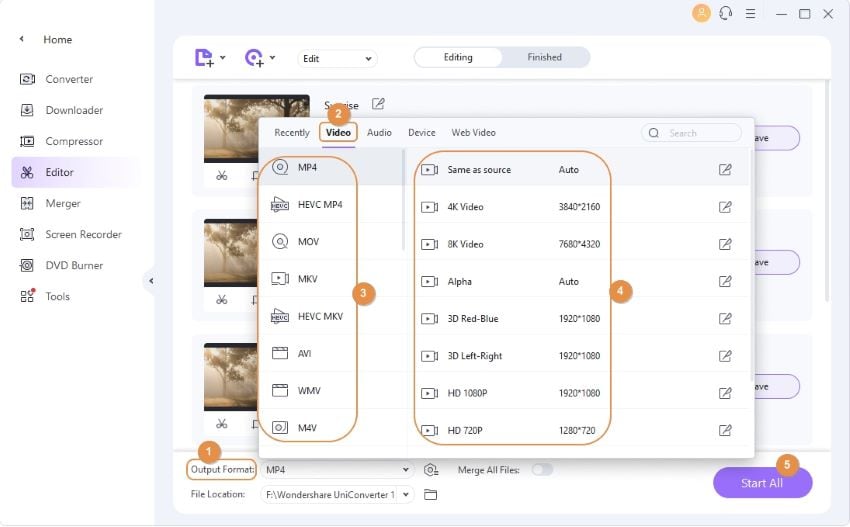
2. Etapas para cortar vídeos automaticamente:
Etapa 1 Abrir o Cortador Inteligente do Wondershare UniConverter
Inicie a versão atualizada do Wondershare UniConverter em seu computador, clique na Caixa de Ferramentas e escolha a opção Cortador Inteligente.
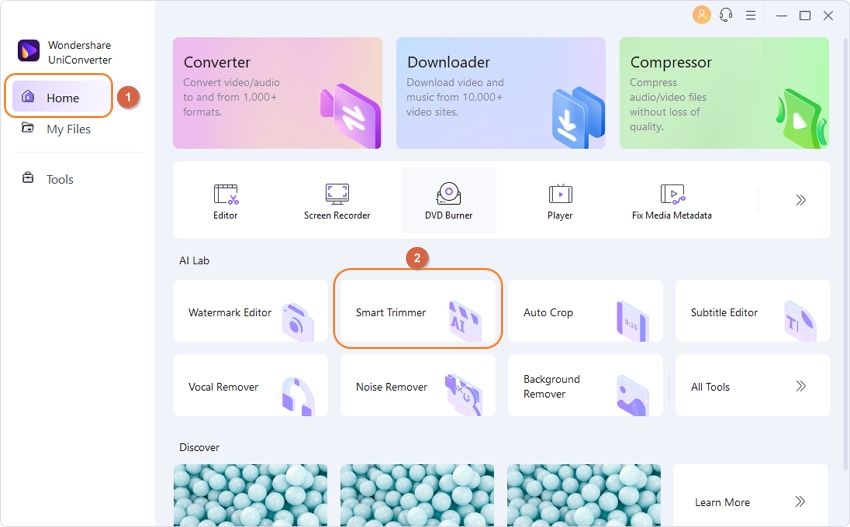
Etapa 2 Adicionar o vídeo
Clique no botão + Importar Vídeo ou no sinal + para navegar e importar o vídeo para cortar.
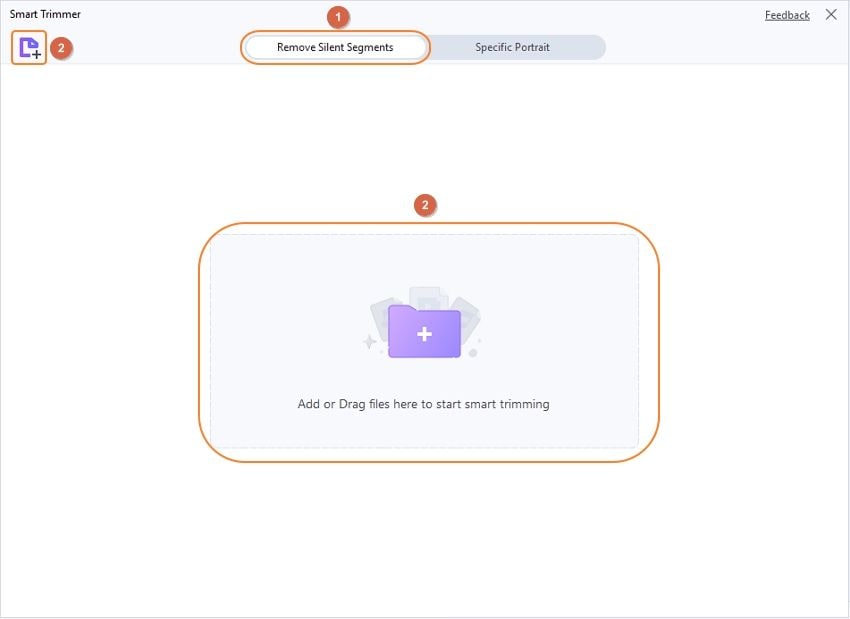
Etapa 3 Escolher as opções para o corte inteligente
Para cortar o vídeo automaticamente, escolha as condições de áudio com base nas quais o vídeo será cortado. Estão disponíveis as opções Volume, Comprimento do Áudio e Buffer de Áudio.
Opção 2. Volume de Áudio: Aqui você pode definir o corte automático com base no volume de áudio e configurar o valor entre 0-30%. Então, sempre que o volume de áudio for inferior à porcentagem escolhida, a parte será cortada.
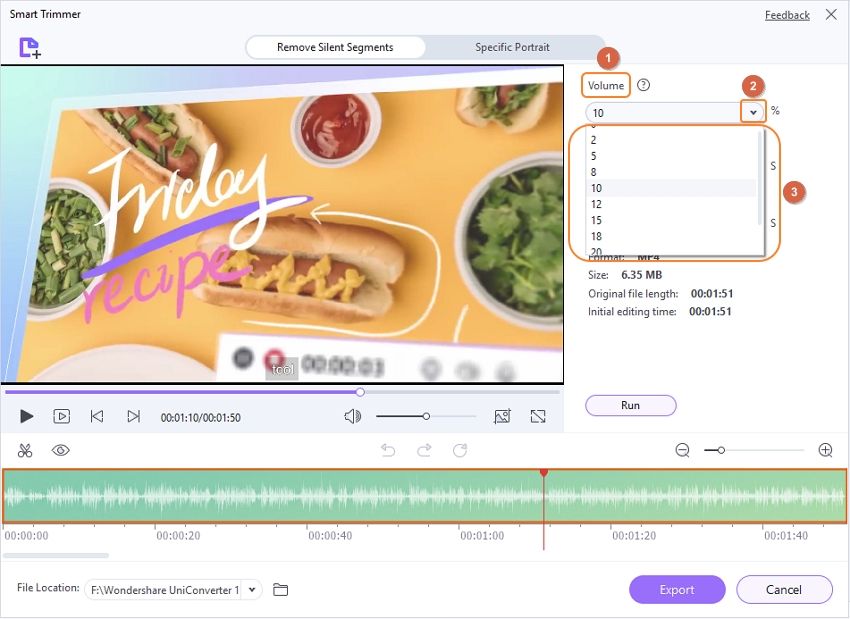
Opção 2. Comprimento do Áudio: Aqui você pode definir e cortar automaticamente as partes onde não existe som. É possível definir o intervalo de tempo entre 1 e 20 segundos.
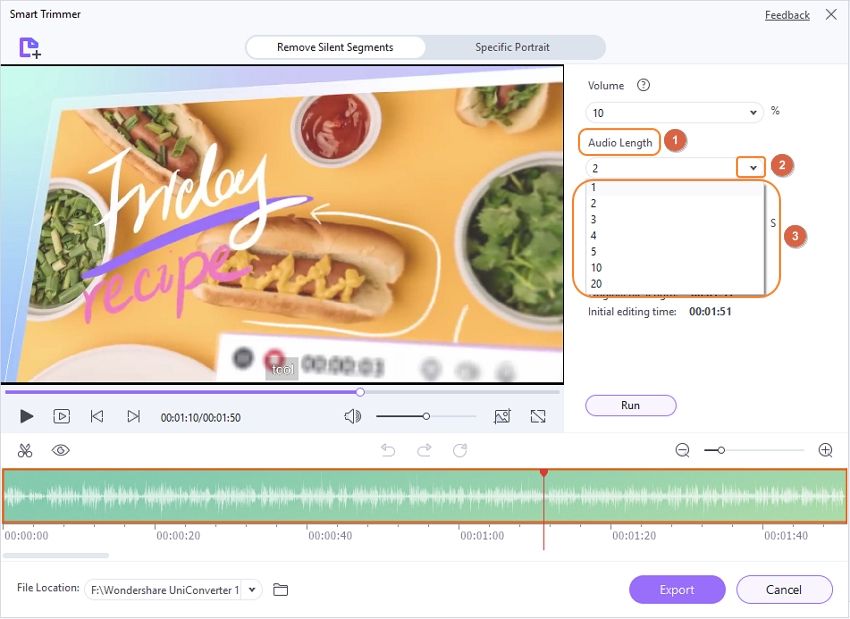
Opção 3. Buffer de Áudio: Nesta seção você pode identificar as partes do vídeo que cumprem as duas condições acima, mas que, se forem removidas, afetam a suavidade do vídeo. Isso acontece, por exemplo, durante a respiração dos personagens. A área de buffer aumenta o tamanho de cada clique em ambas as extremidades e pode ser definido entre 1-5 segundos.
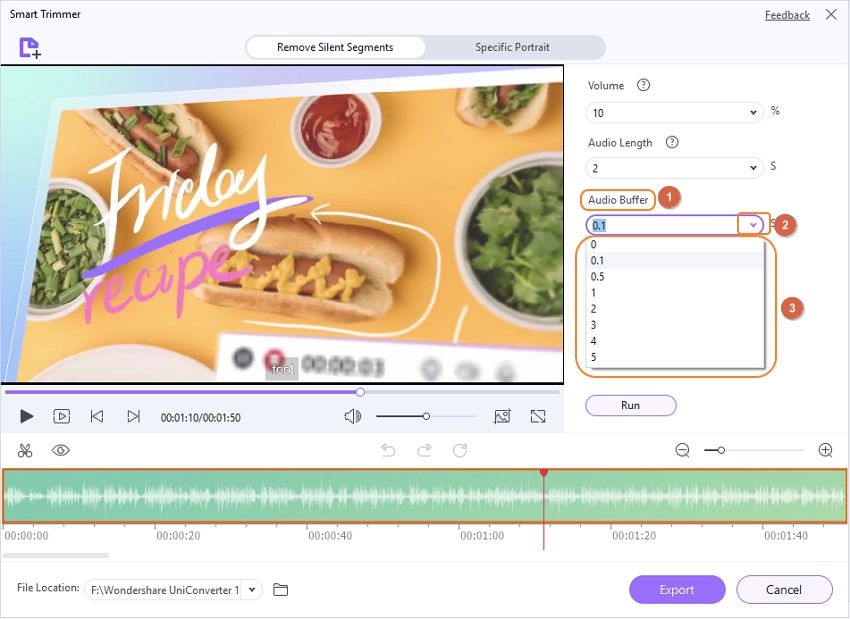
Etapa 4 Ajuste manual para maior precisão
Depois de definir as configurações de corte, clique em Executar. Se for necessário fazer algum ajuste, use a linha do tempo. Escolha as partes que pretende remover, clique no ícone da Tesoura e depois clique no ícone do Olho para esconder essas partes.
Da mesma forma, escolha as partes que não quer remover e clique no ícone do Olho para as deixar visíveis.
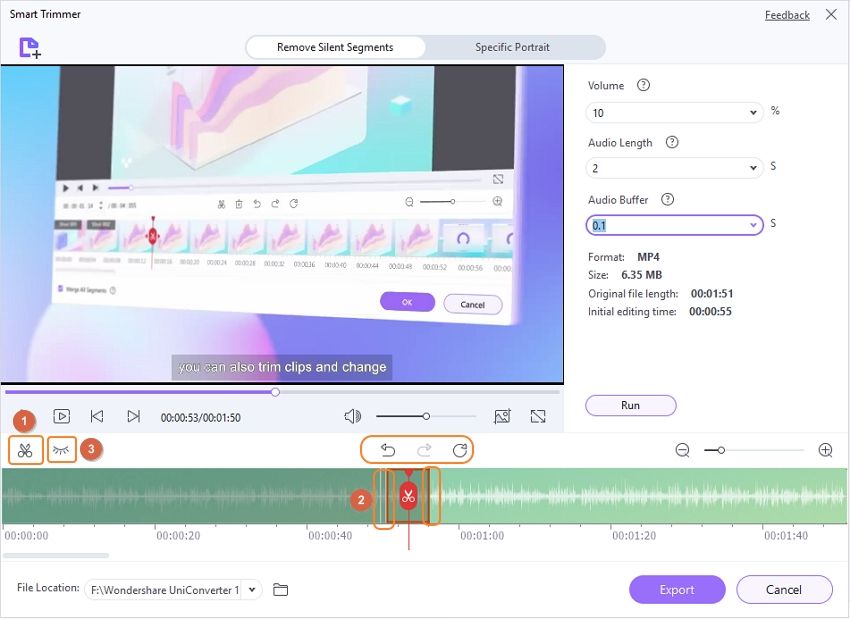
Etapa 5 Processar e exportar o vídeo cortado
Na guia Localização do arquivo, escolha a pasta para salvar o vídeo processado. Clique no botão Exportar para processar todas as alterações e salvar o arquivo.
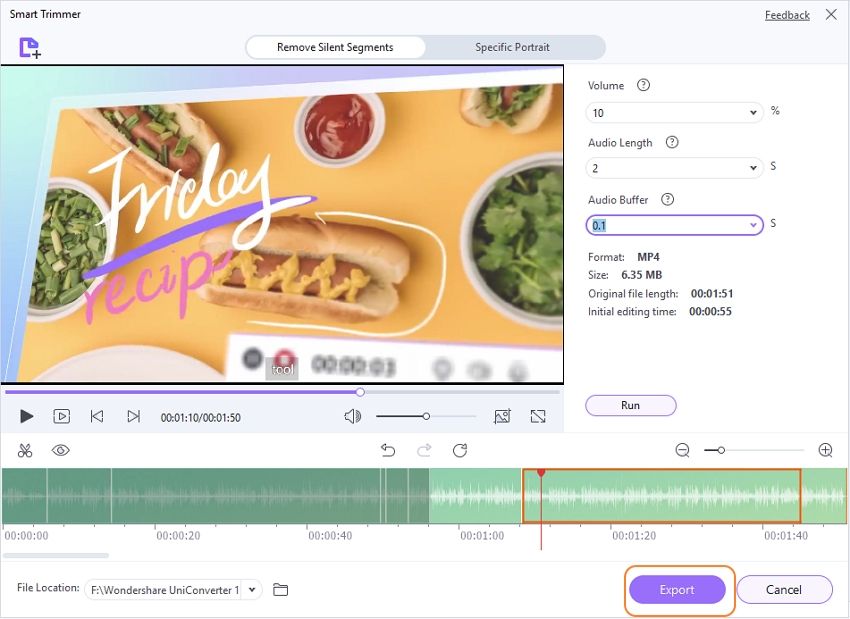
Parte 4. Perguntas Frequentes sobre Usar o VLC para Editar Vídeo
1. É possível editar vídeo com o VLC?
O VLC pode ser usado como uma ferramenta básica de edição e suporta funções como dividir, cortar, adicionar efeitos, filtros, alterar parâmetros básicos e assim por diante. As funcionalidades são simples de usar e são suficientes para tarefas simples de edição.
2. É possível editar áudio com o VLC?
Sim, o VLC tem recursos básicos de edição de áudio. Você pode converter áudio, aparar o início e o fim de arquivos MP3, ajustar o equalizador e fazer outras coisas simples.
3. É possível editar metadados com o VLC?
O VLC também permite ver e editar tags MP3 ou ID3 com muita facilidade. Por exemplo, você pode alterar as informações de título, álbum, artista, número da faixa, gênero, comentários, capa do álbum, etc.

Soluções de Vídeo, Áudio e Imagem para Usuários de Câmeras
Você continua lutando com sua filmagem 4K que não reproduz em alguns dispositivos ou o áudio e o vídeo não estão sincronizados? O Wondershare UniConverter pode ajudar! Instale este programa e obtenha uma solução para todos os problemas de vídeo, áudio e imagem.
 Converta em lote MP4 para MOV, MKV, M4V, FLV e vice-versa facilmente sem perda de qualidade.
Converta em lote MP4 para MOV, MKV, M4V, FLV e vice-versa facilmente sem perda de qualidade. 

Santo
staff Editor