Como posso remover as barras pretas dos vídeos? É possível cortar vídeos automaticamente para o YouTube/TikTok/Instagram?
Experimente este Cortador Inteligente com AI para Windows/Mac para cortar ou redimensionar qualquer vídeo para as redes sociais.
Cortar vídeos no MacBook pode ser uma tarefa complicada se você não tem acesso às ferramentas certas. Embora muitas ferramentas para MacBook prometam cortar vídeos, é importante escolher o programa certo para fazer o corte de maneira correta e sem perder qualidade. Assim, para sua conveniência, criámos uma lista com as melhores maneiras para cortar vídeos no MacBook.
Parte 1. Maneiras gratuitas de cortar vídeos no Mac (iMovie/QuickTime/FFmpeg)
Se você está procurando uma ferramenta econômica para cortar vídeos no Mac, confira abaixo a lista com as melhores ferramentas.
1.iMovie
Desenvolvido pela Apple, o iMovie é o aplicativo de edição padrão que vem instalado nos computadores Mac. O aplicativo tem várias funções, como cortar, congelar quadros, adicionar efeitos e muito mais. Você pode cortar um clipe na linha do tempo, no navegador, e restaurando a proporção original.
Instruções para cortar vídeos no MacBook com o iMovie
Etapa 1. Inicie o iMovie em seu Mac e escolha o vídeo que deseja cortar.
Etapa 2. Clique no botão Cortar, para ver os controles de corte.
Etapa 3. Clique no ícone Cortar para Preencher e aparecerá um quadro ajustável na parte superior. (Isto será a proporção 16:9).
Etapa 4. Arraste e redimensione o quadro até obter o resultado desejado.
Etapa 5. Por último, clique no botão Aplicar, para processar o vídeo.
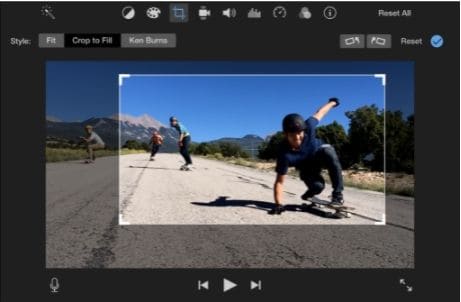
2.QuickTime Pro
Para cortar vídeos em seu Mac usando o QuickTime, você precisa da versão Pro, porque a versão básica não tem o recurso de corte. Para cortar o vídeo, você deve associá-lo com uma máscara do Photoshop.
Instruções para cortar vídeo com o QuickTime
Etapa 1. Abra o QuickTime Pro no seu Mac e tire uma fota do vídeo que precisa ser cortado. Exporte a imagem como uma Sequência de Imagens no formato .jpg.
Etapa 2. Inicie o Photoshop e clique em Editar > Copiar e cole a imagem copiada. Use a ferramenta de seleção rectangular para escolher a área que pretende manter e preencha-a com a cor preta. A parte restante deve ser preenchida com a cor branca, como uma máscara. Agora o arquivo precisa ser exportado para TIFF ou GIF.
Etapa 3. De seguida, abra o vídeo e a máscara no QuickTime Pro. Clique em Tela > Exibir Propriedades > Configurações Visuais e adicione a máscara.
Etapa 4. A máscara será aplicada e a área ficará escondida automaticamente. Para salvar o vídeo cortado no Mac, clique em Arquivo > Exportar.
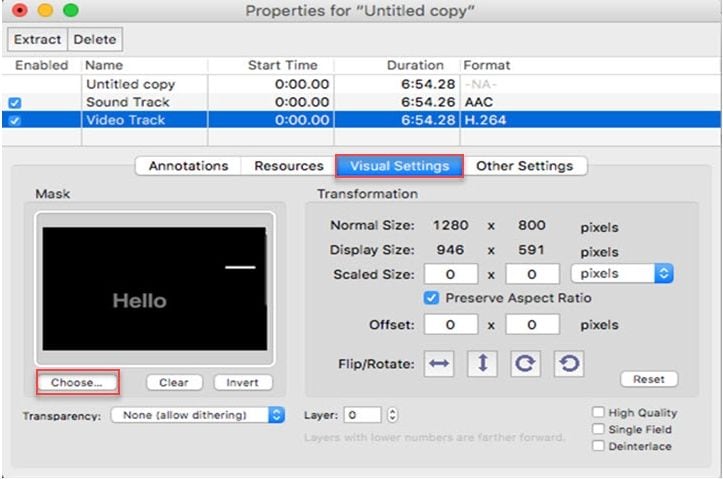
3.FFmpeg
O FFmpeg é uma ferramenta de linha de comando que ajuda a executar várias tarefas de edição de vídeo, como transcodificação, corte e assim por diante. No entanto, se você quer usar esta ferramenta gratuita e multiplataforma, precisa conhecer os comandos necessários para cada tarefa.
Depois de instalar o FFmpeg com sucesso, digite o seguinte comando para cortar o vídeo.
ffmpeg -i in.mp4 -filter:v "crop=out_w:out_h:x:y" out.mp4
No comando acima, out_w refere-se à largura do quadro e out_h refere-se à altura. Os valores x e y especificam o canto superior esquerdo do quadro.
Parte 2. Melhor maneira de cortar vídeos no Mac (Manual ou Automática)
Embora as ferramentas listadas acima ajudem a cortar vídeos no Mac, o processo é bastante complicado. Assim, nós recomendamos usar o Wondershare UniConverter para cortar e editar vídeos em todos os formatos.
Este software pode ser instalado no seu computador Mac, inclui uma grande variedade de funções e permite cortar seus vídeos de forma automática ou manual.
Wondershare UniConverter — Caixa de Ferramentas de Vídeo Tudo-em-Um para Windows e Mac.
Corte vídeos em todos os formatos principais, incluindo MP4, MOV, AVI e muitos outros.
Confira imediatamente o resultado de todas as alterações.
Desfrute de uma ampla gama de recursos adicionais, como redimensionar, cortar, adicionar filtros, legendas e muito mais.
Converta vídeos para mais de 1.000 formatos.
Instruções para cortar vídeos manualmente no MacBook usando o Wondershare UniConverter:
Etapa 1 Adicionar o vídeo
Inicie o software e clique na opção Cortar, na seção do Editor de Vídeo. Navegue nas pastas e adicione o vídeo que pretende cortar.
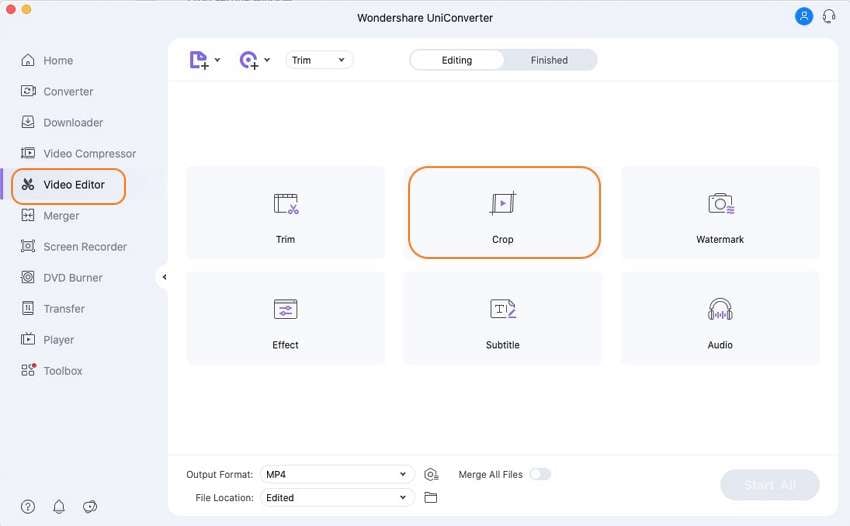
Etapa 2 Escolher a área de corte
Será aberta uma janela de edição assim que o vídeo carregar. Arraste os controles deslizantes para cortar as partes indesejadas. Também pode inserir os valores exatos e escolher uma Proporção de Aspeto. Quando terminar, clique no botão OK.
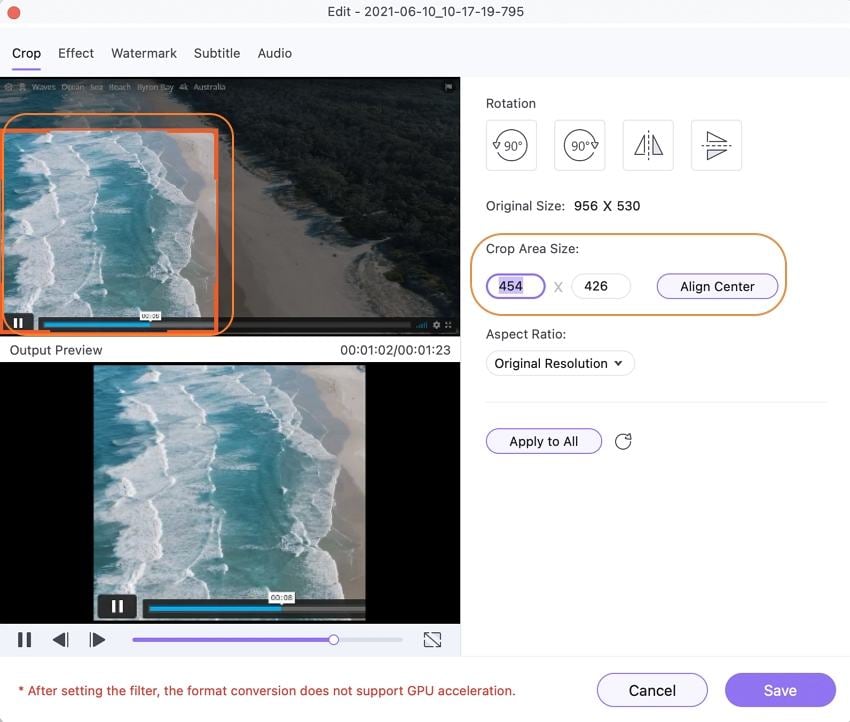
Etapa 3 Processar e cortar o vídeo
Escolha o Formato de Saída do vídeo processado, a pasta de destino, na seção Localização do arquivo, e clique no botão Iniciar.
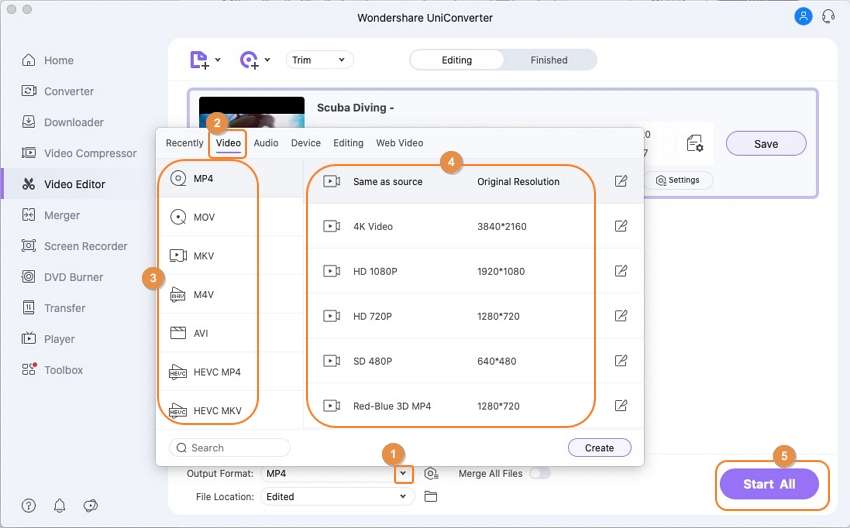
Avançado Auto-Reframe
A última versão do software tem uma nova funcionalidade chamada Auto Reframe, onde você pode cortar vídeos automaticamente escolhendo apenas a Proporção de Aspeto. Também é possível escolher a Velocidade de Movimento. Clique aqui para ler mais sobre Como usar o Auto Reframe no Mac de maneira fácil>>
Parte 3. Perguntas frequentes sobre cortar vídeos no macOS
1. Como posso cortar um vídeo para 9:16 no Mac?
Para cortar um vídeo na proporção 9:16 no seu Mac, use o recurso Auto Reframe do Wondershare UniConverter. Inicie o software, escolha a opção Auto Reframe, importe o vídeo e selecione a proporção 9:16.
2. É possível cortar MP4 no Mac online?
Sim, é possível cortar arquivos MP4 no seu Mac, usando ferramentas online, que funcionam diretamente no navegador. Confira abaixo as opções mais populares desta categoria.
Esta é uma ferramenta online que pode ser usada para cortar vídeos de forma fácil e rápida. Além de cortar vídeos locais, você pode adicionar arquivos do Dropbox, usando um link ou pode até gravar um vídeo novo. Depois, escolha uma proporção entre as opções disponíveis. Também existem vários recursos de edição.
Com este software online você pode cortar rapidamente vídeos em MP4 ou qualquer outro formato popular. É permitido adicionar arquivos locais, através de URL ou da nuvem e o tamanho máximo de cada arquivo é 100MB. Depois de cortado e processado, o arquivo pode ser baixado de novo para o computador.
Com o Clideo é possível cortar rapidamente vídeos do computador, Dropbox e Google Drive. São suportados os principais formatos, incluindo MP4 e, após carregar o vídeo, você pode escolher o tamanho do quadro, a proporção de aspeto e o formato de saída.

Soluções de Vídeo, Áudio e Imagem para Usuários de Câmeras
Você continua lutando com sua filmagem 4K que não reproduz em alguns dispositivos ou o áudio e o vídeo não estão sincronizados? O Wondershare UniConverter pode ajudar! Instale este programa e obtenha uma solução para todos os problemas de vídeo, áudio e imagem.
 Converta em lote MP4 para MOV, MKV, M4V, FLV e vice-versa facilmente sem perda de qualidade.
Converta em lote MP4 para MOV, MKV, M4V, FLV e vice-versa facilmente sem perda de qualidade. 

Santo
staff Editor