[Guia] Como usar o Voicemod no Discord no computador e telefone
Por Santos • 2025-10-11 16:15:27 • Soluções comprovadas
O Discord é um programa divertido com o qual muitos usuários se conectam online. Esta plataforma permite que as pessoas interajam em um ambiente semelhante a uma comunidade de interesses semelhantes, colaboração profissional ou apoio à saúde mental. No entanto, a privacidade é crucial para muitos usuários de mídias sociais e os moduladores de voz, como o Voicemod, podem ser de grande ajuda.
Com este aplicativo, você pode mudar sua voz para soar mais velho, mais jovem ou de outro gênero. Assim, o Voicemod Pro permite que os usuários mantenham um nível de anonimato, independentemente da tarefa. Se você quer saber como usar o aplicativo, leia este artigo até o final.
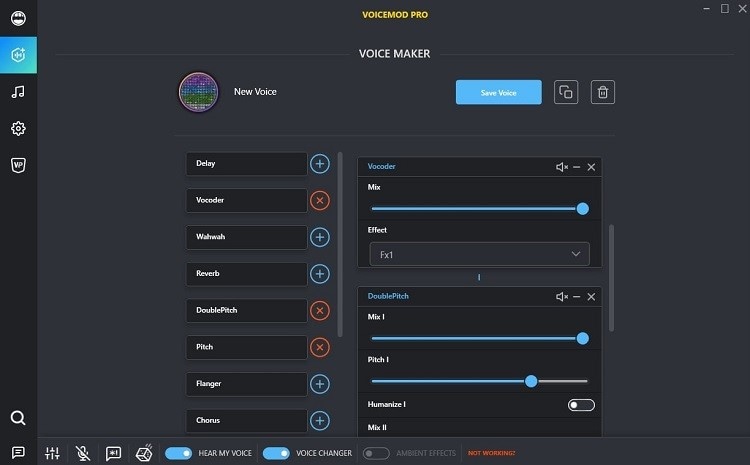
Parte 1: Como usar o Voicemod para alterar a voz no Discord no PC
É possível usar o Voicemod em computadores Windows 10/11 (64 bits) e também está em desenvolvimento uma versão para macOS. Este programa gratuito inclui várias ferramentas de comunicação, efeitos sonoros e mais de 90 variações de voz.
Como usar o Voicemod para alterar a voz no Discord no PC?
Passo 1
Vá para o site oficial do Voicemod e clique no botão "Download Voicemod for free", na parte superior da tela.
Passo 2
Faça login com sua conta do Gmail, Discord, Twitch ou Apple. Para usar a ferramenta no Discord, use esses detalhes de login específicos.
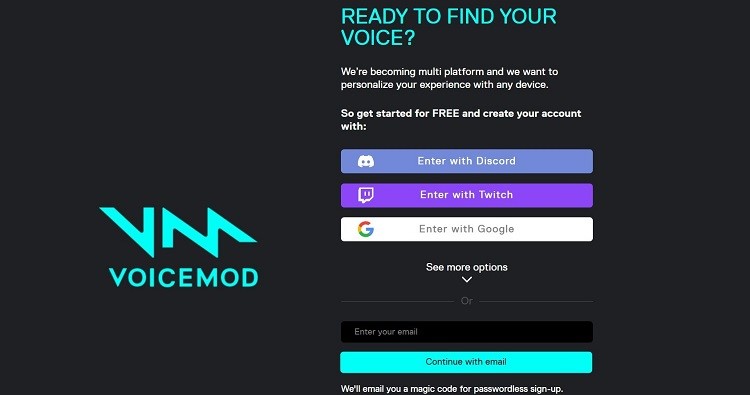
Passo 3
Abra o arquivo .exe baixado.
Passo 4
Quando o assistente de instalação for exibido, siga as instruções para iniciar a instalação do programa.
Passo 5
A instalação levará algum tempo. Depois, reinicie o dispositivo quando aparecer a mensagem para fazer isso.
Passo 6
O ícone do aplicativo Voicemod aparecerá na área de trabalho do computador. Clique nele para abrir o software.
Passo 7
Acesse sua conta do Discord e navegue até o menu Configurações > Voz e Vídeo.
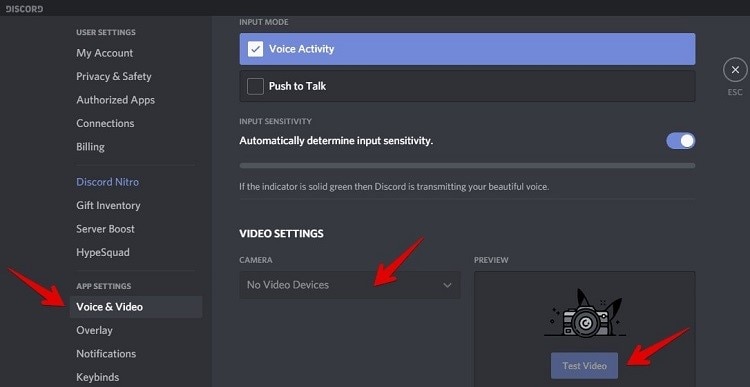
Passo 8
Vá para Dispositivos de Entrada e escolha o microfone Voicemod Virtual Audio. Sua voz será então modificada.
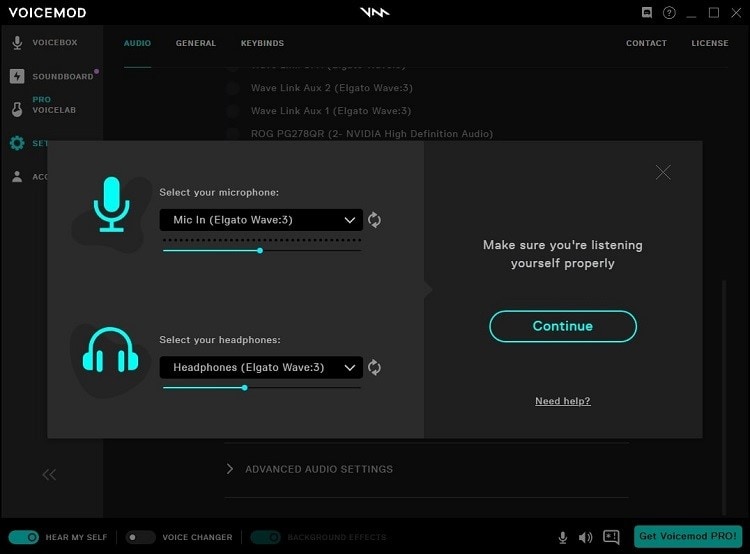
Passo 9
A versão básica do Voicemod permite alterar sua voz para 7 versões diferentes de forma gratuita. Os usuários da versão profissional podem escolher entre 80 opções.
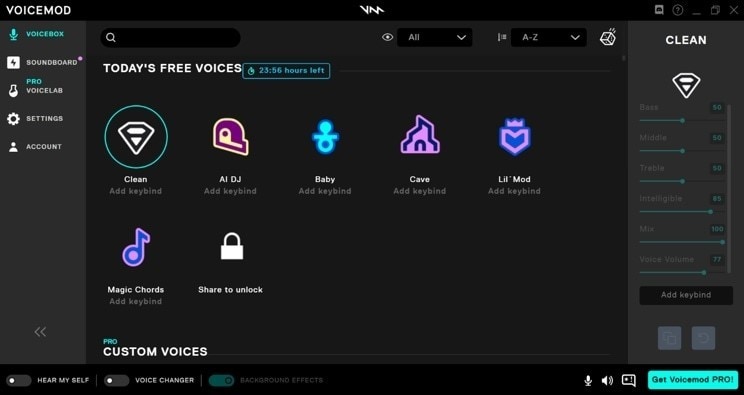
Parte 2: Como usar o Voicemod para alterar a voz no Discord no telefone?
Você também pode usar o Voicemod com o Discord através de dispositivos móveis. Conhecido como Voicemod Controller, esta versão do aplicativo está disponível para dispositivos iOS e Android. Você pode usá-lo para funções semelhantes de som e mudança de voz, assim como na versão Windows.
Ativar, desativar ou alterar as configurações de modificação de voz do Voicemod com o aplicativo móvel é mais simples. O aplicativo suporta vários tipos de funções de mudança de voz, como vozes de celebridades, modificação de homem para mulher, vozes assustadoras, vozes robóticas, etc.
Além disso, você pode usar a versão móvel do Voicemod para compartilhar os clipes de som nas mídias sociais, como TikTok, Snapchat e Instagram.
Como usar o Voicemod para alterar a voz no Discord no telefone?
Passo 1
Baixe o aplicativo Voicemod no seu dispositivo móvel Android ou iOS.
Passo 2
Siga as instruções na tela para instalar o aplicativo.
Passo 3
Em seguida, faça login e configure seu perfil.
Passo 4
Escolha uma opção de filtros de voz e vídeo que aparecem na lista e pressione o botão para aplicar a alteração.
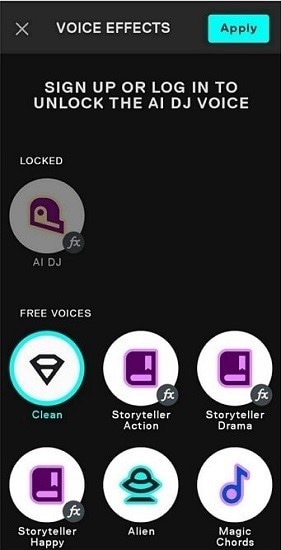
Passo 5
Escolha o tipo de conteúdo pretendido, ou seja, alteração de voz ou vídeo.
Passo 6
Acesse o Discord e toque no ícone da roda dentada, ao lado do avatar e do nome de usuário.
Passo 7
Toque em Configurações e escolha a opção "Voz e Vídeo".
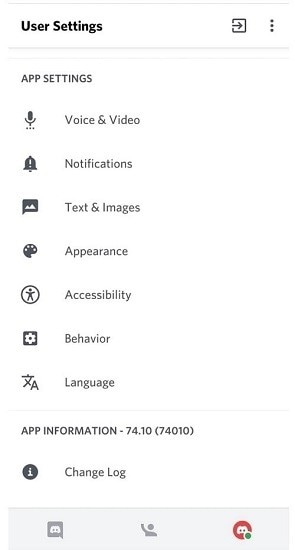
Passo 8
Escolha o Voicemod na seção "Dispositivo de Entrada" e selecione o tipo de fone de ouvido na seção "Dispositivo de Saída".
Passo 9
Autorize o acesso ao microfone e use o aplicativo normalmente.
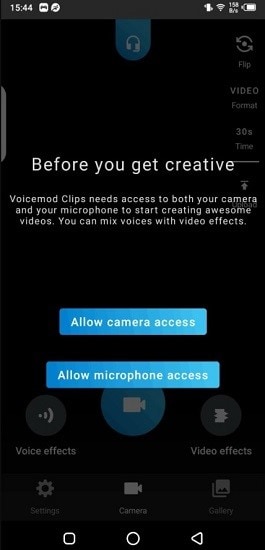
Parte 3: Como corrigir os problemas mais comuns do Voicemod?
Usar o Voicemod no Mac ou Windows não é um processo complicado. No entanto, às vezes, os usuários enfrentam problemas específicos. Agora vamos analisar alguns dos problemas mais comuns.
Erro 1: O Voicemod funciona mal ou pára de funcionar repentinamente no PC ou dispositivo móvel.
Solução: Reinicie o dispositivo
Por vezes, podem surgir falhas repentinas ao usar este modulador de voz. Isso pode acontecer devido a pequenos erros ou falhas nas configurações do aplicativo. Nesses casos, a melhor coisa a fazer é reiniciar o dispositivo. Se tudo correr bem, o Voicemod voltará a funcionar novamente sem qualquer problema.
Erro 2: O som não funciona no Discord ao usar o Voicemod
Solução: Ajuste as configurações do Voicemod para o Discord
Os erro do Voicemod podem surgir devido a configurações erradas. Para resolver o problema, redefina as configurações do Voicemod . As configurações são diferentes nos modos básico e avançado, portanto, siga cuidadosamente os passos apresentados abaixo.
Como fazer isso?
Passo 1
Acesse as configurações do Discord.
Passo 2
Clique na opção Voz e Áudio.
Passo 3
Defina várias configurações, como o dispositivo de entrada/saída, altere os níveis de volume e o modo de entrada. Além disso, faça um teste do microfone.
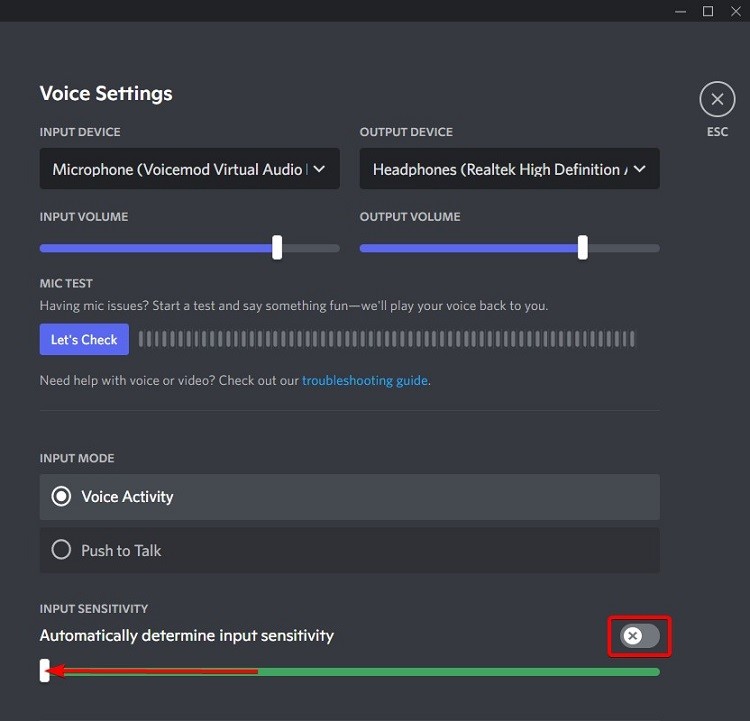
Passo 4
Em seguida, clique em Avançado e faça alterações como desativar as configurações de Supressão de Ruído, Redução de Ruído, Cancelamento de Eco e Controle Automático de Jogo.
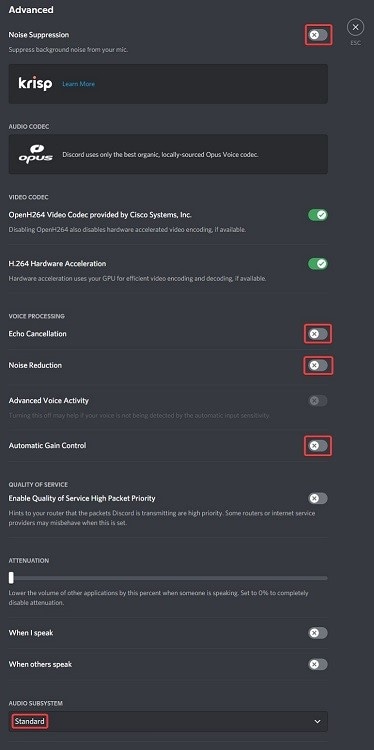
Verifique o som da sua voz com este modificador de voz para confirmar se as alterações funcionaram bem.
Erro 3: As configurações do alto-falante e do microfone não estão ativas no Discord com Voicemod
Solução: Configure o microfone corretamente
Para que você possa gravar sua voz no Discord sem falhas, é essencial definir as configurações do microfone corretamente. Confira as instruções abaixo.
Como fazer isso?
Passo 1
No seu computador Windows, toque no botão Iniciar e vá para o menu Configurações.
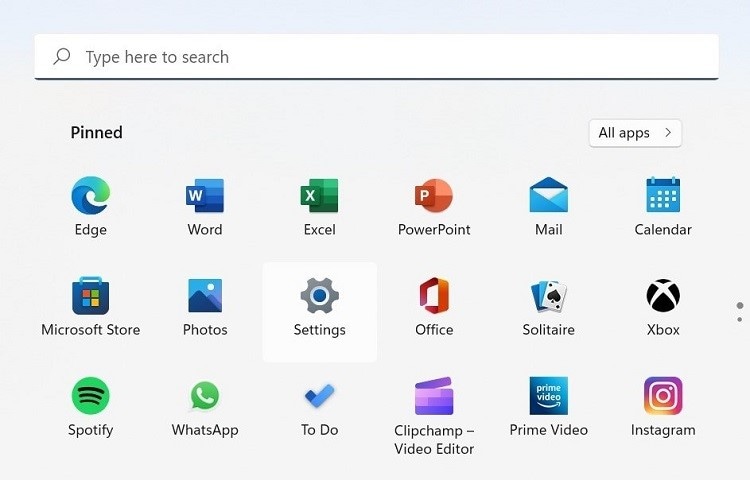
Passo 2
Clique em Sistema > Som, no painel direito.
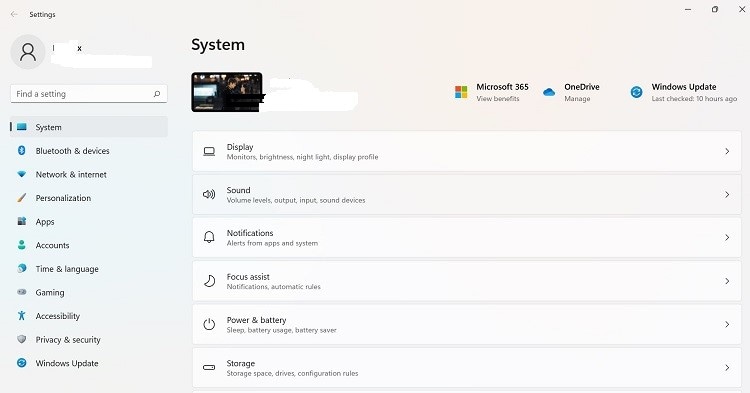
Passo 3
Clique no ícone do Dispositivo de Entrada e selecione o microfone. Em seguida, pressione a opção Propriedades do Dispositivo.
Passo 4
Clique na opção para desativar e clique para testar. Agora, fale no microfone para verificar se sua voz está correta.
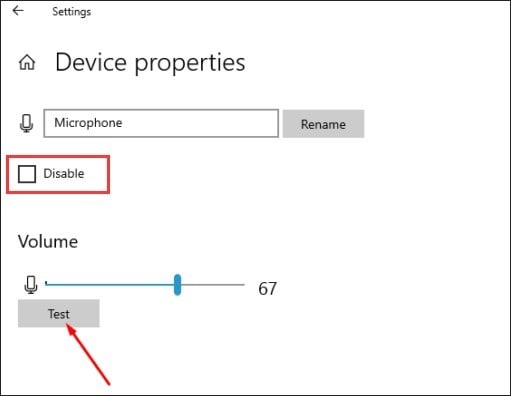
Passo 5
Na barra de tarefas, localize o ícone do Alto-falante. Clique com o botão direito do mouse sobre ele e selecione a opção Sons.
Passo 6
Clique na guia Gravação e clique com o botão direito do mouse na opção Microfone Externo, no Dispositivo de Saída.
Passo 7
Clique em Propriedades.
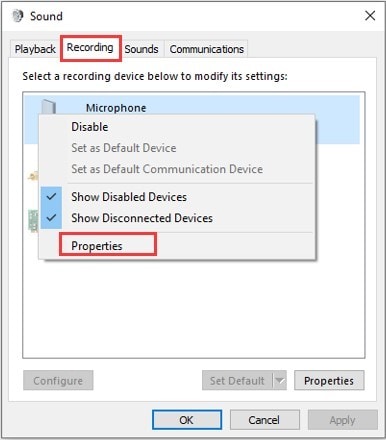
Passo 8
No menu seguinte, clique em Avançado.
Passo 9
Clique no menu Formato Padrão e escolha a qualidade do som, por exemplo, 2 canais, 16 bits, 44100Hz (qualidade de CD). Depois, clique em OK.
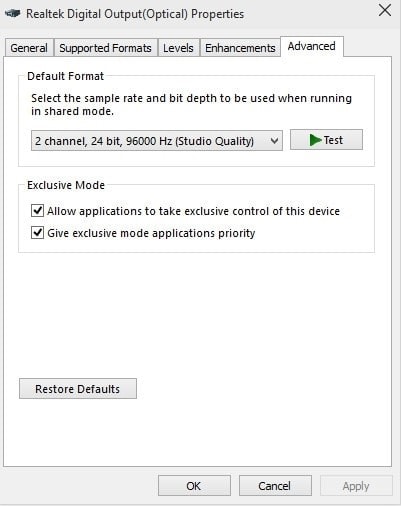
Passo 10
Volte à janela Som, selecione a opção "Voicemod Virtual Audio Device", clique na opção "Definir padrão" e clique no botão OK.
Vantagens de usar o Voicemod no Discord
Jogadores, streamers e muitos outros usuários encontram vários benefícios em usar o Voicemod para o Discord. Alguns dos principais benefícios incluem:
- Proteja sua privacidade: O Voicemod ++ para Android tem muitos efeitos de voz que você pode usar para modificar sua voz completamente. Assim, ao conversar em grupos no Discord ou em salas de bate-papo, ninguém poderá rastrear sua conta ou adquirir seus dados pessoais de alguma forma.
- Conversas em tempo real: O Voicemod muda automaticamente a voz dos usuários enquanto falam ao vivo. Também é possível reproduzir áudio pré-gravado nas conversas, o que é ideal para usuários do Discord.
- Variedade de vozes: Existem mais de 100 efeitos pré-definidos e vozes que você pode usar. Este software melhora a experiência do usuário e não prejudica o desempenho do jogo ou aplicativo.
- Integração: Você pode usar as personalizações de som do Voicemod Android em diferentes aplicativos e jogos. Este software é compatível com vários jogos de alto nível, como Apex Legends, Rocket League, Call of Duty, Halo Infinite, League of Legends, Valheim e consoles Xbox, PS5 e PS4.
Conclusão
No geral, o Voicemod é um dos melhores softwares gratuitos de mudança de voz para os usuários do Discord em dispositivos móveis e computadores. Caso você se depare com erros no aplicativo, use a solução certa para corrigir o problema. Para uma melhor experiência de uso no Discord, teste todos os recursos e personalizações deste incrível aplicativo de troca de voz.
A sua caixa de ferramentas completa
 Batch convert MOV to MP4, AVI, 3GP and vice versa easily.
Batch convert MOV to MP4, AVI, 3GP and vice versa easily. 


Santos
staff Editor