Converter arquivos para dispositivos
- 1.Converter para TV +
- 2.Converter para celular +
-
- 2.1 Formatos de Vídeo Suportados para Samsung Galaxy
- 2.2 converter Vídeo 4K para celular
- 2.3 Conversores de MP3 para Android
- 2.4 Reproduzir AVI no iPhone
- 2.5 Transferir Vídeos do PS4 para o Telefone
- 2.6 Fazer ringtones facilmente para celular
- 2.7 enviar vídeos longos no WhatsApp para Android
- 2.8 Conversores de vídeo para Android
- 3.Converter para outros dispositivos +
Um Guia Completo Sobre Como Mesclar Vídeos no Windows 10/8/7
Por Santos • 2025-10-23 18:44:59 • Soluções comprovadas
A necessidade de mesclar vídeos surge em várias situações, como quando você deseja criar algum vídeo personalizado, tutoriais ou outros. Para combinar vídeos em sistemas Windows, podem ser usados diferentes programas e ferramentas. Abaixo estão as soluções para mesclar vídeos no Windows 10/8/7.
- Parte 1. Como Mesclar Vídeos no Windows Media Player
- Parte 2. Como Usar o Aplicativo de Fotos para Mesclar Vídeo no Windows 10
- Parte 3. Melhor Ferramenta para Mesclar/Unir Vídeos no Windows 10/8/7
Parte 1. Como Mesclar Vídeos no Windows Media Player
Desenvolvido pela Microsoft para dispositivos Windows, o Windows Media Player é um aplicativo de biblioteca e reprodutor de mídia que, além de reproduzir vídeo em uma variedade de formatos, inclui vários outros recursos. O programa funciona como um aplicativo de edição de vídeo versátil e também suporta mesclagem de vídeo. Assim, o aplicativo permite mesclar rápida e simplesmente uma grande variedade de formatos de vídeo. Até mesmo os usuários sem experiência em edição de vídeo podem usar o programa com muita facilidade.
Etapas para mesclar vídeos com o o Windows Media Player
Etapa 1: Inicie o Windows Media em seu computador Windows.
Etapa 2: No menu Arquivo, na interface do programa, vá para a opção Adicionar Arquivo. Navegue e selecione o primeiro vídeo a ser mesclado. Vá novamente para a opção Adicionar Arquivo, para carregar os outros arquivos a serem combinados. Repita o processo até que todos os arquivos sejam adicionados à interface.
Etapa 3: Dentro do programa, digite o nome que deseja atribuir ao vídeo mesclado na guia Nome. Em seguida, clique no botão Mesclar, e o aplicativo irá mesclar todos os vídeos adicionados e salvá-los no disco rígido do sistema. Depois que o arquivo for salvo, pode fechar o programa.
Etapa 4: Abra o Windows Media Player e vá em Arquivo > opção Adicionar Arquivo. Procure o vídeo que foi mesclado e clique no botão Abrir. Clicar no botão Play permitirá que você assista ao clipe mesclado.

Parte 2. Como Usar o Aplicativo de Fotos para Mesclar Vídeo no Windows 10
Para mesclar vídeos do Windows 10, o aplicativo Fotos integrado também é uma ótima ferramenta. O aplicativo permite mesclar vários vídeos sem afetar os arquivos originais, pois o vídeo combinado é salvo como um novo arquivo. O aplicativo também suporta vários recursos de edição de vídeos e fotos.
Etapas para mesclar vídeos do Windows 10 com o aplicativo Fotos
Etapa 1: No Windows, abra o aplicativo Fotos e clique no botão Criar, ao lado da caixa de pesquisa.
Etapa 2: Escolha Projeto de Vídeo e navegue e selecione os vídeos a serem mesclados.
Etapa 3: Em seguida, dê um nome ao projeto e clique no botão Criar Vídeo.
Etapa 4: O aplicativo irá ser alterado para o modo de editor de vídeo, através do qual você pode cortar os arquivos, se necessário. Clique no botão Concluir.
Etapa 5: Por fim, clique no botão Exportar ou Compartilhar, e o vídeo será salvo.

Parte 3. Melhor Ferramenta para Mesclar/Unir Vídeos no Windows 10/8/7
Se você está procurando o melhor software dedicado para mesclar vídeo no Windows 10, sugerimos o Wondershare UniConverter. Este software para desktop funciona perfeitamente em seu Windows 10/8/7 e outros sistemas operacionais, incluindo Mac, e oferece suporte a uma ampla gama de funções de edição, incluindo mesclagem de vídeo. A ferramenta permite combinar vídeos em uma variedade de formatos como MP4, MOV, M4V, WebM, etc., sem perdas de qualidade. Os arquivos adicionados podem ser aparados ou recortados usando o editor integrado. Também é possível escolher o formato e a resolução do arquivo de saída. O software também facilita a transferência do arquivo mesclado para iOS, Android e uma série de outros dispositivos.
 Wondershare UniConverter - Melhor conversor de vídeo HD 1080P
Wondershare UniConverter - Melhor conversor de vídeo HD 1080P
-
Edite MOV e outros mais de 1000 formatos de vídeo com visualização em tempo real no Windows / Mac
-
Recursos de edição, incluindo cortar, cortar, girar, adicionar marcas d'água, aplicar efeitos, editar legendas, etc.
-
Altere a resolução do vídeo, a taxa de quadros, a taxa de bits e os formatos para que o vídeo possa ser reproduzido melhor em diferentes dispositivos
-
Caixa de ferramentas com funções adicionais, como Video Compressor, Screen Recorder, GIF Maker, Fix Media Metadata, etc.
-
SO compatível: Windows 10/8/7/2003 / Vista / XP, Mac OS 10.15 (Catalina), 10.14, 10.13, 10.12, 10.11, 10.10, 10.9, 10.8, 10.7, 10.6
Passos para juntar vídeos no Windows usando o Wondershare UniConverter
Etapa 1 Adicione vídeos ao Wondershare UniConverter.
Inicie o software instalado em seu sistema Windows. No menu principal, clique na  guia Conversor de Vídeo, para navegar e importar os vídeos a serem mesclados. Podem ser adicionados vários arquivos em diferentes formatos. Você pode até arrastar e soltar os arquivos na interface do software. Para editar os arquivos, use os ícones sob a miniatura.
guia Conversor de Vídeo, para navegar e importar os vídeos a serem mesclados. Podem ser adicionados vários arquivos em diferentes formatos. Você pode até arrastar e soltar os arquivos na interface do software. Para editar os arquivos, use os ícones sob a miniatura.
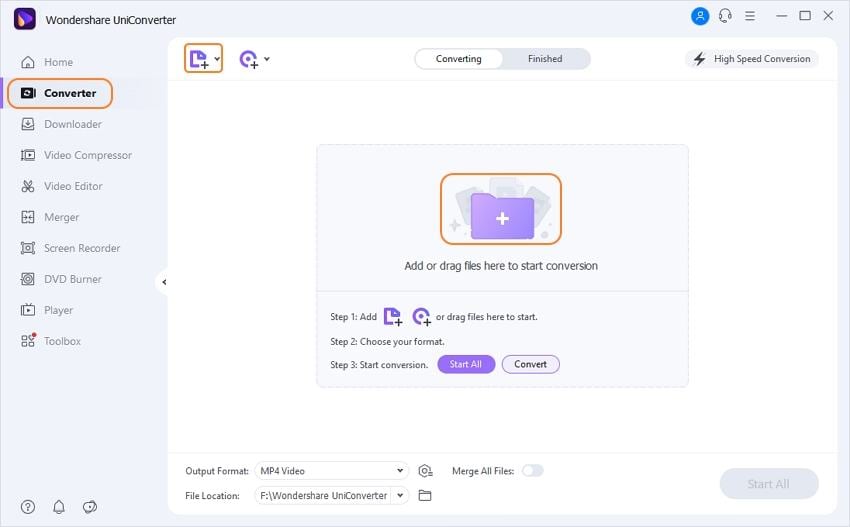
Etapa 2 Escolha o formato de arquivo mesclado.
No canto superior direito, expanda a guia Formato de Saída e, na guia Vídeo, escolha o formato no qual deseja salvar o arquivo unido. Selecione também a resolução do arquivo.
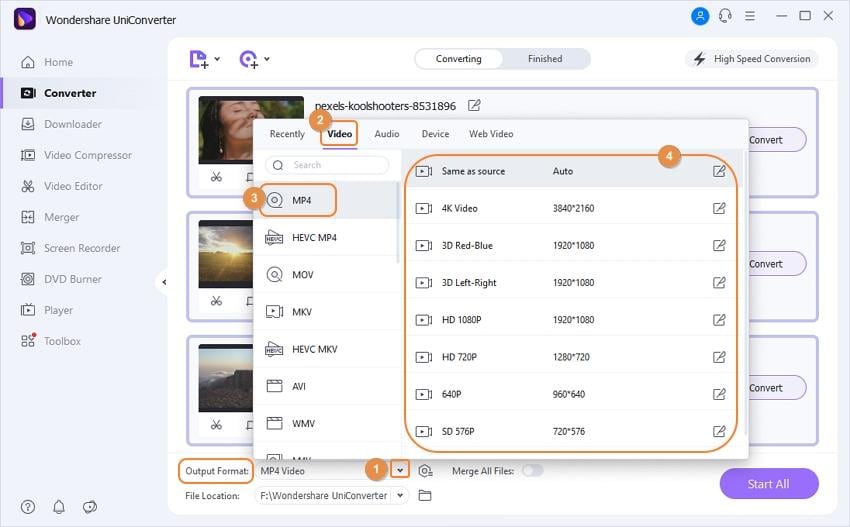
Etapa 3 Mesclar vídeos no Windows 10
Habilite a opção de mesclagem de vídeo, movendo o controle deslizante no botão Mesclar Todos os Vídeos , na parte inferior da interface. O local para salvar o arquivo mesclado pode ser selecionado na guia Local do Arquivo . Por fim, clique no botão Iniciar Tudo , para começar a mesclar os arquivos. A guia Concluído pode ser usada para verificar e gerenciar o arquivo mesclado através da interface do software.

A sua caixa de ferramentas completa
 Converta em lote MOV para MP4, AVI, 3GP e vice-versa facilmente.
Converta em lote MOV para MP4, AVI, 3GP e vice-versa facilmente. 


Santos
staff Editor