Como alterar vídeo em câmera lenta para velocidade normal no iPhone e Android
Por Santos • 2025-10-11 16:15:27 • Soluções comprovadas
Graças à tecnologia de telefonia móvel que inova rapidamente, os usuários de iPhone e Android agora podem fazer mais do que apenas fazer chamadas. Esses dispositivos estão Contrastantemente atualizando para incluir funções de edição e gravação de vídeo. No entanto, a maioria dos usuários ainda não sabe como mudar o vídeo em câmera lenta para velocidade normal em seus telefones e tablets. Mas você vai ficar surpreso ao saber que este recurso está bem debaixo do seu nariz. Então, hoje, queremos discutir como converter rapidamente e facilmente o vídeo em câmera lenta em velocidade normal no iPhone ou Android.
- Parte 1. 2 maneiras de converter um vídeo em câmera lenta em velocidade normal no iPhone
- Parte 2. 2 Métodos sobre como mudar o vídeo em câmera lenta para a velocidade normal no Android
- Parte 3. O melhor aplicativo para converter um vídeo em câmera lenta em velocidade normal no Mac/Windows [recomendado]
Parte 1: 2 maneiras de converter um vídeo em câmera lenta em velocidade normal no iPhone
Os iPhones possuem alguns dos recursos mais avançados da indústria de smartphones. Por exemplo, os usuários podem gravar vídeos slo-mo muito facilmente. Basta tocar em Configurações > Câmera > Gravar Slo-mo. Mas depois de capturar o vídeo slo-mo, você pode querer acelerá-lo até a velocidade normal de vídeo. Como você faz isso diretamente no seu telefone? Abaixo estão duas opções úteis:
Opção 1. Usando o aplicativo fotos
Felizmente, o iOS vem com seu próprio recurso embutido para ajudar os usuários a converter facilmente o vídeo em câmera lenta em velocidade normal. Aqui estão os passos fáceis:
Passo 1. Inicie fotos no seu telefone e toque em Álbum. Agora localize o vídeo slo-mo que você deseja acelerar e carregá-lo.
Passo 2. Clique em Editar e, em seguida, você verá uma linha do tempo com linhas verticais abaixo da tela. Neste caso, linhas mais próximas representam vídeos de movimento rápido. Mas se as linhas estão espaçadas, elas representam um vídeo em câmera lenta.
Passo 3. Escolha a barra slo-mo e, em seguida, deslize o dedo sobre ele. Isso converterá uma câmera lenta em velocidade normal.
Passo 4. Se você estiver satisfeito, aperte o botão Feito para salvar seu novo vídeo.
Nota: Às vezes, você pode mudar de ideia e procurar converter a velocidade média de volta para câmera lenta. Se esse for o caso, basta selecionar a seção de câmera lenta e, em seguida, usar o dedo para definir as linhas mais distantes.
Opção 2. Usando SpeedPro
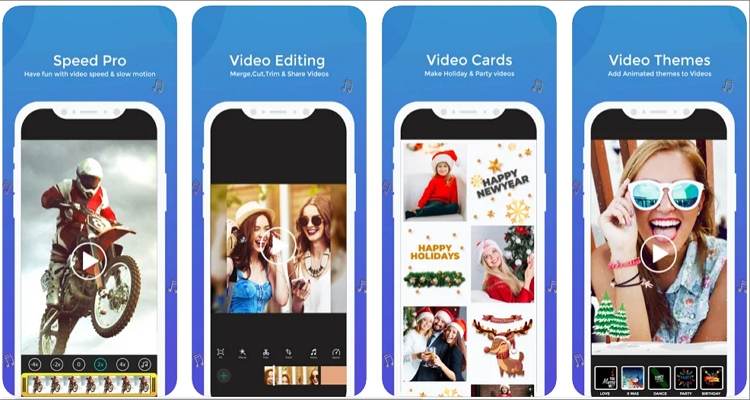
Se o aplicativo Fotos empacotado não cortá-lo para você, use o SpeedPro em vez disso. É um aplicativo gratuito para iOS que permite acelerar rapidamente e diminuir a velocidade dos vídeos. O aplicativo é amigável para iniciantes e vem com funções adicionais para aparar vídeos, adicionar áudio em segundo plano e aplicar efeitos. Depois disso, você pode salvar o vídeo para Rolo de Câmaera. Você também pode enviá-lo diretamente para o YouTube, Instagram, Viddy ou e-mail.
Passo 1. Instale e execute o aplicativo e escolha o clipe de vídeo em câmera lenta.
Passo 2. Em seguida, arraste o controle deslizante de velocidade para a direita para aumentar a velocidade de reprodução. Você também pode movê-lo para a esquerda para diminuir a velocidade de reprodução. Além disso, você pode dividir uma determinada parte do vídeo e ajustar a velocidade.
Passo 3. Os usuários também podem aplicar uma faixa de música em seu vídeo, se assim desejarem. Basta clicar no botão Música e, em seguida, escolher um arquivo de música que deseja usar em seu vídeo.
Passo 4. Por fim, salve seu novo arquivo de vídeo no Camera Roll ou exporte-o diretamente para o Instagram, YouTube, Viddy ou e-mail.
Prós:
- Pode dividir uma seção de vídeo específica e ajustar a velocidade de reprodução.
- Adicione diretamente vídeos às mídias sociais, e-mail e Camera Roll.
Contras:
- Falta muitos recursos essenciais de edição de vídeo.
Parte 2: 2 Métodos sobre como alterar o vídeo em câmera lenta para a velocidade normal no Android
Assim como seus homólogos do iPhone, os usuários de Android também podem alterar uma velocidade de vídeo em câmera lenta para velocidade normal gratuitamente. Neste caso, você precisará usar os aplicativos pré-instalados do Google Fotos, embora você também possa se fazer com outro aplicativo de terceiros.
Método 1: Use o Google Fotos
O Google Fotos é um armazenamento de compartilhamento de imagens desenvolvido em 2015. Este aplicativo oferece aos usuários até 15GB de armazenamento gratuito para salvar vídeos de resolução de 1080p e fotos de 16MP. Mas além de organizar vídeos e fotos em grupos, o Google Fotos também permite editar clipes ajustando a velocidade de reprodução. Os usuários podem reduzir a velocidade em até 0,25x a taxa média e aumentá-la em até 2x. Você também pode aplicar filtros, temas, marcas d'água, áudio de fundo e muito mais.
Então, sem muitas delongas, aqui está como fazer um vídeo em câmera lenta um vídeo de velocidade normal com o Google Fotos:

Passo 1. Localize o aplicativo Do Google Fotos e abra-o no seu telefone. Agora encontre o vídeo para acelerar e toque para ver.
Passo 2. Em seguida, clique no botão Editar e o controlador de velocidade será lançado imediatamente.
Passo 3. Prossiga para aumentar a velocidade de reprodução do vídeo em câmera lenta em 1,5x ou 2x. Você também pode arrastar os controles deslizantes de corte em ambas as extremidades para dividir o vídeo e editar a seção aparada.
Passo 4. Se estiver satisfeito, clique em Próximo e personalize seu vídeo com temas, filtros, trilhas sonoras, efeitos especiais, textos e marcas d'água.
Passo 5. Clique no ícone Reproduzir para visualizar o novo vídeo e, em seguida, toque em Feito para salvá-lo.
Passo 6. Por fim, clique no ícone Compartilhar para exportar o vídeo para WhatsApp, Instagram, Facebook, e-mail, etc.
Nota: Como esperado, usar este aplicativo gratuito vem com algumas implicações. Em primeiro lugar, a velocidade de processamento de vídeo é dolorosamente lenta, especialmente se você está editando um clipe de vídeo longo. Além disso, se você decidir dividir o vídeo antes de ajustar a velocidade de reprodução, ele silencia a narração de áudio ou voz de fundo. No entanto, é um excelente aplicativo gratuito para Android.
Método 2: FilmoraGo
Se o uso do aplicativo Fotos pré-instalado não o satisfaz, obtenha uma opção mais poderosa na forma de Wondershare FilmoraGo. Este aplicativo para Android e iOS é fácil de usar e embala várias funções de edição de vídeo. Aqui, os usuários podem aumentar a velocidade de vídeo em 5x a taxa inicial ou diminuí-la em até 0,2x. Além disso, inclui ferramentas adicionais para adicionar um efeito Imagem na Imagem, rotação, corte, corte e muito mais. Melhor ainda, a velocidade de processamento de vídeo é rápida.
Abaixo está como alterar um vídeo em câmera lenta para normal com FilmoraGo:

Passo 1. Visite a Play Store para pesquisar, baixar e instalar o FilmoraGo.
Passo 2. Execute o aplicativo e clique no botão Novo Projeto.
Passo 3. Em seguida, clique na guia de vídeo e selecione o clipe de vídeo em câmera lenta que deseja editar. Você pode escolher mais de um clipe antes de tocar no botão Próximo.
Passo 4. Toque no vídeo carregado na linha do tempo para iniciar funções adicionais de edição na parte inferior. Deslize para a direita e clique no botão Velocidade. Agora arraste o controle deslizante para a direita para acelerar o vídeo em câmera lenta. Lembre-se de clicar no botão reproduzir para visualizar seu vídeo.
Passo 5. Agora feche a função Video Speed e escolha uma função de edição na parte inferior da tela. Você pode aparar, adicionar/remover música, aplicar textos, adicionar filtros e muito mais.
Passo 6. Se estiver satisfeito, pressione o botão Exportar no canto superior direito e selecione uma resolução de saída e taxa de quadros. Em seguida, clique em Exportar novamente para começar a processar seu vídeo. É isso mesmo!
Prós:
- Várias funções de edição de vídeo.
- Aumenta a velocidade de vídeo em até 5x a taxa média.
Contras:
- As saídas de conta gratuitas têm uma marca d'água Wondershare FilmoraGo.
Parte 3: Melhor aplicativo para converter um vídeo em câmera lenta em velocidade normal no Mac/Win [recomendado]
Embora a conveniência de editar seu vídeo slow-mo no iPhone ou Android seja irresistível, fazer o mesmo no seu computador produz resultados muito melhores. Por exemplo, usar seu laptop lhe dá mais espaço de trabalho para trabalhar. Além disso, aplicativos de desktop como Wondershare UniConverter oferecem mais funções de edição de vídeo que você não pode encontrar em nenhum aplicativo móvel.
Dito isto, o uso do Wondershare UniConverter é uma plataforma rica em recursos que é amigável para iniciantes. Com este editor de vídeo não linear, você pode aumentar a velocidade de vídeo em câmera lenta em 1,25x, 1,5x ou 2x. Você também pode reduzi-lo em 0,5x ou 0,25x. Além disso, os usuários podem personalizar seus vídeos com marcas d'água, logotipos, filtros exclusivos, áudio de fundo e ajustar efeitos de vídeo. E sim, você pode cortar e cortar vídeos com precisão antes de exportar para a maioria dos formatos de arquivos de vídeo.
Principais características:
Wondershare UniConverter - Melhor conversor de vídeo para Mac/Windows
-
Suporta formatos de vídeo comuns, como MP4, MOV, MTS, 3GP, etc.
-
Aumente a velocidade de vídeo em até 2x a taxa média e reduza-a em até 0,25x.
-
Ele edita vídeos cortando, dividindo, aparando, girando, adicionando marcas d'água, etc.
-
Converta entre todos os formatos de arquivo de mídia com qualidade sem perdas.
-
O melhor aplicativo para converter vídeo slow-mo em velocidade normal no macOS e Windows 10/8/7.
Processo passo a passo sobre como alterar o vídeo em câmera lenta para a velocidade normal com o UniConverter:
Passo 1Passo 1 Adicione o vídeo slo-mo para acelerar.
![]()
nstale e execute Wondershare UniConverter no seu PC e toque na guia Editor Em seguida, clique na função Efeito para abrir seu armazenamento local e carregar um vídeo.
Outra maneira é clicar na guia Converter arrastar e soltar seu vídeo no espaço de trabalho e, em seguida, clicar no ícone Efeito na miniatura de vídeo adicionada.
Passo 2Escolha a velocidade de reprodução de vídeo.
![]()
Depois de iniciar a função Efeito com sucesso, pressione a guia Alterar velocidade para revelar as opções de velocidade de vídeo disponíveis. Como dito anteriormente, você pode aumentar a velocidade de reprodução em até 2x a taxa original. Novamente, lembre-se de usar a tela de visualização para selecionar a velocidade perfeita de reprodução de vídeo.
Passo 3Editar o clipe de vídeo ainda mais (Opcional).
![]()
É sempre profissional ter certeza de que seu vídeo está à sua maneira antes de exportá-lo. Ainda na janela Efeito, você pode ajustar efeitos de vídeo como contraste, brilho, saturação e aplicar mais de 30 filtros bonitos. Você também pode cortar, girar, virar, adicionar marcas d'água, adicionar legendas e incorporar música de fundo.
![]()
Depois disso, feche a função de edição e pressione o ícone Trim (símbolo da tesoura) na miniatura. Agora prossiga para cortar e dividir seu arquivo de vídeo com precisão. Você pode até reorganizar as seções de vídeo aparadas.
Passo 4Converta e salve o novo vídeo.
![]()
Por último, mas não menos importante, escolha um caminho de pasta e toque em Formato de saída antes de clicar em Vídeo. Agora vá escolher um formato de vídeo e qualidade/resolução. Wondershare UniConverter pode exportar vídeo de até 4K de qualidade. Termine clicando em Iniciar Tudo.
![]()
Se você quiser exportar seu vídeo de volta para o seu smartphone iPhone ou Android, o UniConverter permite que você faça isso com velocidade de transferência de arquivo 90x mais rápida do que o processo TÍPICO DE USB. Para fazer isso, conecte seu telefone ao computador e, em seguida, abra a função Caixa de Ferramentas no UniConverter. Agora, toque na função Transferência e adicione o vídeo editado. Escolha seu dispositivo e exporte o vídeo.
Dica Pro: Este artigo não estaria completo sem mencionar um dos melhores editores de vídeo online para computadores e dispositivos móveis - Media.io. Esta ferramenta on-line pode ajustar a velocidade de vídeo de qualquer formato, incluindo MP4, MOV, VOB, FLV e muito mais. Não só isso, mas Media.io também vem com funções adicionais para loop, mudo e vídeos reversos. Você também terá ferramentas para cortar, fundir, aparar e muito mais. Em suma, é uma excelente ferramenta online se você não quiser instalar qualquer aplicativo de terceiros em seu celular ou computador.
Conclusão
Você está pronto para começar a editar a velocidade de vídeo no Android, iOS ou computador? Eu espero que sim! Com esses aplicativos, você pode fazer mais do que apenas acelerar ou retardar os vídeos. No entanto, eu recomendaria usar um aplicativo de desktop como Wondershare UniConverter, pois é mais confortável de usar e vem com uma infinidade de ferramentas de edição de vídeo. No entanto, use o que funciona melhor para você.
A sua caixa de ferramentas completa
 Batch convert MOV to MP4, AVI, 3GP and vice versa easily.
Batch convert MOV to MP4, AVI, 3GP and vice versa easily. 


Santos
staff Editor