O tempo está passando à nossa frente e todos estamos ocupados em nosso trabalho e vida, mas ainda há muitas pessoas que gostam de assistir seus programas de TV favoritos. Mesmo se envelhecermos, vale a pena assistir a alguns programas de TV, porque é um entretenimento após um dia agitado.

Quando sentimos falta do nosso programa favorito e do episódio, desejamos que isso possa ser transmitido novamente, mas isso nunca é feito eventualmente. Nesse caso, só temos outras opções para gravar os programas de TV e assisti-los mais tarde. Para gravar seus programas de TV preferidos, você precisaria de um gravador de vídeo digital em sua casa.
Esses gravadores de TV digital tornam sua vida mais confortável do que nunca, porque agora você tem a opção de capturar esses episódios favoritos e assisti-los a qualquer dia. Não importa se você possui uma antena de TV ou algum outro serviço de antena parabólica, mas ainda pode gravá-la e reproduzi-la mais tarde.
- Parte 1. O que é OTA TV?
- Parte 2. Etapas fáceis para gravar programas de TV OTA com gravador digital DVR
- Parte 3. Melhor alternativa ao DVR para gravar programas de TV OTA no PC
Parte 1. O que é OTA TV?
A TV OTA refere-se à televisão pelo ar, onde é possível assistir aos canais de televisão de alta definição transmitidos em sua cidade. Esses canais estão relacionados principalmente às estações que você assiste às vezes em satélites e redes a cabo para notícias e outros programas. Colocar essas estações OTA na TV é muito fácil do que você pensa. Você só precisa de uma antena e uma televisão HD para receber os sinais. Se você não possui a televisão HD, pode simplesmente obter os sinais com a ajuda de uma caixa de conversão de HD.
Prós:
● Não há cobranças mensais nos serviços OTA TV.
● Você pode acessar o canal de notícias e esportes local gratuitamente.
● Você não precisa colocar equipamentos pesados.
Contras:
● A lista de canais é muito pequena.
● Não haveria suporte técnico para ligar se você perdesse a conexão durante o horário agradável do show.
● Você deve morar na estação de transmissão para obter uma conexão adequada.
● O guia do canal custaria alguns dólares extras, se você precisar deles.
Parte 2. Etapas fáceis para gravar programas de TV OTA com gravador digital DVR
Agora é a hora de liberar sua televisão e assistir seus programas favoritos sempre que quiser. Os gravadores de vídeo digital para TV permitiriam gravar um programa de TV com um botão no seu controle remoto. Além da gravação, você pode pausar e reproduzir o programa a qualquer momento e retroceder para assistir à parte que está faltando. A caixa do gravador de TV digital também pode ser utilizada para controlar a transmissão de canais ao vivo. Quando você liga a TV, o DVR inicia uma gravação temporária que torna provável retroceder ou pausar o show ao vivo, caso você precise ir tomar uma cerveja ou o telefone estiver tocando. O seu DVR pode gravar até 2 horas de vídeo ao vivo, dependendo da configuração que você comprou.
Este guia do usuário o guiará pelo guia passo a passo dos recursos mais comuns de um DVR para gravar programas de TV OTA.

Etapa 1. Enquanto assiste ao seu programa favorito, toque no botão Gravar no controle remoto. Você pode fazer uma gravação única ou fazer uma gravação em série personalizando o início e a parada às vezes.
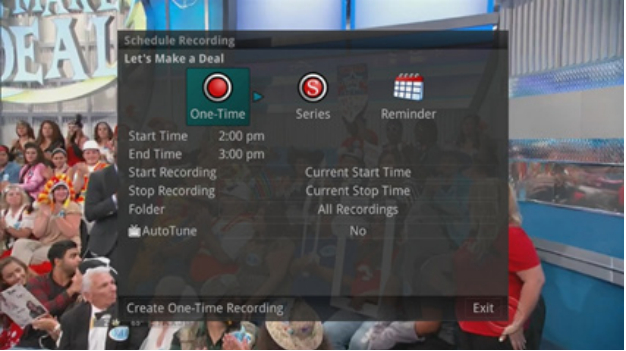
Você pode selecionar a opção de lembrete se desejar definir uma nota para o programa escolhido antes de 15 minutos ou ela será ajustada automaticamente.
Etapa 2. Agora, quando você iniciar a gravação de seus programas preferidos, um círculo vermelho será exibido informando que o registro foi iniciado com êxito.

Etapa 3. A gravação é exibida com um registro único do guia.
Você pode selecionar um programa no guia e gravá-lo com a caixa do gravador de TV digital, embora o processo de gravação também seja o mesmo.
Selecione e realce o programa no guia que deseja gravar e pressione o botão Gravar. Depois que as opções de gravação forem exibidas, selecione a opção correta, conforme indicado acima, e sua gravação será iniciada automaticamente.

Etapa 4. Grave uma série do guia com o gravador de vídeo digital.
Agora você aprendeu a gravar seus programas favoritos, mas ainda há uma coisa pela qual você pode se interessar: gravar uma série inteira que você deseja assistir no fim de semana ou depois do trabalho.
Embora o processo ainda seja o mesmo, existem algumas configurações menores que você aprenderá nas próximas etapas.
● Quando você selecionar o programa que deseja gravar no guia, pressione o botão de gravação e algumas opções de gravação serão exibidas na tela da sua TV.
● Agora, com a ajuda do controle remoto, selecione a série que deseja capturar e pressione o botão OK no controle remoto.
● Agora você tem todas as opções de gravação para sua série no visor da TV.

Agora, você tem a opção de escolher os episódios que deseja gravar. Você pode usar os botões de seta para a direita / esquerda no controle remoto para selecionar o número de episódios.
● Seja um novo episódio ou todos os programas ao mesmo tempo, depende de você o que você irá gravar.
● Você pode selecionar o tempo de gravação se deseja gravá-lo a tempo ou de 1 a 60 minutos antes do show.
● Agora, a última opção que você tem é parar a gravação. Você pode parar a gravação no horário agendado ou usar o botão Esquerdo / Direito no controle remoto para selecionar qualquer momento entre 1 e 60 minutos.
● Então, você terminou de selecionar todos os programas que deseja gravar. Está na hora de escolher uma pasta onde você deseja salvar a gravação, existe uma pasta padrão chamada Todas as gravações , mas você pode escolher outra pasta ou criar uma nova.
● Se você possui mais de um DVR em sua casa, também tem a opção de escolher a sala onde deseja gravar a série inteira. Verifique se o DVR está dentro do seu grupo doméstico. Agora, selecione o recurso AutoTune com Sim ou Não.
● Todas as configurações foram feitas corretamente, e agora você precisa fazer a seta para baixo para criar uma gravação em série e pressionar OK no controle remoto para salvar as alterações. Você também pode cancelar as alterações feitas tocando no botão EXIT ou selecione CANCEL e, em seguida, OK no controle remoto.
● Agora, quando você tiver feito tudo, um círculo vermelho aparecerá no visor com um “S” que indica que a série selecionada está sendo gravada.
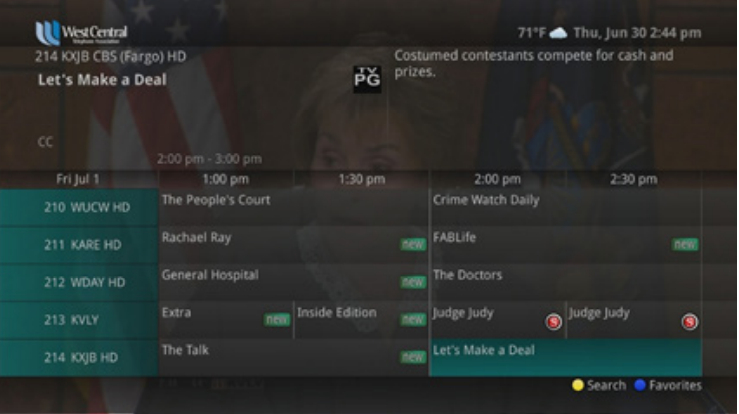
Se desejar ver as séries que você agendou para gravar, verifique-as na lista de regras da série ou na lista de gravações futuras.
Parte 3. Melhor alternativa ao DVR para gravar programas de TV OTA no PC
Gravar um programa de TV ao vivo a partir do seu computador não é tão complicado quanto parece. A única coisa que você precisa é de um utilitário de hardware e software para gravar programas de TV ao vivo no seu computador. No entanto, se você deseja gravar a série ou o filme inteiro, verifique se há espaço suficiente no seu PC. Vamos mergulhar no guia e fazê-lo acontecer rapidamente com nossos melhores utilitários.
A primeira coisa que você precisa é de um hardware na forma de uma placa para captura ou HD-PVR que você precisa conectar à sua TV com um USB adequadamente, para que a qualidade do vídeo não seja comprometida durante a gravação. Tudo o que você precisa é de um conjunto de cabos RCA para conectar sua TV ao dispositivo. Agora, um simples USB estabeleceu uma conexão entre sua TV e o computador.
Agora, você pode ver as imagens da TV no seu PC e o vídeo na tela. O processo não é nada complicado, porque vamos apresentar o gravador de tela Wondershare UniConverter (originalmente Wondershare Video Converter Ultimate) que tornaria muito mais fácil do que você pensa. Siga o guia simples fornecido abaixo e desfrute de suas gravações sempre que quiser vê-las.
O Wondershare UniConverter é uma ferramenta de vídeo que lida com todos os arquivos de vídeo, áudio e imagem. Há uma variedade de funções que o UniConverter pode executar, como transferência de arquivos, gravação de vídeo, download de vídeo, conversão de áudio, conversão de imagem, gravador de DVD / CD, edição de vídeo e muito mais. O UniCoverter é compatível com Windows e Mac, pois a versão para o funcionamento é a mesma. Este guia foi desenvolvido para ajudar você a aprender e usar o UniConverter de uma maneira muito mais eficaz para gravar seus programas de TV no PC.
 Wondershare UniConverter para Mac / Windows (incluído Catalina)
Wondershare UniConverter para Mac / Windows (incluído Catalina)

- Grave todas as atividades da área de trabalho com voz
- Suporta mais de 1000 formatos de saída de vídeo com perda de qualidade zero.
- Velocidade de conversão 30 vezes mais rápida que qualquer conversor convencional.
- Edite arquivos de vídeo com corte, corte, corte, mesclagem, adição de legendas, etc.
- Converta vídeos para qualquer formato em lote com menos perda de qualidade.
- Permite salvar vídeos em 4K / HD em 10.000 sites de streaming de vídeo.
- Grave vídeos em DVD com modelos personalizados gratuitos de menu de DVD.
Etapa 1 Instale e inicie o Wondershare UniConverter
Inicie a ferramenta UniConverter no seu PC e na parte superior da tela. Se houver uma guia Caixa de ferramentas , selecione a opção Gravador de tela nesta seção.
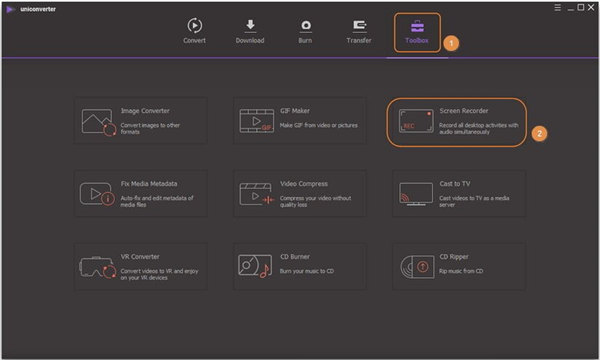
Etapa 2 Defina a preferência de gravação de acordo com o seu tipo de vídeo.
Agora, você pode definir sua preferência em termos de tamanho e tipos de áudio.
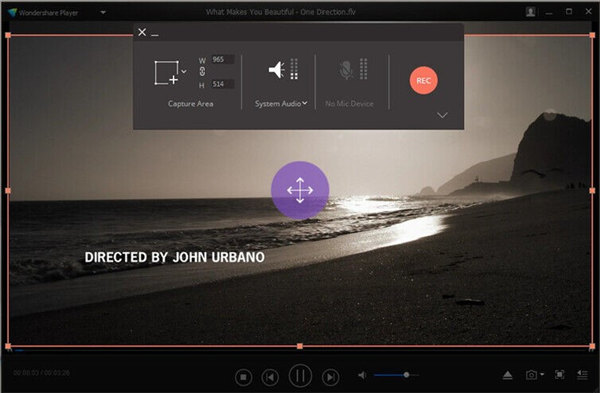
Você tem um ícone de cruz no meio da tela. Você pode mover o quadro inteiro, apertar a borda, inserir diretamente a altura e a largura para definir uma área de gravação específica.
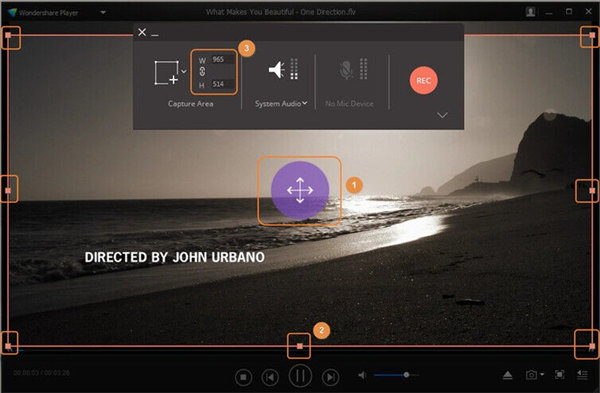
Outra opção que você pode experimentar é clicar no menu suspenso, como mostrado na imagem, e selecionar a área desejada, personalizada ou em tela cheia, para gravar. O modo de tela cheia captura o quadro inteiro e é com o modo personalizado que você pode alinhar uma área para gravar.
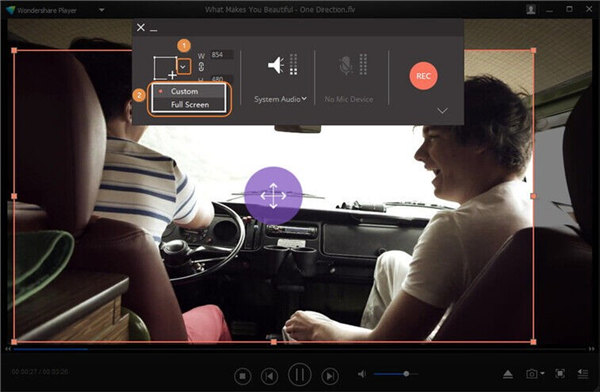
Como mostrado na imagem abaixo, clique no botão suspenso para navegar pelas outras configurações de gravação. Existem várias opções, como o botão de atalho, definir o timer de gravação e outras informações, como qualidade, taxa de quadros e localização do arquivo.
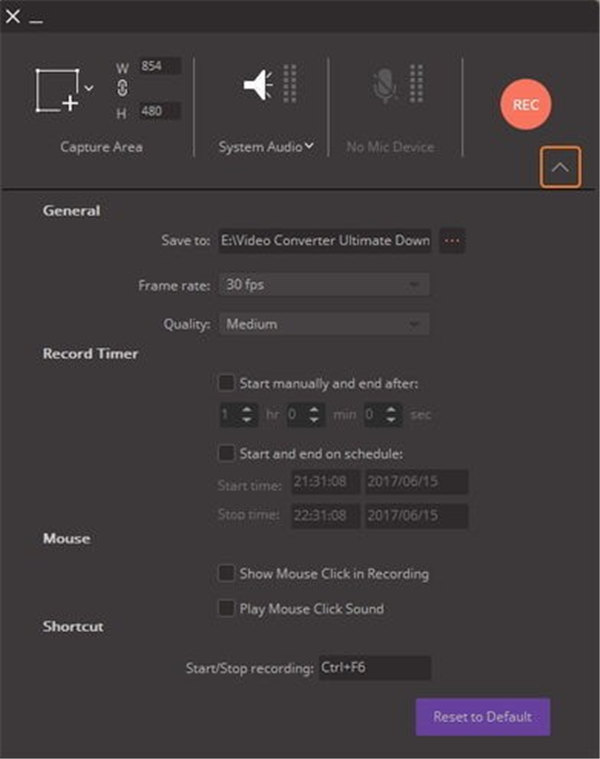
Etapa 3 Gravação com um clique
Agora você tem a tela à sua frente com o botão REC em vermelho, clique neste botão e sua gravação começará em pouco tempo.
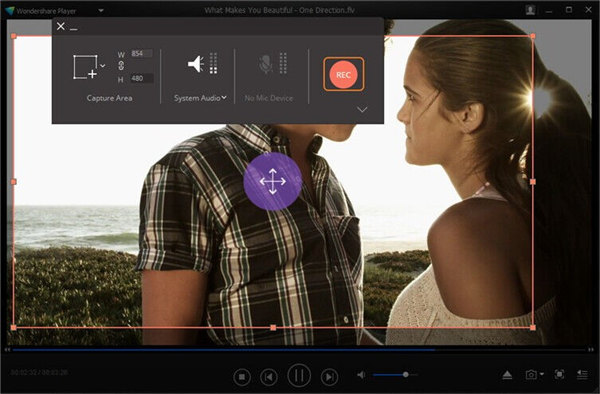
Há uma contagem regressiva de 5 segundos para começar.
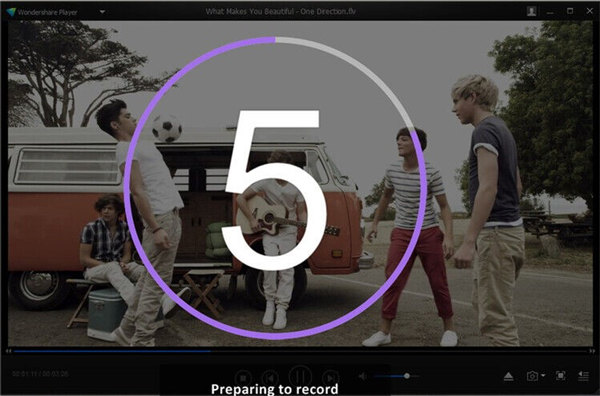
Etapa 4 É hora de parar a gravação
Quando a gravação está prestes a terminar, você pode clicar no botão Parar localizado no lado direito da barra de tarefas de gravação ou tocar na tecla ESC para pará-la.
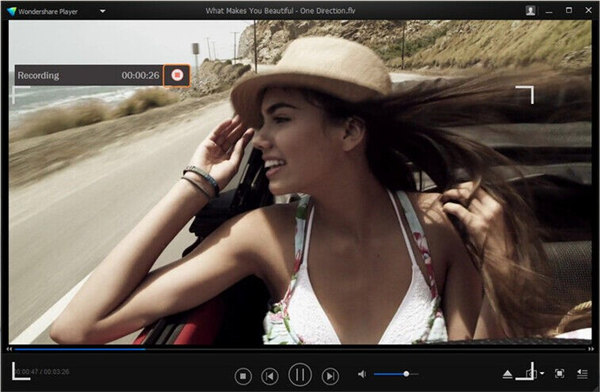
Nota: Você também pode parar a gravação com um atalho pressionando Ctrl + F6 , e isso pode ser definido como uma preferência de gravação na Etapa 2.
Agora, sua gravação está concluída e o pop-up chamado UniConverter Downloaded aparecerá na tela do vídeo que você acabou de capturar.
Conclusão:
O mundo digital assumiu as formas tradicionais de assistir TV, jogar e a maneira como encontramos o amor também. Tudo está evoluindo com a tecnologia, e estamos lidando com isso em um ritmo mais rápido. Houve um tempo em que não havia fonte de assistir aos nossos programas de TV OTA porque você estava no trabalho e sempre perdia. Mais tarde, as coisas mudaram e você conseguiu gravar seus programas preferidos com a ajuda de um DVR. Como o tempo mudou anteriormente, esse tempo também mudou e uma transição tecnológica substituiu a maneira como você assiste à TV. Se você está perdendo algum dos seus programas favoritos devido ao trabalho ou alguma outra responsabilidade, o Wondershare UniConverter é o seu melhor amigo que gravará o seu programa na sua ausência. Tudo poderia ser feito no seu computador e não é necessário monitorá-lo por mais tempo. As pessoas adoram,
