Como posso corrigir os atrasos de som ao ver um filme no meu computador?
Experimente este excelente sincronizador de áudio e vídeo para Windows/Mac para solucionar esse problema de áudio fora de sincronia com o vídeo permanentemente.
Por que o som vai aos poucos ficando fora de sincronia quando se assiste a um filme pelo VLC media player? Você pode não ter enfrentado apenas uma vez a situação em que o vídeo fica atrasado em relação ao áudio ao assistir a um filme no VLC ou outro player de mídia, e também pode ter dificuldades quando o áudio está fora de sincronia no vídeo convertido pelo VLC.
Neste artigo, vamos resolver os problemas de atraso de áudio no VLC e formas de sincronizar áudio e vídeo com VLC em Windows/Mac/Android/iPhone, além de sugerir a melhor alternativa ao VLC para sincronizar áudio e vídeo de maneira definitiva.
Nesse artigo
- Parte 1. Como resolver os problemas de sincronia entre áudio e vídeo no VLC no Windows
- Parte 2. Formas de corrigir o atraso de áudio no VLC para usuários de Mac
- Parte 3. Como corrigir o atraso de áudio no VLC para Android
- Parte 4. Melhor opção ao VLC para sincronizar áudio e vídeo
Para macOS 10.11 ou posterior
Parte 1. Como resolver os problemas de sincronia entre áudio e vídeo no VLC no Windows
Da mesma forma que é capaz de sincronizar legendas, o VLC media player é ótimo para corrigir áudio fora de sincronia. Às vezes, durante a reprodução de vídeos, o áudio pode ser reproduzido antes do momento correto ou as palavras faladas podem estar fora de sincronia com os movimentos labiais. Às vezes, o som e o vídeo se ajustam naturalmente após alguns segundos. Porém, existem situações em que nunca se resolve automaticamente. Na maioria das vezes, os sons estão um pouco desalinhados por alguns milissegundos. Contudo, de vez em quando, eles podem estar até fora por alguns instantes ou mais ou menos isso.
Isso indica que o áudio está fora de sincronia, e você deve corrigi-lo imediatamente. A falta de sincronia tira a graça de assistir a um filme, especialmente se isso ocorrer repetidamente.
No caso de um atraso de áudio no VLC, é possível resolver o problema seguindo os passos abaixo.
1. Como ajustar o atraso de áudio no VLC durante a reprodução
1) Resolver atraso de áudio e vídeo no VLC ajustando o valor de sincronização da faixa
- Passo 1: Vá até Ferramentas > Efeitos e filtros [CTRL + E]
- Passo 2: Selecione a aba Sincronização
- Passo 3: Na seção de Áudio/Vídeo, digite um valor numérico
- Passo 4: Clique em Fechar ao concluir
2) Corrigindo o atraso de áudio e vídeo no VLC usando atalhos de teclado
Para ajustar a sincronização de áudio no VLC, verifique se o vídeo está reproduzindo e se há erro no ajuste de som.
Para diminuir o volume do som, use a tecla 'K' do teclado. Pressione 'J' no seu teclado para realizar uma ação contrária a essa. Usuários de Mac podem usar as teclas de atalho 'G' e 'F'. A confirmação é mostrada no canto superior direito da tela do player. Porém, seja rápido, pois some rapidamente.
Pressionar as teclas de atalho uma vez aumentará ou diminuirá o som em 50 milissegundos. Se você continuar pressionando, o número de milissegundos aumentará continuamente.
Ajuste o tempo adequado do vídeo para frente ou para trás até alcançar o estado ideal. Garanta que o vídeo esteja reproduzindo e ouça atentamente o som para ajustá-lo ao vídeo.
2. Como resolver de forma permanente a sincronização de áudio e vídeo no VLC para Windows
Caso queira corrigir de forma permanente o problema de áudio fora de sincronia no VLC, ao invés de ajustar temporariamente para sincronizar durante a reprodução, siga os passos abaixo.
- Passo 1: Vá até VLC Player> Menu > Ferramentas > Preferências > Preferências avançadas.
- Passo 2: Selecione a guia Áudio na lista à esquerda e verifique se você escolheu Todos em Mostrar configurações no canto inferior esquerdo.
- Passo 3: Verifique as configurações de Compensação de dessincronização de áudio, onde é permitido inserir um valor em segundos para sincronizar o áudio. Se o áudio estiver atrasado, insira um valor positivo aqui. Caso contrário, insira um valor negativo.
- Passo 4: Clique em Salvar e tenha seu vídeo sincronizado com áudio.
Parte 2. Formas de corrigir o atraso de áudio no VLC para usuários de Mac
O VLC oferece uma opção de sincronização para o áudio. É de fácil acesso e opera de forma eficiente, mesmo se o áudio estiver muito adiantado ou atrasado. Isso pode funcionar se o áudio tiver a mesma duração que o vídeo. Em diferentes situações, será necessário fazer ajustes e modificar o comprimento da faixa.
Aqui estão as etapas para sincronizar áudio no VLC player no Mac:
- 1.Abra o vídeo no VLC.
- 2.Vá para Janela e selecione - Sincronização de faixa.
- 3.Escolha "Sincronização da faixa de áudio".
Também é importante lembrar que é possível definir valores negativos. É útil quando o áudio está adiantado em relação ao vídeo.
Parte 3. Como corrigir o atraso de áudio no VLC para Android
Caso note que o áudio de um filme ou vídeo específico no VLC para Android está desajustado, é possível corrigi-lo usando o recurso de atraso de áudio. Você pode definir a quantidade de atraso para o áudio em milissegundos. Se o som estiver atrasado em 1000 milissegundos, ele será ouvido 1 segundo após o vídeo. Se o áudio for adiantado em - 1000 milissegundos, será avançado por 1 segundo no vídeo. Você pode encontrar a opção na tela ao clicar nos três pontos do menu de controles. Você o encontrará como o sétimo símbolo nas opções na tela.
Abaixo, você encontrará um guia completo para corrigir o atraso de áudio no VLC para Android:
- 1.Inicie um vídeo no VLC Media Player no seu dispositivo Android.
- 2.Caso os controles na tela não estejam aparecendo, toque na tela.
- 3.Selecione o segundo botão na interface.
- 4.Selecione a opção de Atraso de áudio.
- 5.Selecione o botão de mais '+' ou menos '-'.
Quando a opção de Atraso de Áudio estiver ativada, você pode tocar no botão '+' ou '-' que aparece na tela. Clicar no botão de adição uma vez ajustará o áudio em 50 ms. Você pode precisar tocar várias vezes no botão ou mantê-lo pressionado para garantir que o som esteja sincronizado. Ao pressionar o sinal de menos, ocorrerá o efeito oposto. Ao tocar no botão de diminuir, o áudio será adiantado, sendo reproduzido antes do vídeo.
Parte 4. Melhor opção ao VLC para sincronizar áudio e vídeo
Comparado com os procedimentos complexos no VLC, você pode arrastar de forma simples para sincronizar áudio e vídeo de maneira permanente com o Wondershare UniConverter,que oferece uma ampla gama de funcionalidades em conversão de vídeo, edição e compressão.
 Wondershare UniConverter — Uma ferramenta de vídeo completa para Windows e Mac.
Wondershare UniConverter — Uma ferramenta de vídeo completa para Windows e Mac.

- Faça a sincronização de áudio e vídeo de forma definitiva com poucos cliques.
- Opções avançadas de edição de áudio, incluindo ajuste de volume, melhoria da voz humana, efeitos de transição de áudio, etc.
- Capaz de converter vídeos em mais de 1000 formatos com uma velocidade até 90 vezes superior.
- Diminua o tamanho dos seus arquivos de vídeo mantendo a qualidade.
- Ferramenta de corte avançada para dividir e cortar vídeos automaticamente.
- Excelente editor de legendas com IA para adicionar legendas aos seus vídeos tutoriais de forma automática.
Como corrigir problemas de sincronização de áudio utilizando o Wondershare UniConverter:
- Passo 1: Adicione o vídeo ao Editor de Vídeo no Wondershare UniConverter
Inicie o Wondershare UniConverter e vá para Editor de vídeo > Áudio para importar o vídeo com problemas.
- Passo 2: Arraste para ajustar o áudio ao vídeo
Dentro, você encontrará uma opção chamada Controle deslizante de áudio principal; mova-o para frente e para trás para ajustar a linha do tempo da faixa de áudio e sincronizá-la com o vídeo. Após concluir, clique no botão OK.
- Passo 3: Escolha o formato de exportação e salve os vídeos sincronizados
Após isso, clique na aba Formato de saída para escolher o formato desejado e pressione Salvar ou Iniciar todos para exportar seu vídeo concluído.
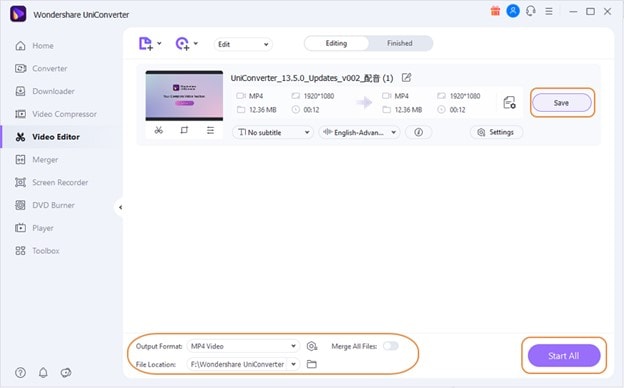
Conjunto completo de soluções para vídeo, áudio e imagem para usuários de câmera

Ainda tendo problemas, como a reprodução de vídeos em 4K em outros dispositivos ou a reprodução com áudio e vídeo fora de sincronia? Conte com o Wondershare UniConverter para resolver isso! Encontre suas dificuldades e obtenha a solução completa agora.
Saiba Mais