Legendas
- 1. Dicas e truques sobre legendas+
Como Desfrutar Facilmente do Seu Vídeo com Legendas Duplas
Por Santos • 2025-10-11 16:15:27 • Soluções comprovadas
É maravilhoso e descontraído assistir ao seu filme favorito ou optar por exibir duas legendas? Sim, no momento, como você pode ver, muitos vídeos têm legendas duplas para que seja fácil para você entender as frases problemáticas facilmente. A exibição de legendas duplas permite que você aprenda e compreenda qualquer idioma estrangeiro. Você os teria notado em vídeos do Netflix e do Youtube. Não apenas profissionais e especialistas, mas você também pode curtir seu vídeo favorito adicionando legendas duplas a ele. Para facilitar e orientar você sobre como fazer isso, temos algumas metodologias simples discutidas no artigo de hoje. Dê uma olhada neles e você aprenderá como adicionar legendas duplas aos seus vídeos com facilidade.
- Parte 1. Como exibir duas legendas simultaneamente no VLC
- Parte 2. Como exibir filmes do YouTube e Netflix em dois idiomas
- Parte 3. Melhor reprodutor alternativo de legendas duplas: Uniconverter Wondershare
Parte 1. Como exibir duas legendas simultaneamente no VLC
Sem dúvida, todos estariam familiarizados com o antigo, mas ainda existente, reprodutor de mídia de vídeo chamado VLC. É a plataforma mais amplamente usada para streaming de vídeo em laptops e PCs. Mas, você deve estar pensando, como é possível adicionar legendas duplas a um vídeo no VLC?

O conceito é simples; a primeira legenda que o VLC tem é tornada primária e a recém-adicionada é conhecida como subtítulo secundário. Agora, vamos dar uma olhada em um guia passo a passo sobre como adicionar subtítulo duplo a um vídeo.
Etapa 1: Baixe os arquivos de legenda a serem incluídos
Qualquer que seja o arquivo de legenda, é sempre compatível com todos os aplicativos de reprodutor de mídia. O arquivo de legenda principal ou o primeiro pode ser carregado e adicionado ao vídeo VLC com o auxílio do recurso embutido. Para adicionar a legenda secundária, você pode usar o plug-in VLC. O único ponto é que o nome do arquivo deve ser semelhante ao dos dados em execução ou em reprodução no momento.
Etapa 2: Baixe a extensão Subtitler Lite Mod
Ele será baixado em uma pasta zip e tudo que você precisa fazer é colocá-lo dentro do subdiretório / Lua / extensões do VLC.

Agora, comece a reproduzir o vídeo no VLC media player e com a ajuda do recurso embutido, adicione o arquivo de legenda original. Uma vez feito, execute o Menu Exibir> a opção VLsub.

Você será direcionado para uma pequena janela com a seguinte interface. Selecione o arquivo de legenda desejado ou pressione o botão Atualizar que carregará os outros arquivos de legenda também. Este processo requer o pressionamento contínuo da tecla Enter e você também pode automatizá-lo usando a ferramenta do pressionador de tecla.

Etapa 3: Baixe a ferramenta Key Presser
Para usar o Subtitler lite simultaneamente, você deve executar o pressionador de tecla primeiro e, em seguida, selecionar Subtitle lite no menu suspenso do aplicativo. Especifique Enter na seleção da tecla e especifique um valor como 100 ms para o intervalo de tempo. Clique no botão Iniciar e você verá a atualização da lista de legendas regularmente e carregada alternadamente enquanto o vídeo é reproduzido.
O processo de adicionar legendas duplas a um vídeo pode parecer tedioso, mas ainda assim é um procedimento eficaz que você pode seguir no VLC.
Parte 2. Como exibir filmes do YouTube e Netflix em dois idiomas
Às vezes, é convincente adicionar legendas duplas a um vídeo; um para o propósito de compreensão e outro para as habilidades gramaticais ou de vocabulário. Na última sessão, vimos como adicionar legendas duplas a um vídeo no VLC e, nesta sessão, fornecemos dois métodos para exibir legendas duplas em um vídeo do Youtube ou Netflix.
Método 1: uso da ferramenta CaptionPop
Mais do que um adicionador de legendas, CaptionPop é sua ajuda para aprender um idioma, desacelerar um vídeo, repetir a última frase com uma única tecla, marcar as legendas para serem lidas mais tarde. É confiável para qualquer vídeo do Youtube ou Netflix. Vamos dar uma olhada nas etapas de como adicionar legendas duplas a um vídeo com CaptionPop.
Etapa 1: Abra a ferramenta CaptionPop em seu navegador.
Etapa 2: Escolha seu idioma nativo na primeira lista suspensa e, na próxima, selecione o idioma que deseja aprender ou que é desejado ou compreensível. Clique no botão Encontrar Vídeos.

Etapa 3: Você será direcionado a uma página de pesquisa de filmes do YouTube, onde deverá colar o link do YouTube e clicar na opção Pesquisar.

Etapa 4: O filme ou vídeo agora aparecerá na tela com duas legendas. Um em seu idioma nativo e outro em seu idioma desejado que você especificou na etapa 2.

Você pode parar / pausar um vídeo, reproduzi-lo e avançar também. Agora, você acredita que CaptionPop não é apenas um adicionador de legendas, mas também o melhor professor de línguas?
Método 2: usar extensões do Youtube e Netflix
Etapa 1: Visite duas legendas para Youtube e Netflix em seu navegador.
Pesquise as duas legendas para Youtube e Netflix na loja da web do Chrome ou na página inicial do Execute. Clique em Extensões: Duas legendas para Youtube e Netflix.
Ao abrir a página do site, logo abaixo da caixa de pesquisa à esquerda, há uma opção de extensão. Você precisa clicar nisso. Em seguida, na caixa de pesquisa, digite as duas legendas para Youtube e Netflix. Depois disso, você verá a página com a opção de adição de extensão.

Etapa 2: Você poderá ver a opção para essa extensão e clicar no botão Adicionar ao Chrome. A extensão será adicionada à barra superior.
Passo 3: Agora, reproduza um vídeo no YouTube e para adicionar legenda clique no ícone. Você terá permissão para selecionar o idioma desejado e deslizar para o status LIGADO. A legenda aparecerá na tela.

Espero que você tenha aprendido como adicionar legendas duplas a qualquer vídeo no VLC, YouTube e Netflix. Agora, você nunca mais precisa se preocupar em assistir seu filme favorito em outros idiomas. Você pode adicionar não apenas um, mas arquivos de legenda duplos aos seus vídeos.
Parte 3. Melhor reprodutor alternativo de legendas duplas: Uniconverter Wondershare
O Wondershare Uniconverter ajuda a alternar entre legendas duplas quando o vídeo está no modo de reprodução. Você pode importar qualquer número de arquivos de vídeo para esta plataforma para executar esta funcionalidade. Você pode desfrutar do vídeo com legendas duplas com a ajuda deste software eficaz. Converta a saída para o formato MP4 / MOV usando esta ferramenta de conversão.
 Wondershare UniConverter - Melhor conversor de vídeo HD 1080P
Wondershare UniConverter - Melhor conversor de vídeo HD 1080P
-
Edite MOV e outros mais de 1000 formatos de vídeo com visualização em tempo real no Windows / Mac
-
Recursos de edição, incluindo cortar, cortar, girar, adicionar marcas d'água, aplicar efeitos, editar legendas, etc.
-
Altere a resolução do vídeo, a taxa de quadros, a taxa de bits e os formatos para que o vídeo possa ser reproduzido melhor em diferentes dispositivos
-
Caixa de ferramentas com funções adicionais, como Video Compressor, Screen Recorder, GIF Maker, Fix Media Metadata, etc.
-
SO compatível: Windows 10/8/7/2003 / Vista / XP, Mac OS 10.15 (Catalina), 10.14, 10.13, 10.12, 10.11, 10.10, 10.9, 10.8, 10.7, 10.6
Assista ao seu vídeo com legendas duplas com o Uniconverter
Etapa 1 Adicionar trilhas de vídeo
Instale a ferramenta Wondershare Uniconverter e toque no ícone. Adicione os arquivos clicando no ícone ![]() adicionar arquivos de DVD na opção Wondershare UniConverter.
adicionar arquivos de DVD na opção Wondershare UniConverter.
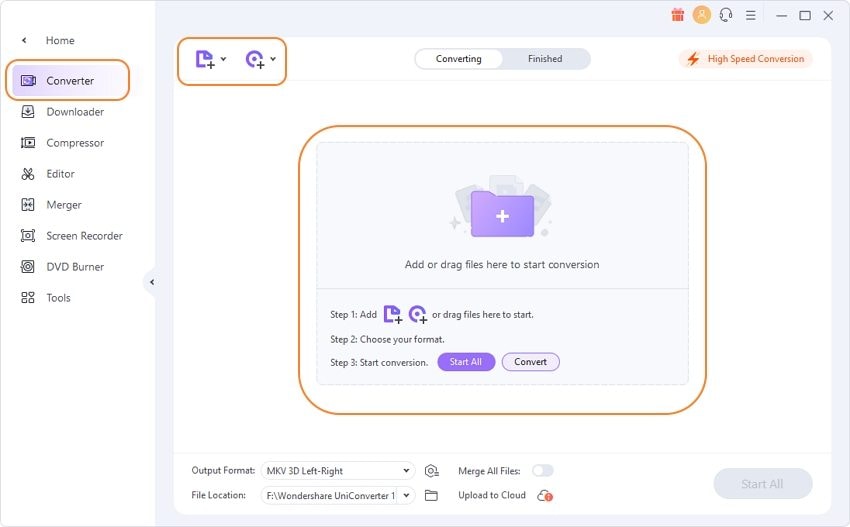
Etapa 2 Reproduza as trilhas de vídeo importadas
Selecione a trilha de vídeo e toque em Preview Windows.
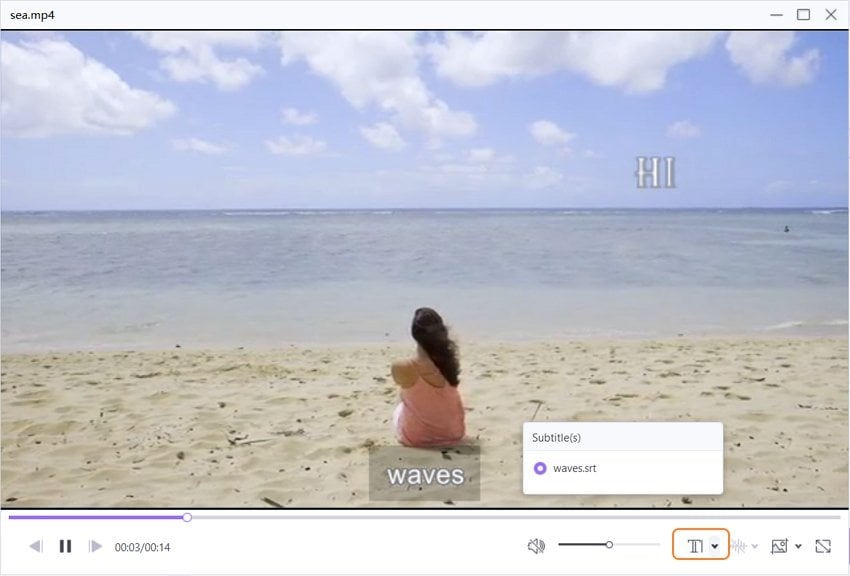
Etapa 3 Alternar entre as legendas
Você pode alternar entre as legendas tocando nos ícones suspensos abaixo da janela de reprodução. Esta opção nesta ferramenta ajuda a exibir legendas duplas quando o vídeo está no modo de reprodução.

Etapa 4 Formato de arquivo de saída como MP4
Para converter todos os arquivos para o formato MOV, você deve tocar no ícone suspenso próximo ao rótulo Formato de saída: No menu Vídeo, escolha MP4 e Igual à fonte.
Por fim, clique no botão Iniciar tudo na parte inferior direita da tela. Para visualizar, os arquivos convertidos pressione o menu Concluído na parte superior central da página.


Dicas
Com o Wondershare UniConverter, você também pode converter M2TS para vídeo MKV. Vá para Como converter M2TS em MKV sem perda de qualidade >> para saber mais.
A sua caixa de ferramentas completa
 Converta em lote MOV para MP4, AVI, 3GP e vice-versa facilmente.
Converta em lote MOV para MP4, AVI, 3GP e vice-versa facilmente. 


Santos
staff Editor