Como Gravar Palestra ou Jogo com Efeito PIP
Por Santos • 2025-05-17 14:31:05 • Soluções comprovadas
Ás vezes, você pode querer gravar uma palestra ou jogo com o modo Picture-in-Picture em seu computador. Isso é muito comum se você tem um canal do YouTube, Vimeo ou outra rede social. Mas, como gravar um vídeo com a tela e a Facecam ao mesmo tempo? Não se preocupe, continue lendo para aprender os melhores truques.
- Parte 1. Melhor Maneira de Gravar Palestra ou Jogo com Efeito Picture-in-Picture
- Parte 2. Mais 3 Maneiras de Gravar Palestra ou Jogo com Efeito Picture-in-Picture
Parte 1. Melhor Maneira de Gravar Palestra ou Jogo com Efeito Picture-in-Picture
Vamos começar com o melhor gravador de tela para Windows e Mac, o Wondershare UniConverter. Esta ferramenta profissional tem uma interface simples e amigável com vários recursos de gravação. Em primeiro lugar, o Wondershare UniConverter permite capturar toda a tela ou apenas uma área específica. Depois, é possível escolher um microfone e uma webcam para gravar em modo PIP com narração. Você também pode escolher o formato de saída, a pasta de destino, a velocidade de fotogramas e a qualidade. Além disso, pode adicionar anotações, como símbolos, linhas, setas, textos, etc.
Wondershare UniConverter - Melhor Gravador de Tela
-
Grave vídeo no modo Picture-in-Picture com a webcam interna ou externa.
-
Edite vídeos com funções de cortar, aparar, rodar, adicionar marcas d'água, aplicar efeitos e muito mais.
-
Edite, personalize e aprimore seu arquivo de vídeo.
-
Converta e comprima vídeo/áudio em lote.
-
Caixa de Ferramentas com funcionalidades adicionais, como Gravador de Tela, Conversor de VR, Corretor de Metadados e muito mais.
-
Sistemas Suportados: Windows 10/8/7/XP/Vista, macOS 11 Big Sur, 10.15 (Catalina), 10.14, 10.13, 10.12, 10.11, 10.10, 10.9, 10.8, 10.7.
Etapas detalhadas para gravar palestra ou jogo no modo Picture-in-Picture com o Wondershare UniConverter:
Etapa 1 Iniciar o Gravador de Tela.
Baixe, instale e inicie o Wondershare UniConverter e clique no Gravador de Tela, no painel esquerdo. Agora clique no botão do Gravador, no centro da janela, antes de abrir o videogame que deseja gravar.
![]()
Etapa 2 Escolher a área de gravação, microfone e webcam.
Arraste o controle para dentro ou para fora para selecionar uma área de captura. Você também pode configurar para captar a tela inteira, incluindo tudo o que aparece na tela. Depois disso, abra o menu Microfone e escolha um microfone para adicionar narrações de voz. Você também pode clicar no menu Webcam para definir a câmera que usará para fazer um vídeo Picture-in-Picture. Por fim, clique no ícone do Alto-falante para escolher um dispositivo para gravar o áudio do sistema.
![]()
Etapa 3 Personalizar as configurações de gravação.
Agora é hora de fazer algumas personalizações antes de começar a gravar. Clique no ícone Configurações e faça os seguintes ajustes:
- Velocidade de Fotogramas - Abra este menu para definir a velocidade de fotogramas entre 15fps e 60fps. Note que uma velocidade de fotogramas mais elevada é ideal para capturar um jogo rápido.
- Qualidade - A qualidade é essencial para fazer seu vídeo se destacar. No entanto, um vídeo com qualidade mais elevada ocupa mais espaço.
- Formato - Para reproduzir o vídeo em qualquer dispositivo ou website sem quaisquer incompatibilidades, use o formato de saída MP4. Também pode escolher AVI ou FLV.
- Temporizador - Insira manualmente a hora de início e de fim da gravação.
![]()
Etapa 4 Começar a gravar o vídeo PIP.
Finalmente, clique no botão REC para começar a gravar o vídeo. A seta do lado direito permite abrir a barra de ferramentas de gravação. Aqui é possível fazer o seguinte:

- Adicionar anotações - As anotações podem deixar o vídeo mais fácil de entender e mais cativante para sua audiência. Clique no botão de Anotações e adicionar textos personalizados, setas, desenhos, retângulos, círculos e assim por diante.
![]()

- Narrações de voz - Clique no ícone do Microfone para ativar ou desativar a narração enquanto grava o vídeo.
- Adicionar áudio do sistema - Clique no ícone do Alto-falante para ativar ou desativar o áudio do sistema.
- Webcam – Clique no ícone da Webcam para abrir a janela Picture-in-Picture. Arraste a janela do PIP para alterar o posicionamento.

- Parar – Clique no botão Parar, quando terminar de gravar. Você também pode pré-visualizar o vídeo antes de o compartilhar online.

Parte 2. Mais 3 Maneiras de Gravar Palestra ou Jogo com Efeito Picture-in-Picture
Confira abaixo outros 3 aplicativos excelentes para gravar a tela do computador:
1. Wondershare DemoCreator
Crédito onde é devido. O grupo Wondershare aperfeiçoou a arte de criar aplicativos para resolver a maioria das necessidades relacionadas com a manipulação de arquivos no computador. Dito isto, o Wondershare DemoCreator é um aplicativo fantástico, que foi projetado para capturar vídeos no computador em alta qualidade. Ele vem com uma garantia de reembolso de 30 dias e inclui suporte 24/7. Durante a gravação de vídeos PIP, os usuários podem cortar, alterar a velocidade e aplicar anotações. Além disso, o DemoCreator pode exportar vídeos nos formatos MOV, MP4 ou GIF.
Vantagens:
- Excelente suporte ao cliente.
- Aplicativo amigável.
Desvantagens:
- Funcionalidades de edição limitadas.
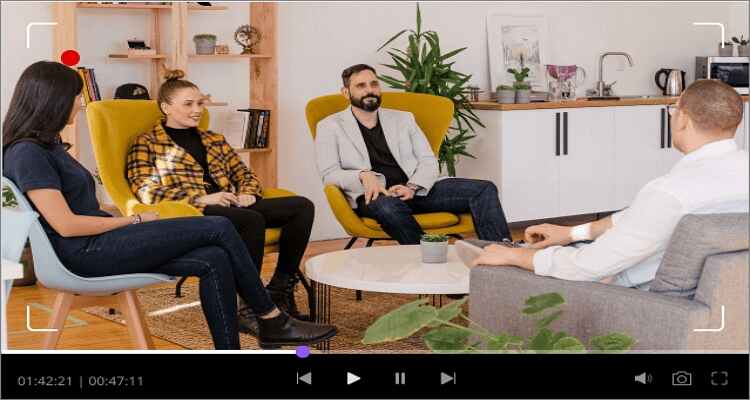
2. OBS Studio
O OBS Studio é um excelente aplicativo open-source e gratuito para gravar praticamente qualquer coisa. No entanto, a curva de aprendizado é bastante acentuada. O aplicativo tem um desempenho excelente durante a captura de vídeo. É possível configurar várias cenas de captura e alternar entre elas facilmente. Também inclui opções para adicionar novas fontes de vídeo e ajustar as propriedades. O OBS Studio inclui um misturador de áudio.
Vantagens:
- Aplicativo gratuito e de código aberto.
- Várias opções de configuração.
Desvantagens:
- Requer algum tempo para aprender a usar.
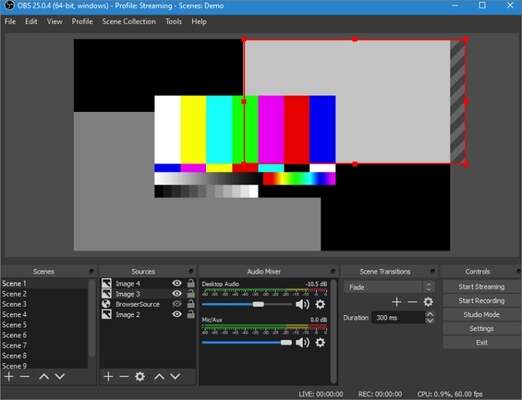
3. Ecamm Live
Se você usa um computador Mac, o Ecamm Live pode ser muito útil. Em primeiro lugar, este aplicativo tem um período de teste gratuito de 14 dias. Depois disso, você pode assinar um dos planos acessíveis e começar a capturar a tela do seu Mac ou iPhone. Este programa permite adicionar vídeo PIP e anotações, como textos, figurinhas, logotipos ou outros gráficos. Melhor ainda, ele suporta codificadores HDMI como Blackmagic Design, Elgato Cam Link e muitos outros.
Vantagens:
- Permite fazer transmissões ao vivo com a webcam.
- Permite adicionar várias sobreposições de vídeo.
Desvantagens:
- Apenas para usuários Mac.

Conclusão
Já escolheu o gravador Picture-in-Picture mais adequado para usar em seu próximo projeto de vídeo? Embora os aplicativos mencionados acima sejam eficazes, se você quer algo realmente poderoso, simples e econômico, escolha o Wondershare UniConverter. Me agradeça depois!
A sua caixa de ferramentas completa
 Converta em lote MP4 para MOV, MKV, M4V, FLV e vice-versa facilmente sem perda de qualidade.
Converta em lote MP4 para MOV, MKV, M4V, FLV e vice-versa facilmente sem perda de qualidade. 

Santos
staff Editor