6 Maneiras Eficazes para Gravar Vídeo Picture-in-Picture
Por Santos • 2025-05-17 14:31:05 • Soluções comprovadas
Aprender a gravar vídeo Picture-in-Picture é essencial, especialmente se você está dando aulas online. Um vídeo com sobreposição permite que você demonstre para sua audiência como um determinado aplicativo funciona, incluindo seus gestos e expressões faciais. Mas, embora fazer isso pareça fácil, encontrar um bom software para criar vídeo Picture-in-Picture pode ser um desafio. É por isso que este artigo vai apresentar 6 aplicativos excelentes para gravar vídeo Picture-in-Picture com alta qualidade.
- Parte 1. Maneira Mais Fácil para Gravar Vídeo Picture-in-Picture no Windows e Mac
- Parte 2. Outras 5 Maneiras Recomendadas para Gravar Vídeo Picture-in-Picture
Parte 1. Maneira Mais Fácil para Gravar Vídeo Picture-in-Picture no Windows e Mac
O Wondershare UniConverter é o melhor aplicativo para gravar vídeo Picture-in-Picture em qualquer computador Windows ou Mac. Ele é simples de entender e usar e oferece um monte de funcionalidades, como gravar vídeo, capturar áudio, converter arquivos de mídia, gravar DVDs, etc. O UniConverter permite usar qualquer webcam para gravar vídeos com o efeito PIP. Também é possível adicionar narrações, usando o microfone, e incluir o áudio do sistema. E, ainda mais importante, é possível adicionar anotações, como texto, formas, setas e desenhos, durante a gravação do vídeo PIP.
Wondershare UniConverter - Melhor Gravador de Tela
-
Grave vídeo Picture-in-Picture usando a webcam incorporada ou outra câmera conectada.
-
Edite vídeos com funções de cortar, aparar, rodar, adicionar marcas d'água, aplicar efeitos e muito mais.
-
Edite, personalize e aprimore seu arquivo de vídeo.
-
Converta e comprima vídeo/áudio em lote.
-
Caixa de Ferramentas com funcionalidades adicionais, como Gravador de Tela, Conversor de VR, Corretor de Metadados e muito mais.
-
Sistemas Suportados: Windows 10/8/7/XP/Vista, macOS 11 Big Sur, 10.15 (Catalina), 10.14, 10.13, 10.12, 10.11, 10.10, 10.9, 10.8, 10.7.
Abaixo estão as etapas para gravar vídeo Picture-in-Picture usando o Wondershare UniConverter:
Etapa 1 Abrir o Gravador de Tela.
Após instalar o Wondershare UniConverter, clique no Gravador de Tela, no lado esquerdo. Agora clique no botão Gravador, no centro da janela.

Etapa 2 Escolher a área de gravação.
Pretende capturar toda a tela ou apenas uma parte? Use os controles para ajustar a área de gravação para dentro ou para fora. Também pode inserir as dimensões personalizadas e bloquear a proporção de aspeto, para criar um vídeo com aparência profissional.

Etapa 3 Selecionar a webcam e o microfone.
Clique no botão da Webcam para ligar a câmera incorporada do computador. Clique no Microfone para escolher um dos microfones disponíveis e, por fim, escolha se pretende capturar o áudio do sistema.

Etapa 4 Definir as configurações de saída.
Agora tudo está pronto para começar a gravar. Mas, antes de avançar, clique no ícone Configurações, por baixo do ícone de Gravação, para ajustar os parâmetros seguintes:
- Clique em Formato e escolha entre MP4, AVI ou FLV.
- No menu Velocidade de Fotogramas é possível escolher entre 15 e 60 fps.
- Defina a qualidade de saída para alto, médio ou baixo, no menu Qualidade. Se o computador tem pouco armazenamento livre, é melhor escolher o nível baixo ou médio, embora isso sacrifique a qualidade.
- Por vezes, é útil ter um temporizador. Nesse caso, insira manualmente o tempo para iniciar e terminar.
- Também é possível definir atalhos do teclado para facilitar a tarefa.

Etapa 5 Começar a gravar com anotações.
Clique no botão REC e aguarde a contagem regressiva de 3 segundos. Durante a gravação, clique na seta que aparece no lado direito da tela, para abrir a barra de ferramentas de gravação. Aqui, você pode clicar em Anotações, para adicionar coisas como texto, linhas, formas e setas. Agora, clique no botão da Webcam para abrir a sobreposição de vídeo. Também pode ativar ou desativar o microfone para narrar o vídeo. No final, clique no botão Parar, para terminar a gravação. É muito fácil!




Parte 2. Outras 5 Maneiras Recomendadas para Gravar Vídeo Picture-in-Picture
Além do Wondershare UniConverter, você também pode adicionar os seguintes aplicativos à sua biblioteca de criação de vídeo:
1. Wondershare DemoCreator
Características principais:
- Garantia de reembolso de 30 dias após o teste gratuito.
- Compatível com todas as versões dos sistemas operacionais Mac e Windows.
- Grava em tela cheia ou em modo personalizado.
- Adiciona anotações, como textos, figurinhas, setas, formas e muito mais.
- Edita os vídeos gravados cortando, dividindo, aplicando efeitos visuais, etc.
O Wondershare DemoCreator é um excelente produto da empresa Wondershare, que facilita as tarefas de criação e edição de vídeo. Com este programa, você pode capturar vídeo PIP com anotações e narração em qualquer computador Windows ou Mac. Após a gravação, é possível adicionar efeitos, cortar e fazer outras edições.
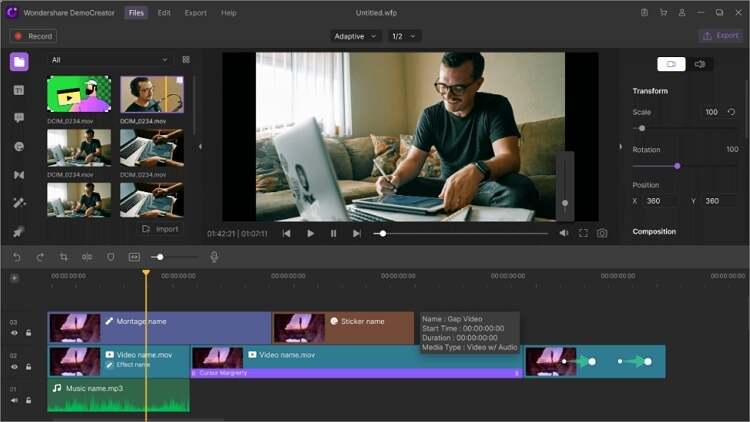
2. OBS Studio
Características principais:
- Aplicativo gratuito e de código aberto.
- Funciona em computadores Windows, Mac e Linux.
- Suporta um número ilimitado de cenas intercambiáveis.
- Suporta todos os tipos de aplicativos e câmeras externas.
- Inclui um misturador de áudio muito intuitivo.
O OBS Studio é um doce para os amantes do software livre. Embora a interface seja, inicialmente, um pouco intimidante, a verdade é que este aplicativo é muito simples de aprender. Com ele, você pode capturar e misturar vídeos, criar várias cenas intercambiáveis, transmitir vídeos e fazer outras coisas.
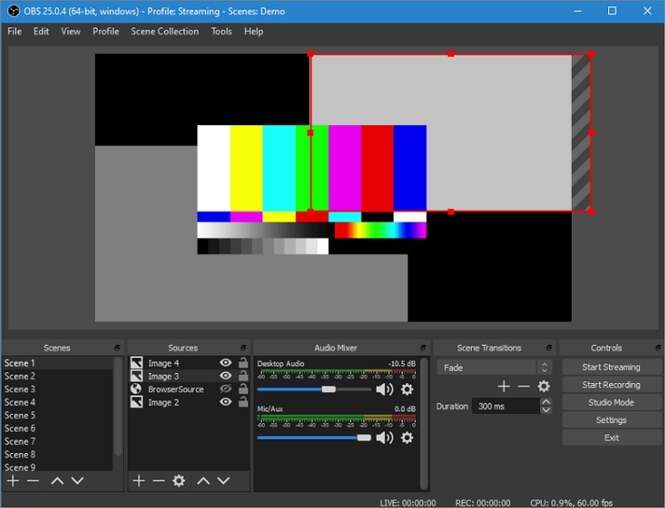
3. CloudApp
Características principais:
- Compatível com Linux, Chrome, Windows, Mac e iOS.
- Salva automaticamente as gravações da tela para a nuvem ou área de transferência.
- Grava vídeos de qualidade HD.
- Adiciona anotações, como linhas e emojis, em imagens, GIFs e vídeos.
- Atalhos de teclado personalizáveis.
O CloudApp é outro aplicativo de captura de tela para computadores. Ele consegue gravar vídeo em ecrã inteiro ou parcial, e copia automaticamente sua gravação para a área de transferência ou para a nuvem. Para deixar seu clipe mais atraente, é possível adicionar figurinhas, formas, texto, linhas, etc.
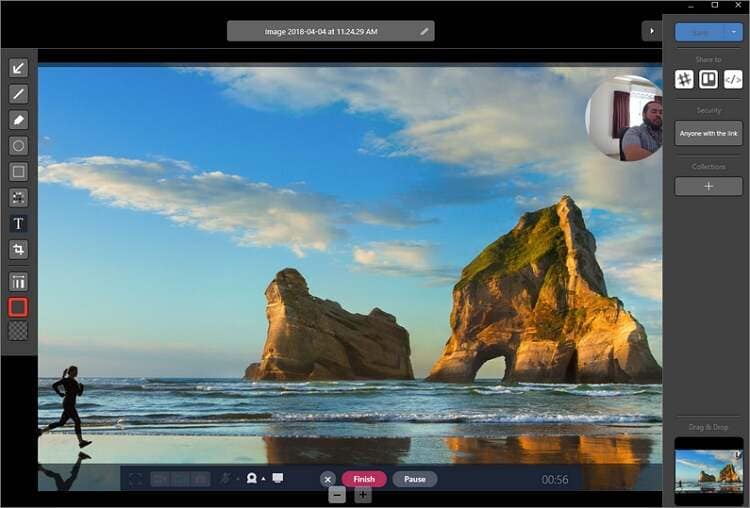
4. Camtasia
Características principais:
- Excelentes capacidades de edição de vídeo.
- Grava em tela inteira ou parcial, com efeito PIP e narrações de voz.
- Teste gratuito de 30 dias.
- Adiciona texto, efeitos, transições e outras coisas.
- Carrega o vídeo gravado diretamente para o Vimeo, YouTube, Screencast, Dropbox, etc.
Sinceramente, poucos programas desta lista conseguem igualar o Camtasia. Embora o aplicativo tenha um tamanho significativo, ele compensa isso com várias funcionalidades poderosas. Além de gravar tudo o que aparece na tela, o software também pode editar o vídeo com funções para dividir, cortar, mover seções e muito mais. Você também pode carregar e editar vídeos do armazenamento local.

5. QuickTime Player
Características principais:
- Interface fácil de usar.
- Vem pré-instalado no macOS.
- Funciona com arquivos do iTunes.
- Faz stream de vídeos através do URL.
- Inclui um visualizador de imagens BMP, JPG e PNG.
O QuickTime Player oferece aos usuários Mac uma maneira gratuita e simples para abrir arquivos de vídeo e áudio. Mas você sabia que este aplicativo também consegue gravar vídeos? Bem, agora já sabe! Pode, não apenas gravar, mas também fazer edições rápidas, como dividir e cortar.
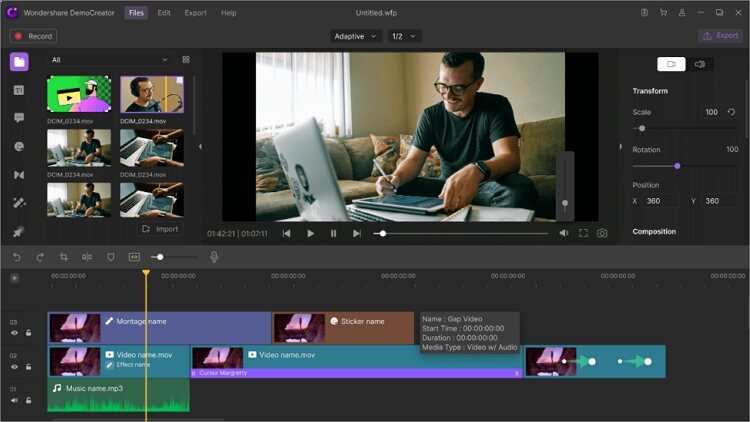
Conclusão
Escolher um dos aplicativos acima pode ser um teste difícil. Então, para ajudar, nós recomendamos o Wondershare UniConverter. Entre todos os candidatos, este é o que tem mais funcionalidades de gravação. Além disso, inclui muitas ferramentas de edição e conversão para aprimorar o resultado final.
A sua caixa de ferramentas completa
 Converta em lote MP4 para MOV, MKV, M4V, FLV e vice-versa facilmente sem perda de qualidade.
Converta em lote MP4 para MOV, MKV, M4V, FLV e vice-versa facilmente sem perda de qualidade. 

Santos
staff Editor