Como gravar a tela do PowerPoint
Por Santos • 2025-05-17 14:31:05 • Soluções comprovadas
“Como faço para gravar a tela do PowerPoint? Eu quero enviar minha apresentação para meus empregadores. Quero adicionar uma narração, mas não sei como fazer para gravar a tela junto com o PowerPoint. O MS PowerPoint pode gravar a tela enquanto descrevo a apresentação? Existe algum programa próprio para gravar a tela do PowerPoint?”
Colocar narração a uma apresentação do PowerPoint não é possível usando meios convencionais. Isto é importante já que ajuda a entender melhor a mensagem ou a informação do slide. No entanto, os usuários iniciantes não sabem como fazer para gravar a tela do PowerPoint. Se você é um desses usuários, siga este tutorial, pois discutiremos as 5 principais maneiras de gravar a tela do PowerPoint.
- Parte 1. Como gravar a tela do PowerPoint?
- Parte 2. A melhor maneira de gravar slides do Powerpoint no Windows/Mac
- Parte 3. 3 outras ferramentas úteis para gravar a tela do PowerPoint
- Parte 4. Perguntas frequentes sobre gravação de tela no PowerPoint
Parte 1. Como gravar a tela do PowerPoint?
O MS PowerPoint oferece um utilitário de gravação de tela integrado, que você pode usar para gravar os slides, a tela do computador e incorporá-los à apresentação geral. O novo recurso permite que você selecione uma área específica também. Além disso, oferece controle total de toda a atividade de gravação, como a possibilidade de pausar, gravar ou parar.
No entanto, esse recurso está disponível apenas com as versões recentes do MS PowerPoint. Além disso, não é possível editar a gravação ou ajustar determinadas configurações, como formato de arquivo, resolução ou proporção.
Parte 2. A melhor maneira de gravar slides do Powerpoint no Windows/Mac
Com o gravador de tela do MS PowerPoint não é possível gerenciar a gravação corretamente. Além disso, você não vai conseguir gravar a si mesmo juntamente com a tela. No entanto, se você ainda está procurando uma plataforma adequada para gravar apresentações do PowerPoint, considere usar o UniConverter da Wondershare.
Esta ferramenta funciona melhor em sistemas Windows e Mac. Além disso, o gravador de webcam desta ferramenta permite que você apareça junto aos slides do PowerPoint para fazer uma apresentação impactante. Depois de concluir a gravação da tela, você pode editá-la facilmente antes de incorporá-la ao arquivo do PowerPoint.
Verifique as seguintes funções úteis do UnivConverter:
Wondershare UniConverter - O melhor conversor de vídeo para Mac/Windows
-
Oferece quadros de gravação personalizáveis.
-
Você pode agendar a gravação da tela usando este programa.
-
Permite que você selecione a proporção também.
Em primeiro lugar, baixe e instale o programa na área de trabalho do Windows ou Mac. Depois disso, siga o tutorial passo a passo mencionado abaixo para fazer a gravação de tela do PowerPoint usando o UnivConverter.
Passo 1 Execute o programa
Abra o programa em seu sistema. Clique na guia 'Gravador de Tela' e selecione o botão Câmera no canto superior esquerdo. Escolha 'Gravador de Tela' na lista. Se você deseja aparecer na apresentação, escolha a opção 'Gravador de Webcam'.
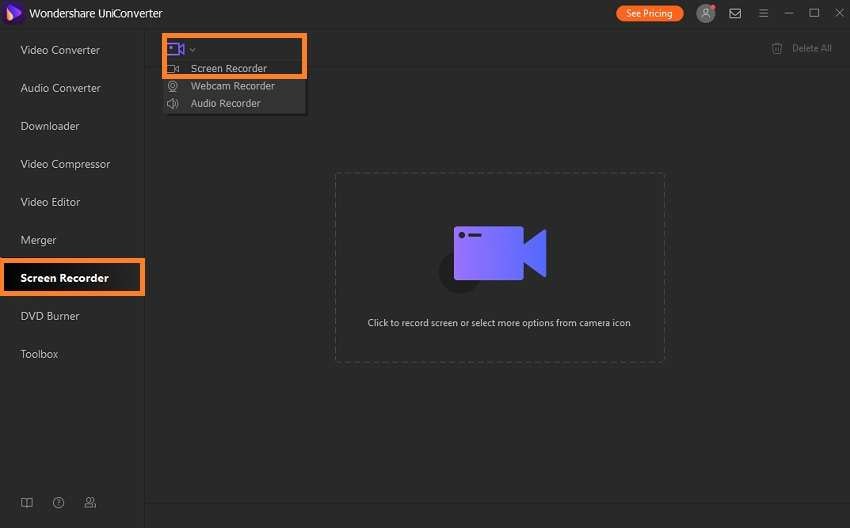
Passo 2 Gerenciar as configurações de gravação de tela
Nas configurações do gravador de tela, você pode gerenciar a proporção, personalizar a tela e selecionar o alto-falante e o microfone para gravar com eficiência a apresentação do PowerPoint. Também pode ajustar a taxa de quadros, formato do arquivo de saída e qualidade de gravação. Você também pode adicionar um temporizador de gravação para iniciar ou parar automaticamente a gravação.

Passo 3 Inicie a gravação
Aperte o botão 'Gravar' para iniciar a gravação da tela. Depois de terminar a apresentação, clique na guia Parar ou pressione a tecla CTRl+F6 para interromper a gravação. Clique em 'Abrir' para acessar o arquivo de vídeo.
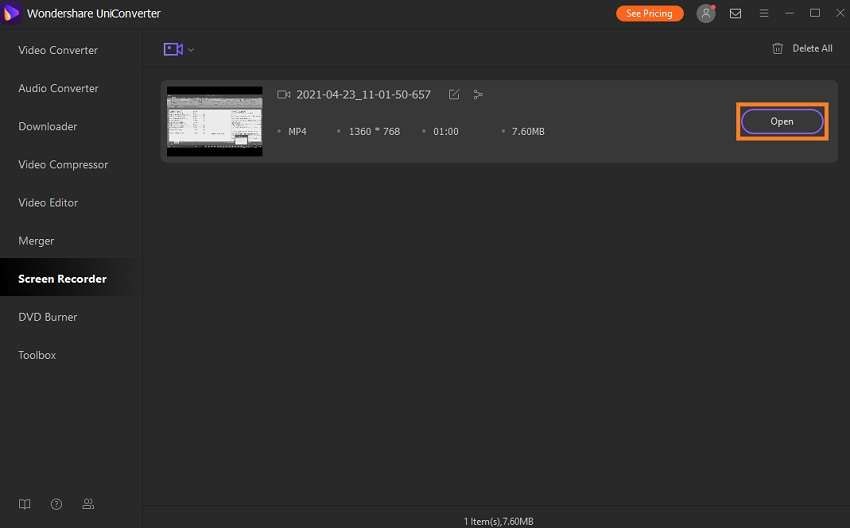
Parte 3. 3 outras ferramentas úteis para gravar a tela do PowerPoint
Se você estiver procurando outras ferramentas online e offline para gravar a tela do PowerPoint, discutiremos as 3 ferramentas mais úteis nesta seção.
1. Panopto
O Panopto é uma ferramenta online avançada para gravar áudio e vídeo. Além disso, oferece um recurso de compartilhamento de tela para adicionar o conteúdo da tela à gravação. Esta plataforma oferece gravação em HD e Ultra HD. Além disso, você pode ajustar ou adicionar qualquer tipo de fundo à gravação. Você pode editar e recortar o clipe gravado usando o Panopto. Funciona bem em todos os navegadores.
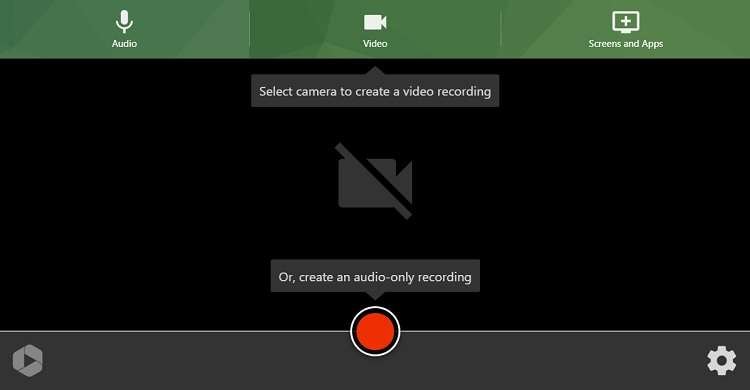
2. DemoCreator
O DemoCreator da Wondershare é uma excelente ferramenta para gravar apresentações do PowerPoint. Oferece seus serviços em sistemas Windows e macOS. Além disso, você pode adicionar vários efeitos, legendas e adesivos ao clipe gravado. As ferramentas básicas de edição incluem recortar os vídeos, selecionar e ajustar a velocidade. Além disso, suporta a gravação do PowerPoint em vários formatos, como MP4 e MOV.
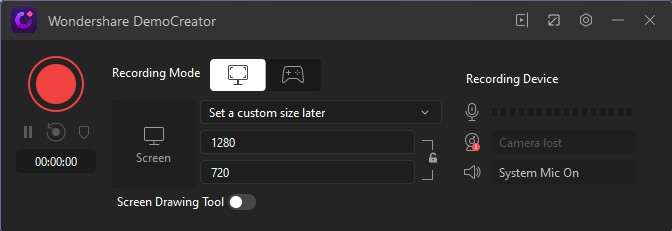
3. Bandicam
O Bandicam é uma das renomadas ferramentas de gravação de tela que permitem gravar apresentações PPT em 4K ultra HD. Está disponível apenas para usuários do Windows e permite exportar a gravação nos formatos AVI e MP4. Além disso, a interface é fácil de navegar e oferece recursos úteis, como gravação programada e controle de sobreposição de FPS.
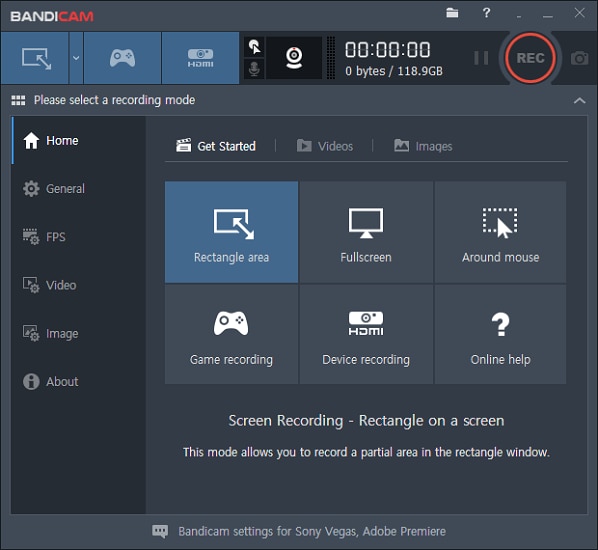
Parte 4. Perguntas frequentes sobre gravação de tela no PowerPoint
Se você ainda tiver alguns problemas relacionados à gravação de tela no PowerPoint, confira este tópico. Aqui, respondemos às perguntas mais comuns associadas ao gerenciamento de gravação de tela para entregar a apresentação do PowerPoint com eficiência.
1. Como parar a gravação de tela do PowerPoint?
Depois de iniciar a gravação usando o gravador integrado do MS PowerPoint, você pode concluir facilmente o processo clicando no botão 'Parar' disponível na barra de ferramentas de gravação. Além disso, você pode pressionar a tecla do logotipo do Windows + Shift + Q ao mesmo tempo para encerrar a gravação.
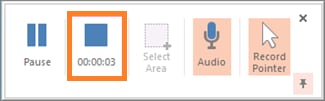
2. Por que o gravador de tela do PowerPoint não está funcionando?
Se o recurso de gravação de tela do PowerPoint não estiver funcionando, é possível que você esteja usando uma versão desatualizada do programa. Se o MS PowerPoint estiver atualizado, desative todos os complementos do programa.
A sua caixa de ferramentas completa
 Converta em lote MP4 para MOV, MKV, M4V, FLV e vice-versa facilmente sem perda de qualidade.
Converta em lote MP4 para MOV, MKV, M4V, FLV e vice-versa facilmente sem perda de qualidade. 

Santos
staff Editor