Melhores ferramentas gravadoras de tela para professores
Por Santos • 2025-05-17 14:31:05 • Soluções comprovadas
Você ainda está procurando a melhor ferramenta de gravação de tela para professores? Este artigo vai te ajudar com várias sugestões. Os melhores professores sabem como preparar apresentações em vídeo e tutoriais empolgantes. Mas para fazer isso, você vai precisar de um programa gravador de tela com recursos básicos como anotação, narração de voz, gravação de imagem em imagem e muito mais. Então, depois de ler este artigo, fazer capturas de tela para usar na aula será muito fácil.
1. Wondershare UniConverter
O Wondershare UniConverter é, sem dúvida, um dos programas completos do mercado. Possui uma plataforma elegante, simples e rica em recursos, sendo um programa obrigatório para iniciantes e usuários experientes. Dito isto, este programa permite que os usuários gravem toda a tela do computador ou gravem somente partes específicas. No momento da gravação, você pode adicionar sua voz, efeitos de Imagem em Imagem e anotações como formas, linhas, retângulos e setas. O melhor de tudo é que este programa completo apresenta um conversor e editor de vídeo intuitivo.
Características principais:
Wondershare UniConverter - O melhor conversor de vídeo para Mac/Windows
-
Suporta modos de gravação em tela cheia e personalizados.
-
Adiciona sons do sistema, narrações de voz, gravação de webcam e efeitos PIP.
-
Salva o vídeo gravado em formatos como MP4, AVI ou FLV.
-
Edita o vídeo gravado recortando, adicionando marcas d'água, etc.
-
Converte o vídeo gravado para MP4, AVI, MOV, VOB e outros formatos.
Siga estes passos para aprender a usar a melhor ferramenta de gravação de tela para professores no Mac ou Windows:
Passo 1 Abra o gravador de tela.
Instale e execute o Wondershare UniConverter e, em seguida, vá para a guia chamada Gravador de Tela para abrir o gravador de tela, clique no ícone Filmadora.
![]()
Passo 2 Selecione uma área para gravar.
Antes de prosseguir, abra o programa ou a janela que deseja gravar. Depois disso, redimensione o quadro de gravação para caber em uma área de captura específica. Como alternativa, selecione Personalizar ou Tela cheia como o modo de captura. Se você tiver dimensões de quadro de vídeo específicas que deseja gravar, escolha Personalizar, insira a altura e a largura e clique em Bloquear proporção.
![]()
Passo 3 Configure e personalize as configurações de gravação.
Deseja capturar sons de programas e sons diversos como cliques do mouse? Se for esse o caso, selecione um dispositivo na seção Sistema de Áudio. Depois disso, clique em Microfone e escolha um dispositivo de voz. Agora vá para a Webcam e selecione uma câmera para capturar um efeito PIP.
![]()
Em seguida, clique em Configurações avançadas e selecione AVI, MP4 ou FLV como seu formato de destino. Lembre-se, você pode escolher a taxa de quadros, qualidade, caminho da pasta e definir o temporizador de gravação.
![]()
Passo 4 Inicie a gravação de tela.
Por último, mas não menos importante, visualize a área de captura e pressione Gravar para começar a gravar o vídeo. À medida que o processo de gravação continua, inicie a barra de tarefas e pressione o botão de Anotação (semelhante a um lápis) para destacar áreas importantes da tela. Você pode usar textos, formas, linhas, setas e desenhos. Se estiver satisfeito, pressione Parar para encerrar a sessão de gravação e editar o vídeo.
![]()
2. Loom
O Loom é outro gravador de tela de primeira classe que faz maravilhas no Mac ou Windows. Embora este produto exija que os usuários se conectem à Internet, ele possui todos os recursos básicos de captura de tela. O Loom permite gravar a tela do computador, o microfone e a webcam simultaneamente. Além disso, permite que os usuários gravem qualidades de vídeo de até 4K UHD. O Loom pode fazer capturas de tela e salvá-las como JPG.
Prós:
- Grava até em qualidade 4K UHD.
- Grava webcam e microfone com a tela do computador.
Contras:
- Requer conexão com a internet para funcionar.
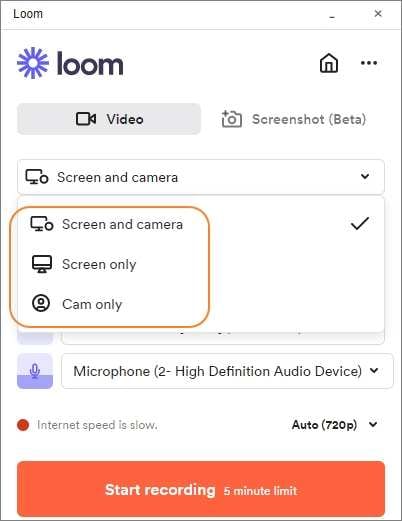
3. Screencast-O-Matic
O Screencast-O-Matic é um belo programa e aplicativo que permite criar, editar e compartilhar vídeos e imagens. Como esperado, o Screencast-O-Matic pode gravar a tela do computador e a webcam simultaneamente. Além disso, os usuários podem usar narrações de voz por meio de um microfone e capturar todos os sons do sistema. Melhor ainda, este programa permite que você escolha a resolução ou qualidade de saída.
Prós:
- Grava webcam e áudio com tela.
- Oferece várias resoluções de saída.
Contras:
- O editor de vídeo carece de ferramentas essenciais.
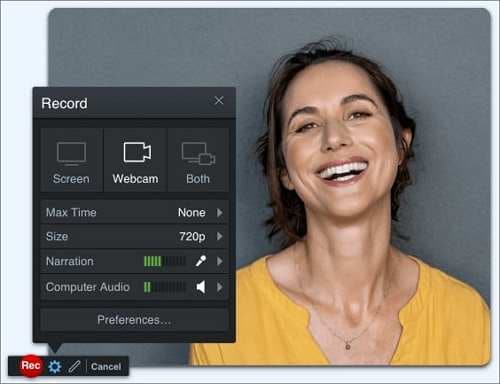
4. Bandicam
Honestamente, poucos nesta lista podem igualar o Bandicam quando se trata de recursos de gravação de tela. Usando este programa impressionante, os usuários podem gravar áreas específicas, a tela inteira, a área ao redor do mouse e retângulos personalizáveis. Depois de selecionar uma área de captura, o Bandicam permite adicionar sobreposições de fala, sobreposições de texto e aplicar efeitos ao mouse. Você pode capturar imagens e salvá-las como PNG, JPG ou BMP.
Prós:
- Possui quase todas as funções necessárias.
- Permite que os usuários apliquem marcas d'água de texto.
Contras:
- O editor de vídeo vem separadamente.
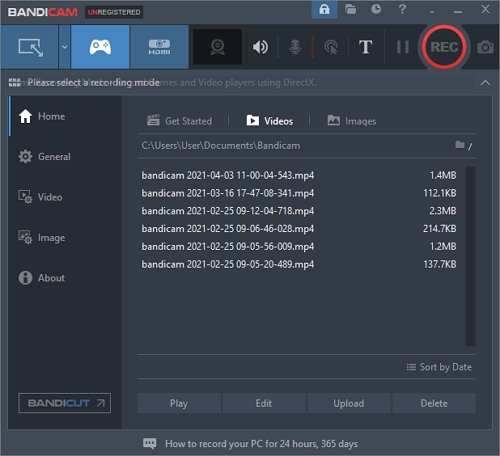
5. Wondershare DemoCreator
Se você deseja uma excelente alternativa ao Wondershare UniConverter, instale o DemoCreator. Como o UniConverter, usar este programa é divertido, fácil e inclui todos os recursos que você precisa. Com ele, os usuários podem capturar vídeos de até 120 quadros por segundo, sendo excelente para fazer tutoriais de jogos. Mas, infelizmente, as opções de formato de saída são limitadas.
Prós :
- Super simples de usar.
- Captura vídeos de até 120fps.
Contras:
- Opções de formato de saída limitadas.
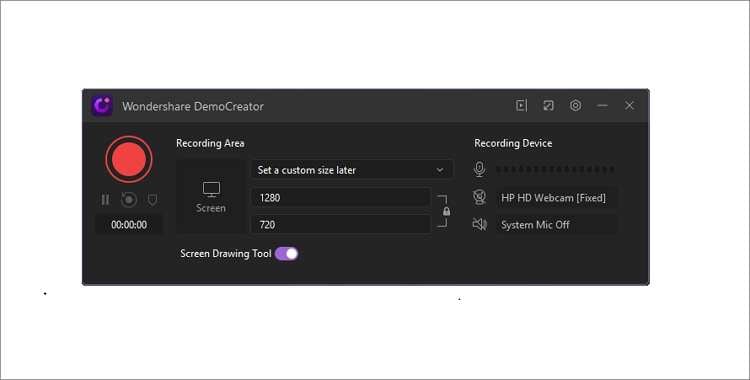
6. OBS Studio
O OBS Studio é a melhor ferramenta para professores que procuram algo gratuito e de código aberto para gravar a tela. Mas apesar de ser gratuito, o OBS Studio vem com tudo o que você precisa para gravar uma demonstração em vídeo. A interface de usuário limpa e organizada permite que os usuáros gravem vídeos com qualidade HD e adicionem narrações de voz e efeitos PIP. Além disso, o OBS Studio permite que você transmita vídeos ao vivo para o Facebook Live, YouTube, Twitch TV e muito mais. Os usuários também podem criar várias cenas e alternar entre elas de forma rápida e fácil.
Prós:
- Suporta o recurso de transmissão ao vivo.
- Permite a gravação de várias cenas.
Contras:
- Não é um programa simples para iniciantes.
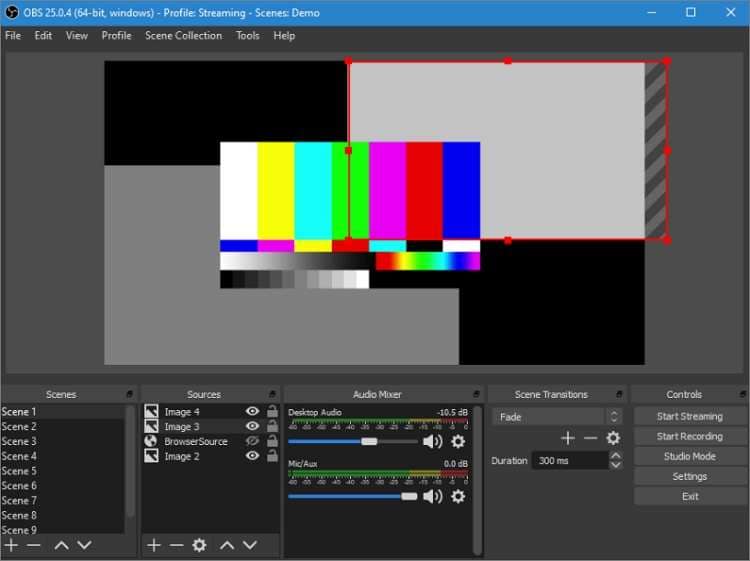
7. VLC
Você deve estar surpreso! Pois, a maioria das pessoas conhecem este programa incrível como um reprodutor multimídia. No entanto, o VLC possui uma infinidade de funções, como recursos de gravação de tela. Embora não seja tão sofisticado quanto a maioria dos outros programas desta lista, este programa permite criar um pequeno arquivo de vídeo e salvá-lo em vários formatos. Mas se você é um iniciante, é melhor evitar usar ele.
Prós:
- Aplicativo gratuito e de código aberto.
- Suporta vários formatos de saída.
Contras:
- Não é o melhor para iniciantes.
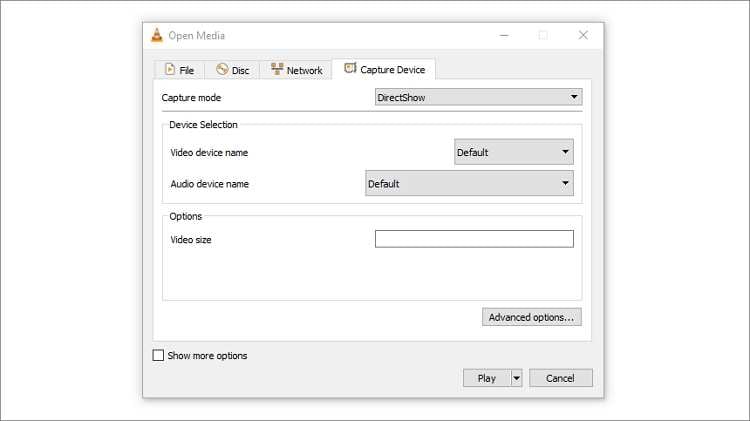
Conclusão:
Com esses sete excelentes programas, você pode criar e editar gravações de tela no seu Mac ou PC com Windows facilmente. Mas, como você pode ver, alguns desses programas têm sérias desvantagens. Portanto, use o programa mais simples e eficaz, como o Wondershare UniConverter.
A sua caixa de ferramentas completa
 Converta em lote MP4 para MOV, MKV, M4V, FLV e vice-versa facilmente sem perda de qualidade.
Converta em lote MP4 para MOV, MKV, M4V, FLV e vice-versa facilmente sem perda de qualidade. 

Santos
staff Editor