Facebook silenciou meu vídeo: Qual é a razão e como eu resolvê-lo?
Por Santos • 2025-10-11 16:15:27 • Soluções comprovadas
"O Facebook silenciou meu vídeo que eu tinha postado algumas horas antes. Qual é a razão por trás da ação repentina? Existe alguma maneira de trazer o vídeo de volta à sua forma original quando o problema de vídeo do Facebook mudo ocorre?"
Plataformas de mídia social como Facebook ou Instagram podem silenciar seu vídeo a qualquer momento, especialmente quando há alguns problemas inevitáveis com ele! Aqui, compartilharemos o que pode levar o Facebook a silenciar seu videoclipe. Além disso, você também saberá como você pode impedir que o assunto de vídeo mudo do Facebook aconteça novamente.
- Parte 1. Por que meu vídeo no Facebook está parcialmente silenciado?
- Parte 2. O que posso fazer quando o Facebook silenciou meu vídeo?
- Parte 3. [Tutorial] Como silenciar vídeos do Facebook?
- Parte 4. Como silenciar o vídeo antes de postá-lo no Facebook?
- Parte 5. Conclusão
Parte 1. Por que meu vídeo no Facebook está parcialmente silenciado?

O Facebook permite que você publique vídeos na plataforma para fins comerciais e pessoais. No entanto, ele pode silenciar imediatamente o áudio do clipe se ele não seguir as diretrizes da comunidade. Os algoritmos agressivos do Facebook identificam os problemas com o vídeo e silenciam parcialmente o segmento específico.
Aqui estão algumas das razões que podem deixar seu vídeo ser silenciado no Facebook.
1. Algoritmos do Facebook impedem o uso de música com direitos autorais
Sem dúvida que quando você insere música em um vídeo, ele adiciona dimensões significativas à filmagem. No entanto, se você deseja postar o clipe em sites de mídia social, como o Facebook, certifique-se de que você não adicionou música com direitos autorais a ele de qualquer forma ou forma. É desde que o site protege os direitos exclusivos do artista que criou a música.
Suponha que o vídeo seja encontrado violando as leis de violação de direitos autorais, ou você não tem o direito de compartilhá-lo publicamente. Nesse caso, os algoritmos robustos do Facebook silenciarão parcialmente o vídeo ou o removerão inteiramente da plataforma.
2. Alguém relatou o vídeo ao Facebook.
Existe a possibilidade de que você possa contornar com sucesso a vigilância rigorosa dos algoritmos do Facebook. No entanto, o vídeo pode rapidamente ficar sob o radar se alguém relatar ao Facebook que ele viola as leis de direitos autorais. Pode levar ao vídeo parcialmente silenciado.
Parte 2. O que posso fazer quando o Facebook silenciou meu vídeo?

O Facebook divulgará as razões pelas quais eles silenciaram seu vídeo. Além disso, ele emitirá um aviso ou um aviso se o algoritmo sentir que seu vídeo viola as leis de violação de direitos autorais.
Aqui estão os diferentes cenários que você pode enfrentar quando postar o vídeo no Facebook. Também compartilharemos como você pode remediar as circunstâncias para evitar que o clipe seja silenciado.
1. Você pode receber um aviso antes de postar seu vídeo no Facebook
Uma vez que você carregue o vídeo em sua página ou grupo do Facebook, a plataforma emitirá um aviso imediato se eles pensarem que você postou conteúdo protegido por direitos autorais. Você receberá o seguinte aviso::
“Seu vídeo não foi postado porque pode conter música, áudio ou vídeo que pertence a outra pessoa. Poste este vídeo se você sentir que isso é um erro, e você tem o direito de usar todo o conteúdo em seu vídeo. Exclua este vídeo se você não tiver o direito de usar todo o conteúdo nele.”
Se você acha que não violou nenhuma lei, então vá até a caixa de diálogo e pressione o Post Video para publicar o vídeo no Facebook para compartilhar entre outros usuários.
2. Quando o Facebook remove parcialmente a música do vídeo.
Se o Facebook permitir que você publique o vídeo em seu site, isso não significa que você está fora da água. A plataforma ainda pode detectar música ou efeito sonoro protegido por direitos autorais dentro do clipe. Se isso acontecer, o Facebook silenciará parcialmente o áudio contestado e enviará a seguinte mensagem:
“Restaure o Áudio se você sentir que isso é um erro e você tem o direito de usar este conteúdo. Seu vídeo será postado sem nenhum segmento silenciado.”
Em tal cenário, se você ainda sentir que o Facebook está enganado, então você pode clicar na guia Restaurar áudio para ativar a música ou som completo presente no vídeo original.
3. Quando o Facebook bloqueia todo o vídeo.
Tal situação raramente ocorre no Facebook. No entanto, o Facebook pode remover o vídeo publicado da plataforma e fornecer informações sobre por que a ação foi tomada.
O relatório conterá o nome do proprietário original da música, endereço de e-mail, descrição da trilha sonora com direitos autorais, número do relatório e a descrição completa do vídeo removido.
Quando tal instância ocorre, você pode contestar a reclamação com informações completas sobre a música e o link da plataforma para onde ela foi levada usando sua conta do Facebook. Se sua reclamação estiver correta, o Facebook postará o conteúdo em seu lugar original.
Parte 3. [Tutorial] Como silenciar vídeos do Facebook?
O Facebook Watch permite que você veja vídeos simplesmente percorrendo a plataforma. Além disso, você pode silenciar os vídeos se quiser evitar ouvir qualquer áudio devido a qualquer motivo. Os passos para silenciar vídeos do Facebook são os seguintes:

- Inicie o aplicativo do Facebook em seu dispositivo e pressione o ícone "F" no canto superior direito.
- Selecione Configurações & Privacidade no menu. Aperte Configurações quando você verá um menu suspenso.

- Role para baixo e selecione Mídia e Contato para acessar as configurações de som.
- Na opção Reprodução automática, habilite a opção Iniciar vídeo com som.
- É isso mesmo!
Parte 4. Como silenciar o vídeo antes de postá-lo no Facebook?
![]()
Você pode facilmente silenciar a música com direitos autorais e adicionar uma trilha sonora sem problemas usando o Wondershare UniConverter. A plataforma é acessível no Windows e macOS. O software oferece uma plataforma intuitiva que permite acessar qualquer função que você quiser com apenas um único clique.
Se você é um iniciante ou um especialista, você será capaz de completar a tarefa de silenciamento de áudio dentro de alguns minutos. Além disso, não importa qual é o formato do vídeo do Facebook, pois o editor é compatível com mais de 1.000 tipos de arquivos.
Aqui estão alguns utilitários vitais do editor de vídeo UniConverter para todos os fins:
Wondershare UniConverter - Melhor conversor de vídeo para Mac/Windows
-
Você pode remover facilmente o ruído de fundo de um vídeo.
-
Ele permite ajustar o volume de áudio instantaneamente.
-
A ferramenta permite adicionar um novo áudio a um vídeo uma vez que você silencie o existente.
-
Ele mantém a qualidade do vídeo de saída tão melhor quanto o original sem qualquer perda.
Confira os passos listados abaixo para saber como murmurar vídeos do Facebook usando o UniConverter:
Passo 1 Inicie o Wondershare UniConverter/Importar video.

O primeiro passo é baixar e instalar o UniConverter em sua área de trabalho. Após o processo de instalação, execute a ferramenta. Na seção Converter, clique no botão + Arquivos para adicionar o vídeo à interface. Você também pode arrastar/soltar o arquivo para o editor.
Passo 2 Remova o áudio do vídeo.

Depois de ter carregado o vídeo do Facebook/Instagram, clique nas configurações do Código de Áudio Avançado e selecione Sem Faixa Sonora o menu suspenso. Você também pode pressionar Adicionar para integrar novas músicas com o vídeo.
Passo 3 Converta o vídeo.

Vá para a metade inferior da interface e clique no botão Localização do arquivo, que permitirá selecionar o novo destino para o vídeo convertido. Depois de estar satisfeito com as configurações e a nova pasta, clique em Converter para concluir o processo. O vídeo processado pode ser encontrado na guia Concluído.
Levará apenas alguns segundos até que você possa acessar o vídeo silenciado da pasta escolhida. Agora você pode postar o clipe em sua página do Facebook ou Instagram.
Veja como é necessário pouco tempo e esforço para murmurar um vídeo com o Wondershare UniConverter!
Dica bônus: como remover o ruído de fundo do vídeo com wondershare UniConverter
Passo 1: Faça upload do seu vídeo.
Habilite o UniConverter e vá para a guia Editor de vídeo e clique no botão Áudio para carregar seu vídeo.

Passo 2: Remova o ruído de fundo.
Selecione o Remover ruído de fundo e o ruído do seu vídeo será removido. Você também pode ajustar o volume, a voz humana e o estéreo do seu vídeo.
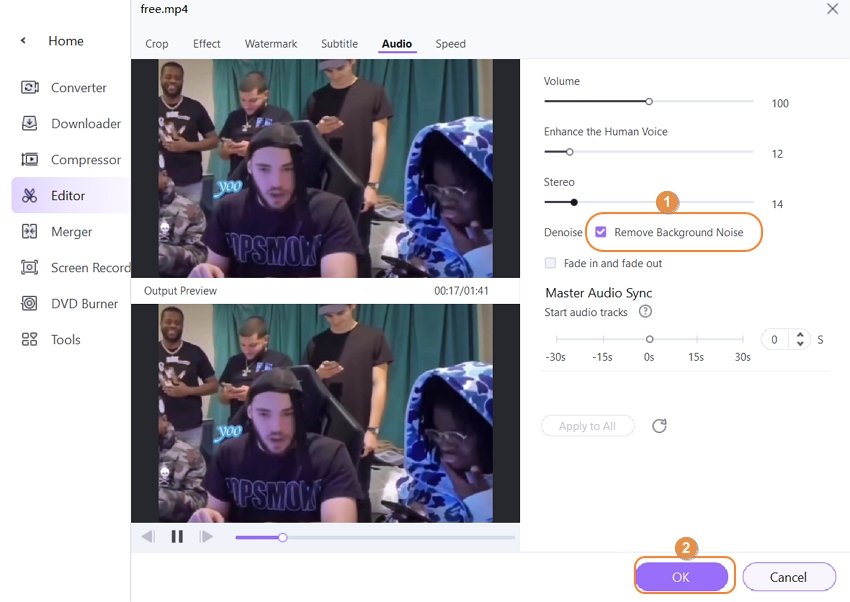
Passo 3: Salve o vídeo acabado.
Clique em Salvar para começar a remover o ruído do seu vídeo. O vídeo processado pode ser encontrado na guia Concluído.
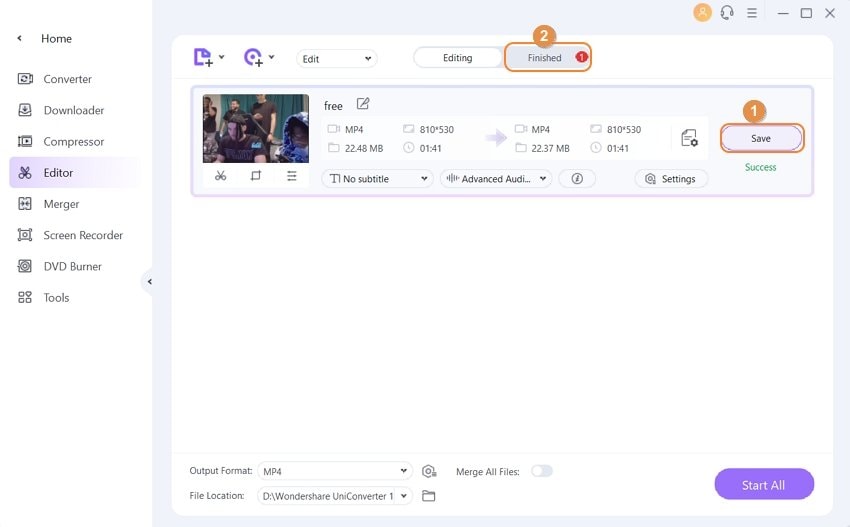
Parte 5. Conclusão
Muitos usuários, sem saber, postam conteúdo protegido por direitos autorais em plataformas como Facebook e Instagram. Isso resultará imediatamente no vídeo sendo silenciado pelos algoritmos robustos e precisos do Facebook.
Ainda assim, se você encontrar tal problema, agora você sabe o que o causa e como enfrentá-lo com base em diferentes cenários. Também compartilhamos como você pode visualizar automaticamente vídeos silenciados na plataforma do Facebook. Além disso, mostramos passos sobre como silenciar vídeos do Facebook usando software confiável. Você saberá o quão incrível wondershare UniConverter é se você experimentá-lo gratuitamente.
A sua caixa de ferramentas completa
 Batch convert MOV to MP4, AVI, 3GP and vice versa easily.
Batch convert MOV to MP4, AVI, 3GP and vice versa easily. 


Santos
staff Editor