As pessoas estão gravando telas para ficar um passo à frente das outras e trazer produtividade para o local de trabalho. Os alunos gravam palestras online, e os jogadores gravam suas atividades de jogo para carregar em canais do YouTube. O artigo reflete sobre o procedimento de gravação de tela do MacBook e perguntas frequentemente feitas também seriam respondidas.
Capture a tela do MacBook e facilite sua vida. Então, vamos começar isso!
Parte 1. Como gravar a tela do seu MacBook Air ou MacBook Pro?
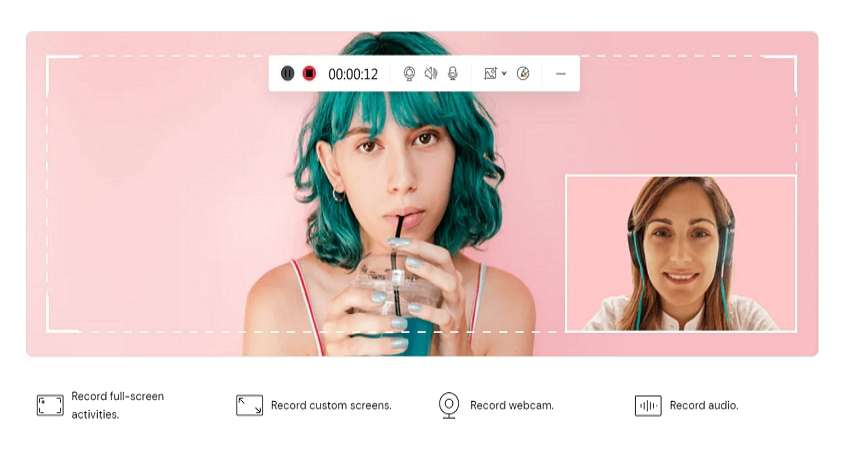
Antes de entrar em como fazer a tela do MacBook Air, vamos apresentá-lo ao Wondershare UniConverter. Wondershare UniConverter oferece uma caixa de ferramentas versátil que atende aos seus problemas diários de áudio e vídeo. A ferramenta é compatível com Mac e Windows e faz maravilhas no campo.
Deve-se usar o aplicativo para gravar a tela sem esforço. Ele dá aos usuários múltiplas opções para realizar a operação com sucesso. Por exemplo, você pode escolher uma webcam, microfone, janela direcionada ou tela Mac completa, conforme o usuário julgar necessário. O recurso de gravação deve ser uma das ferramentas mais úteis do mundo. A funcionalidade de anotação ajuda a criar um ambiente envolvente.
Além dessa funcionalidade de gravação de tela, existem alguns outros recursos de matança criando um verdadeiro caos no mercado. Para ser exato, a caixa de ferramentas do UniConverter tem alguns recursos promissores para oferecer. O "Smart Trimmer" se livra de partes silenciosas do vídeo, enquanto "Watermark Editor" adiciona ou remove a marca d'água do vídeo. Além disso, o "Editor de Legendas" cria automaticamente legendas e as sincroniza com o áudio.
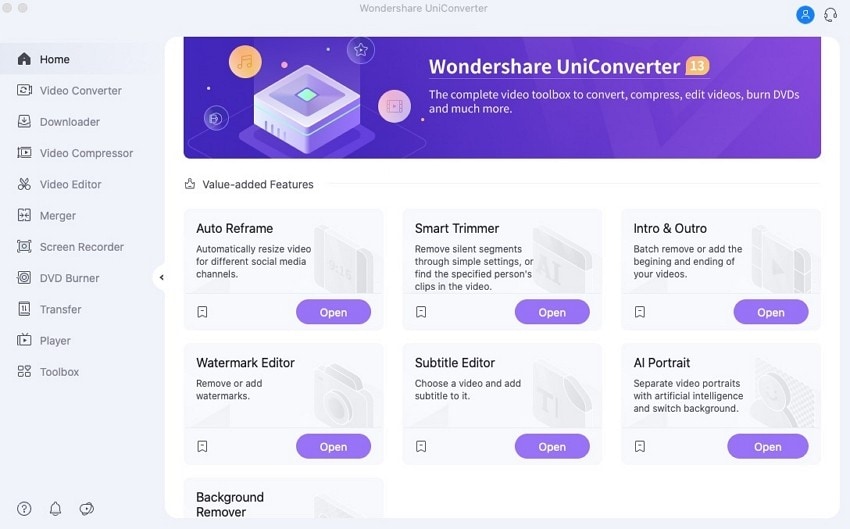
Quer saber como gravar a tela do MacBook Pro? Se sua resposta for afirmativa, continue explorando esta subseção.
Passo 1 Abra a ferramenta direcionada.
Inicie o Wondershare UniConverter a partir do seu MacBook. À medida que a interface aparecer, clique no Gravador de tela do painel esquerdo. O software exibe Gravador de tela, Gravador de Webcam, e Gravador de Áudio. Escolha o Gravador de Tela.
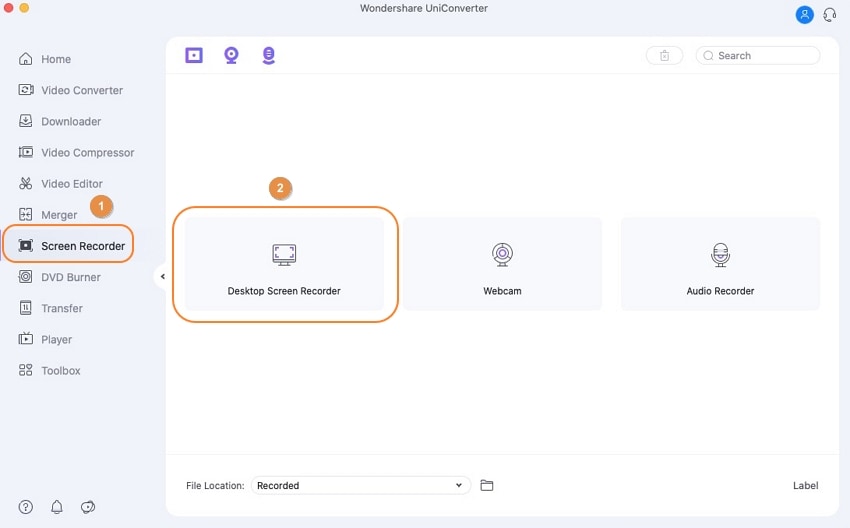
Passo 2 Escolha as configurações desejadas.
Escolha o dispositivo para áudio e microfone do sistema. Você também pode escolher Tamanho Personalizado e alterar a largura e altura da tela.
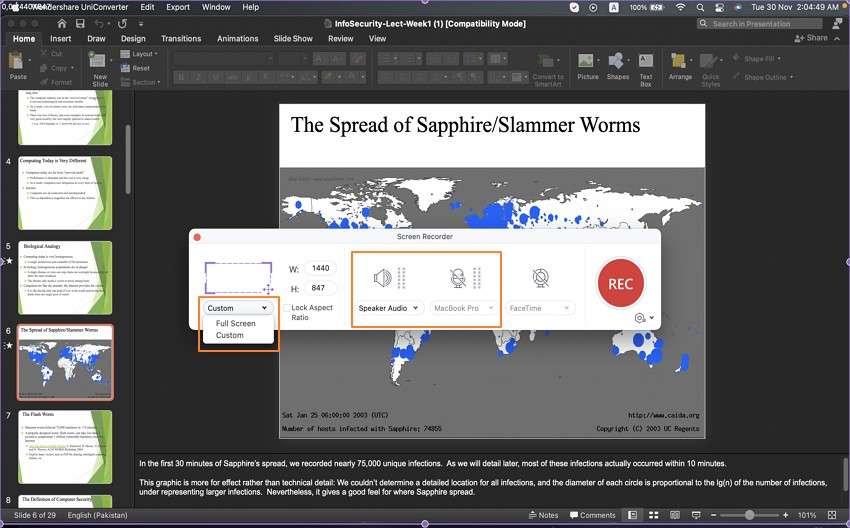
Passo 3 Concluindo o processo
Aperte o círculo vermelho para iniciar a gravação. Você pode usar as ferramentas de anotação para desenhar na tela. Use a caixa quadrada vermelha para pará-la. A gravação vem na tela do UniConverter imediatamente.
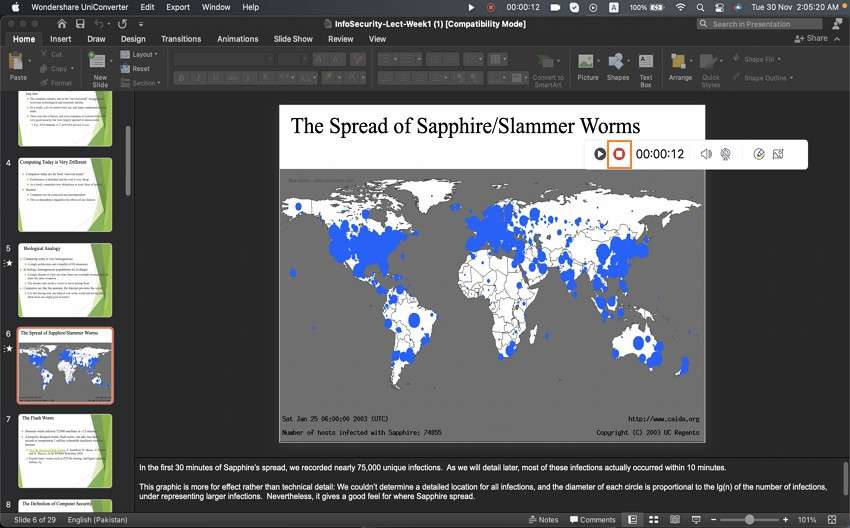
Wondershare UniConverter — Caixa de ferramentas de vídeo all-in-one para Windows e Mac.
Grave a tela no modo de tela cheia ou selecione uma área de captura específica com áudio em alta qualidade.
Converter vídeos para qualquer formato a velocidade 90X mais rápida.
Comprima seus arquivos de vídeo ou áudio sem perda de qualidade.
Excelente aparador inteligente para cortar e dividir vídeos automaticamente.
O editor de legendas habilitado para IA para adicionar legendas aos seus vídeos tutoriais automaticamente.
Salve qualquer vídeo online para ensinar em mais de 10.000 plataformas e sites.
Parte 2. Mais 5 ferramentas úteis para gravar no MacBook
Para testar gravador de tela do MacBook Pro como um profissional, existem vários aplicativos no mercado. Registro de tela no MacBook usando ferramentas úteis tornam o processo sem esforço e impecável. Delineamos cinco aplicativos viáveis para Gravador de Tela no MacBook Air com pouco ou mínimo esforço. Vamos dar uma olhada em suas principais características para tomar a decisão certa.
1.Screencast-O-Matic
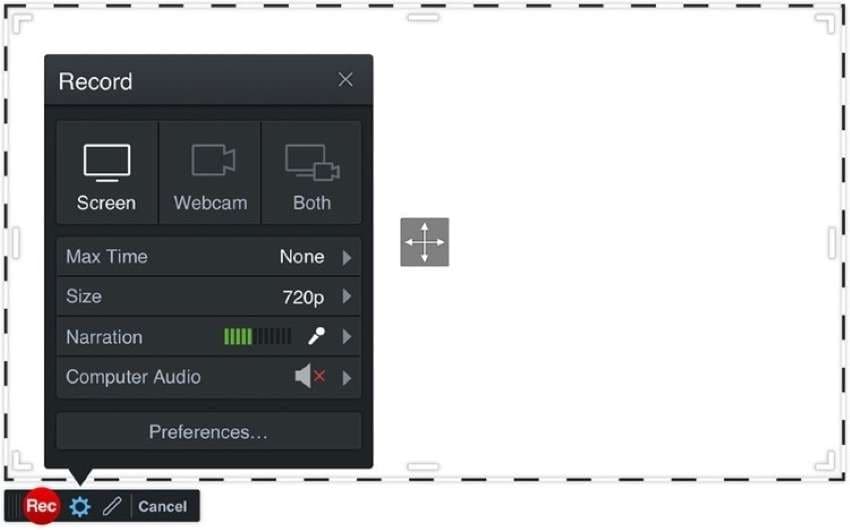
Um poderoso gravador de tela e oferece gravação sem esforço de Gravador de Tela para MacBookem movimento. As ferramentas avançadas de gravação de tela melhoram a experiência do usuário multitarefa. Screencast-O-Matic tem os seguintes recursos adicionais que fizeram a captura valer a pena.
- A anotação é impecável, pois a tela está sendo gravada no Mac. Você pode desenhar, bem como rabiscar.
- O usuário pode inserir música de estoque e legendas nas gravações.
- A saída final pode ser aparada desde o início e o fim, conforme necessário.
- As transições animadas tornam o processo interativo.
- A ferramenta "Script" ajuda a orientar o processo de gravação.
- O tempo de gravação prolongado melhora a produtividade no local de trabalho.
2.Camtasia
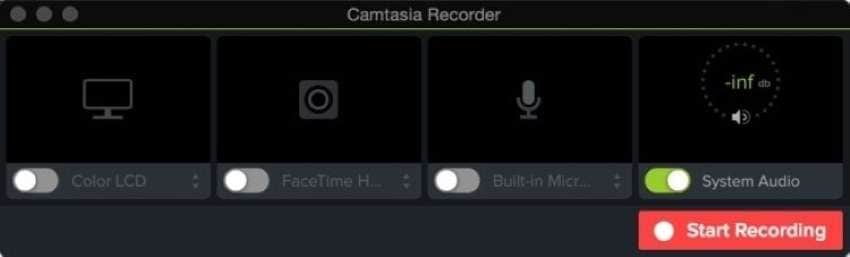
O próximo da lista é Camtasia, considerado o melhor gravador de tela e editor de vídeo do ramo. Gravdor de Tela no MacBook Air rofissionalmente através de Camtasia. A seguir estão alguns traços impecáveis deste aplicativo de gravação de tela MacBook:
- Camtasia permite que você engaje mais audiência oferecendo ferramentas interativas, como chamadas, setas e terços inferiores.
- É a melhor opção para gravar reuniões, tutoriais em vídeo, vídeos do YouTube, apresentações e outras coisas.
- Você pode adicionar efeitos e transições para se expressar melhor.
- As substituições de antecedentes são workably fáceis de realizar.
- Crie temas e use-os para trazer consistência ao seu trabalho.
3.QuickTime
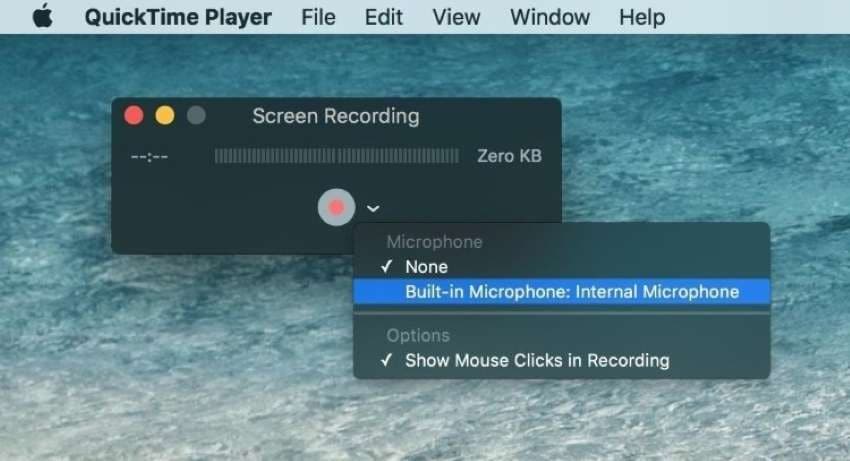
O QuickTime para macOS mudou a narrativa da gravação de tela com os atributos básicos e avançados que ele traz para a casa. Da edição à divisão e reorganização ao corte, o QuickTime cobriu sua base.
- O usuário é livre para editar a gravação. Você pode cortar, copiar, colar, virar, girar e aparar seguindo um conjunto fácil de procedimentos.
- A funcionalidade de compactação de vídeo apresenta uma maneira forte de lidar com o armazenamento de arquivos.
- As legendas e legendas aumentam a visualização da gravação.
- A interface intuitiva melhora a chance do iniciante de criar história.
- Use o QuickTime para capturar vídeo e áudio simultaneamente na presença de uma extensão.
- A rotação de vídeo pode ser adaptada com base em ângulos.
4.OBS
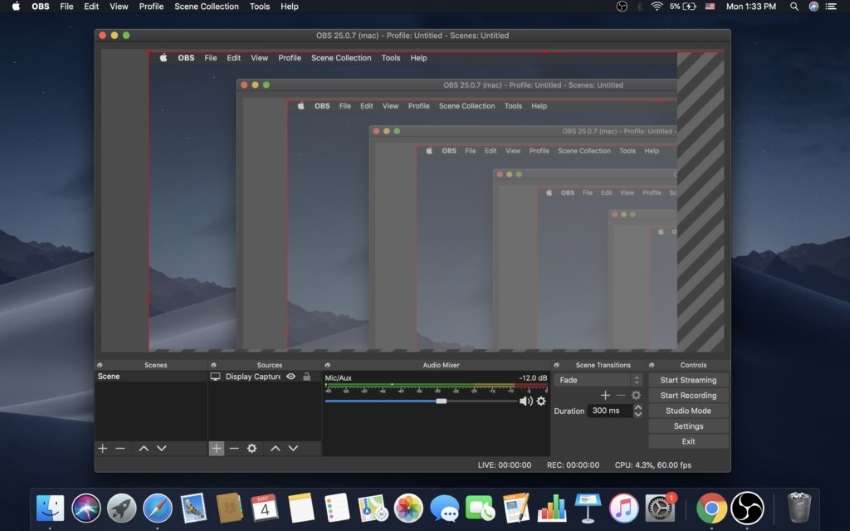
Open Broadcaster Software (OBS) é a escolha perfeita para gravar a tela no MacBook como um especialista. Como um software gratuito e de código aberto para transmissão ao vivo e gravação de vídeo, o OBS ganhou popularidade rapidamente. Quer saber mais? Siga nossa pista.
- A edição de áudio e vídeo em tempo real de alto desempenho é possível usando oBS.
- Você pode criar uma ampla gama de cenas para criar transições na saída final.
- O áudio mixer permite que o usuário suprime e ganhe ruído.
- As opções de configuração poderosas ajudam a ajustar as propriedades facilmente.
- Você pode ajustar todos os aspectos da transmissão e gravação através do painel Configurações Simplificadas.
- As teclas de calor tornam o processo eficiente.
5.Apowersoft Screen Recorder
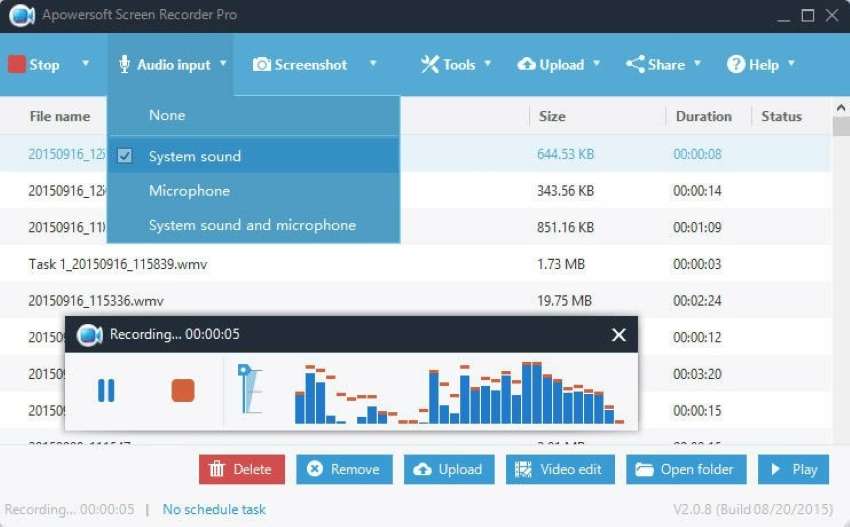
Permita-nos apresentá-lo a outra ferramenta profissional de gravação de tela MacBook Como uma interface fácil de usar que cobre janelas especificamente direcionadas, o gravador de tela Apowersoft suporta uma ampla gama de formatos de saída. Este gravador de vídeo apresenta algumas características adicionais. Vamos dar uma olhada!
- Os recursos de anotação ajudam a criar um ambiente atraente para enfatizar um ponto.
- Você pode fazer tutoriais, sessões de treinamento, demonstrações usando o gravador de tela Apowersoft.
- A tarefa programada ajuda a personalizar o tempo e a duração do início.
- LA transmissão ao vivo é a assistente perfeita para atender às suas necessidades diárias.
- O monitoramento de tela em tempo real monitora a atividade na internet de seus filhos.
- As ferramentas de edição de vídeo incluem corte, corte, fusão e adição de efeitos visuais.
Parte 3. Perguntas frequentes sobre registro de tela no MacBook
- Como faço para gravar um vídeo meu no meu Mac?
Você pode gravar um vídeo de si mesmo no Mac através do aplicativo Cabine telefônica. A ferramenta é embutida em Mac encontrado em Aplicações. Para isso, inicie o aplicativo. Haverá três opções, e espera-se que o usuário escolha o vídeo. Clique no botão vermelho para iniciar a gravação. A gravação pode usar uma câmera externa ou interna. Ou você pode usar wondershare UniConverter para Mac para gravar um vídeo de si mesmo em seu Mac em alta qualidade.
- O iMovie pode gravar na tela?
iMovie é um software pré-instalado no Mac. Ele fez uma gravação de tela um deleite final para os usuários. O processo é fácil de seguir como áudio, e a gravação de vídeo é conveniente até mesmo para iniciantes.
- Como gravar minha tela com som no MacBook Pro?
Você pode gravar sua tela com som no MacBook Pro usando o QuickTime Player. O QuickTime Player grava a tela somente quando a extensão foi instalada. É uma boa escolha se você tiver que evitar softwares de terceiros. Escolha Soundflower, que é uma extensão gratuita. Ele permite que você encaminhe áudio de um programa para outro como entrada. Use QuickTime e Soundflower ao mesmo tempo para capturar áudio e vídeo no Mac.
E outra boa escolha é wondershare UniConverter. Ele permite gravar sua tela com som no MacBook Pro em alta qualidade. Basta seguir os passos simples mostrados na parte 1.
- Como faço para gravar uma reunião do Zoom?
Você pode gravar uma reunião do Zoom clicando pela primeira vez no botão "Gravar". A opção não aparecerá se o host não permitir a gravação. Haverá controles no canto superior esquerdo para iniciar ou parar a gravação. Você pode acessar a seção "Gravações" na seção "Reuniões" do aplicativo.
Pensamentos finais
A gravação de tela do MacBook é a necessidade da hora, já que a maioria das empresas está indo online devido à pandemia em questão. O setor educacional também precisa de um gravador de tela especificado para viciados em Mac. Wondershare UniConverter é a escolha certa para você se você precisar de acesso a mais recursos em uma plataforma. Os quatro aplicativos para gravação de tela também foram abordados no artigo.
 Batch convert MOV to MP4, AVI, 3GP and vice versa easily.
Batch convert MOV to MP4, AVI, 3GP and vice versa easily. 


Santos
staff Editor