O iPhone parece ser irritante às vezes, quando você se depara o problema de vídeo não reproduzido. Você pode resolver isso em etapas fáceis e rápidas, usando configurações específicas e algumas ferramentas excelentes para resolver o problema. Portanto, siga o artigo até o final e saiba as possíveis soluções para quando os vídeos do iPhone não são reproduzidos.
Como resolver o problema dos vídeos que não estão sendo reproduzidos no iPhone?
- Parte 1. Dicas para Corrigir Vídeos que Não Reproduzido no iPhone
- Parte 2. Melhor Solução para Corrigir Vídeos que Não Reproduzido no iPhone
- Parte 3. O Que Fazer Quando os Vídeos Online não Carregam no iPhone
Parte 1. Dicas para Corrigir Vídeos que Não Reproduzido no iPhone
Existem diferentes situações em que os vídeos não são reproduzidos no iPhone e o problema ocorre em diferentes modelos. Os usuários do iPhone podem ficar irritados quando os vídeos travam ou simplesmente não são reproduzidos. Nesta parte, apresentaremos várias situações comuns em que os vídeos não podem ser reproduzidos e compartilharemos várias soluções com você.
Caso 1: Os Vídeos não Reproduzido nos Aplicativos
Por vezes, os usuários do iPhone encontram um problema em que os vídeos não reproduzem nos aplicativos. Numa situação assim, existem 3 soluções:
Solução 1: Verificar a Rede
A primeira solução para vídeos que não são reproduzidos em aplicativos do iPhone é verificar o uso de rede do seu aplicativo. Ao usar seu aplicativo, certifique-se de que o iPhone esteja usando uma rede celular ou WiFi. Você pode verificar a ligação à rede: Configurações > WLAN > Aplicativos usando WLAN e Celular. Ao tocar em na lista, você pode dar uma olhada no aplicativo em que deseja reproduzir o vídeo e verificar se ele tem permissão para usar WLAN ou rede celular.
Solução 2: Forçar o Encerramento do Aplicativo de Vídeo
Existe uma outra solução simples. Você pode pressionar duas vezes no botão Início para exibir todos os aplicativos em execução e depois deslizar o aplicativo de vídeo para forçar o encerramento do aplicativo de vídeo em execução.
Solução 3: Reinstalar/Atualizar o Aplicativo Problemático no iPhone
Quando você garantir que o aplicativo está bem conectado à rede, considere reinstalar ou atualizar o aplicativo no seu iPhone. Você pode excluir o aplicativo da tela inicial tocando no ícone do aplicativo até que os ícones comecem a mexer. Em seguida, toque em Remover aplicativo, para excluir o aplicativo do seu iPhone. Em seguida, você poderá reinstalar o aplicativo da App Store. Se não quiser excluir o aplicativo do iPhone, você pode verificar se existe alguma atualização.
Solução 4: Converter vídeos para um formato adequado
Às vezes, os formatos de vídeo podem não ser compatíveis com o aplicativo, o que fará com que o vídeo não rode. Nesta situação, você deve converter o vídeo para um formato compatível. O iPhone suporta formatos como , , MP4, MP3, MOV, MPEG-4, AAC protegido, AAC, M4A, etc.
Caso 2: Os vídeos falham apenas alguns instantes
Às vezes, os vídeos do rolo da câmera não podem ser reproduzidos normalmente. Essa situação não acontece com muita frequência, mas quando ocorre, você pode usar as soluções abaixo para resolver o problema.
Solução 1: Reiniciar o iPhone
Reiniciar o iPhone é uma solução para vários problemas comuns. Quando os vídeos não podem ser reproduzidos no iPhone, você pode tentar reiniciar. Pode ser que o vídeo ou o aplicativo travem e, reiniciando o iPhone, o vídeo volte ao normal. Você pode reiniciar o iPhone mantendo o botão liga/desliga pressionado até que o controle deslizante seja exibido. Deslize o slider para o lado direito para desligar o iPhone. Em seguida, segure o botão Liga/Desliga para iniciar o iPhone.
Solução 2: Atualize para a versão mais recente do iOS
Embora muitas pessoas não gostem de atualizar o sistema iOS, a atualização corrigiu muitos bugs sistemáticos e melhora a experiência do usuário. Quando você encontrar o problema de vídeo que não está sendo reproduzido no iPhone, poderá atualizar o dispositivo para a versão mais recente do iOS e ver se o problema foi resolvido. Para atualizar a versão do iOS, você só precisa ir para Ajustes > Geral > Atualização de Software. Se houver uma atualização disponível, você deve instalar.
Solução 3: Restaurar o iPhone
Como última solução, você pode tentar restaurar as configurações originais de fábrica do seu iPhone. No entanto, note que fazer isso apaga todos os dados salvos no dispositivo e não há como voltar atrás, se você não tiver nenhum backup no iCloud ou no iTunes. Quando você finalmente decidir iniciar a restauração, verifique se tem o backup mais recente de todos os dados no celular. As seguintes etapas simples mostram como restaurar o iPhone:
- Etapa 1: Conecte o iPhone a um computador que tenha o iTunes instalado.
- Etapa 2: Clique no nome, na parte superior da tela do iTunes.
- Etapa 3: Toque em Restaurar iPhone e confirme a mensagem de aviso.
- Etapa 4: Depois que o iPhone for restaurado para as configurações de fábrica, ele será reiniciado e você terá que deslizar o dedo para configurar a tela de boas-vindas. Você pode configurá-lo como novo ou usar o backup.
Solução 4: Verifique se o vídeo está corrompido
É possível que o vídeo esteja corrompido. Assim você pode verificar se existem danos no arquivo. Se o seu vídeo estiver corrompido, você pode usar uma ferramenta de reparação.
Parte 2. Melhor Solução para Corrigir Vídeos que Não Reproduzido no iPhone
Como temos vindo a falar, por vezes os vídeos não podem ser reproduzidos no iPhone. Portanto, vamos apresentar o Wondershare UniConverter (originalmente Wondershare Video Converter Ultimate) que ajuda você a converter vídeos para o iPhone, e faz muitas outras coisas.
Wondershare UniConverter - Sua Caixa Completa de Ferramentas de Vídeo
-
Converta vídeos para iPhone 11/Xs/X/8/7 Plus/7, MP4 para VOB (DVD-Vídeo), AVI, MKV, MOV, OGV e mais de 1000 outros formatos.
-
Grave vídeos no disco de DVD para reproduzir com seu DVD player na velocidade 30X mais rápida.
-
Predefinições de conversão otimizadas para iDVD, iMovie, Final Cut.
-
Edite vídeos com funções avançadas de edição, como aparar, recortar, adicionar marcas d'água, legendas, etc.
-
Baixe vídeos do YouTube e mais de 1000 sites de compartilhamento de vídeo.
-
Sistemas Suportados: Windows 10/8/7, macOS 11 Big Sur, 10.15, 10.14, 10.13, 10.12, 10.11, 10.10, 10.9, 10.8, 10.7, 10.6
Para resolver o seu problema, siga os passos seguintes.
Como Converter Vídeos com o Wondershare UniConverter
Etapa 1Adicionar arquivos de vídeo ao Wondershare UniConverter
Em primeiro lugar, você precisa adicionar arquivos de vídeo através do Explorador de Arquivos, ou também pode arrastar e soltar diretamente na seção de conversão do Wondershare UniConverter.

Etapa 2 Selecionar o formato de saída
Agora você precisa selecionar o formato de saída na seção Formato de saída:.Clique na seção Dispositivo e insira uma lista que represente todos os seus formatos de saída de vídeo. Esta etapa permite converter diretamente o formato de vídeo em um formato compatível com iPhone.

Etapa 3 Editar Vídeo (opcional)
Você pode até editar um arquivo de vídeo inserido antes do processo de conversão. O software permite que você apare, corte e aplique efeitos ao vídeo. As três opções estão presentes abaixo do vídeo, após clicar, nas quais você pode editar facilmente o arquivo de vídeo desejado.

Etapa 4 Converter arquivo de vídeo
Selecione o botão Iniciar tudo, presente no canto inferior direito. Você também pode clicar na guia Converter, à direita do vídeo. Para resultados rápidos, ligue a Conversão de alta velocidade.

Nota: Você pode encontrar o arquivo resultante na seção Concluído. Para localizar o arquivo em seu computador, clique no ícone de pasta.
Desta forma, os arquivos de vídeo convertidos podem ser facilmente usados no iPhone, pois se tornam compatíveis com o formato que o seu iPhone suporta.
Parte 3. O Que Fazer Quando os Vídeos Online não Carregam no iPhone
Você está tendo problemas com vídeos online? Confira a função de gravação do Wondershare UniConverter para desfrutar de vídeos online que são compatíveis com o seu dispositivo iPhone. O guia seguinte mostra em detalhes como gravar vídeos online com o Wondershare UniConverter.
Como Gravar Vídeos Online com o Wondershare UniConverter
Etapa 1 Escolha a Seção de Gravação
Inicie o Wondershare UniConverter e escolha o gravador de tela na barra lateral esquerda. Em seguida, clique no ícone Gravador, no canto superior esquerdo, para abrir o quadro de gravação.
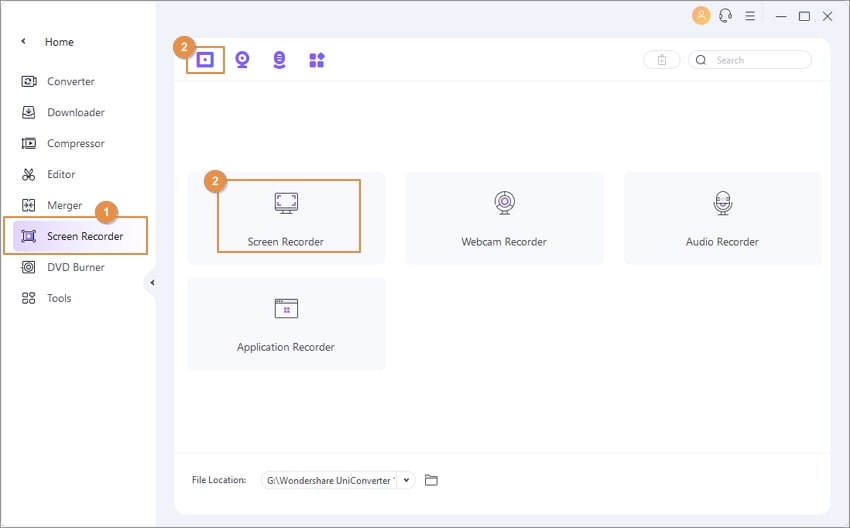
Etapa 2 Conclua as Configurações e Inicie a Gravação
A barra de ferramentas exibida na tela permite definir as configurações para a gravação. Depois de terminar todas as configurações, você pode clicar no botão REC para iniciar a gravação do vídeo.
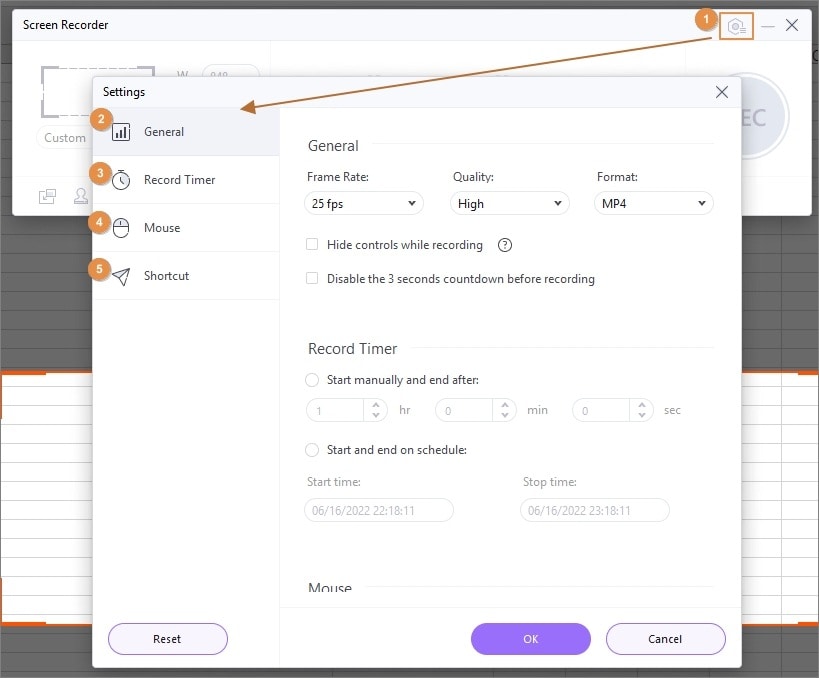
Etapa 3 Conclua a Gravação do Vídeo
Quando o vídeo não estiver mais reproduzindo, você pode clicar no botão Parar, para terminar a gravação. Em seguida, o vídeo gravado será exibido na janela do programa. Agora você pode encontrar o vídeo em seu computador e transferi-lo para o iPhone com o recurso de transferência do Wondershare UniConverter.

Conclusão
Portanto, existem várias soluções para vídeos que não estão reproduzindo no iPhone. Os motivos mais comuns podem ser a compatibilidade do formato e o problema com o download de vídeos online. Bem, para resolver esses problemas e economizar seu tempo, você pode facilmente usar o Wondershare UniConverter.
