Como gravar uma narração no iMovie
Por Santos • 2025-05-17 14:31:05 • Soluções comprovadas
Não importa o quão profissional seja o seu vídeo, ele pode não ficar completo se não tiver uma narração adequada. Felizmente, você não precisa de nenhum conhecimento para adicionar narração a um vídeo. Com o iMovie da Apple, isso é fácil de fazer, além de muitas outras tarefas básicas de edição de vídeo. Então, hoje, queremos falar sobre como fazer narração no iMovie e outros gravadores de áudio de primeira linha.
- Parte 1. Como fazer uma narração no iMovie Mac
- Parte 2. As 6 principais maneiras de fazer uma narração no iMovie online e grátis
- Parte 3. A maneira mais fácil de gravar uma narração
Parte 1. Como fazer uma narração no iMovie Mac
Então, como podemos fazer uma narração no iMovie? Nesta parte, você vai aprender como criar um vídeo de qualidade no iMovie com narração. É até possível fazer isto enquanto assiste. Abaixo estão os passos detalhados para adicionar narração de voz em vídeo:
Passo 1: Abra o iMovie e adicione o vídeo que você pretende editar e arraste e solte ele na linha do tempo.
Passo 2: Em seguida, coloque o indicador de reprodução onde deseja começar a gravar a narração e toque em Gravar narração ou no ícone de microfone.
Passo 3: Antes de começar a fazer uma narração, você vai precisar ajustar alguns parâmetros clicando em configurações ao lado do botão vermelho de gravação. Você pode alterar a fonte de entrada, o volume ou até mesmo silenciar o projeto. Para um nível de volume adequado, mantenha a barra em um nível de 50-60%.
Passo 4: Finalmente, para iniciar a gravação, toque no botão vermelho Gravar e espere até que a contagem regressiva termine para iniciar a gravação. Use a barra para parar a gravação.

Parte 2. As 6 principais maneiras de fazer uma narração no iMovie online e grátis
Você também pode fazer a narração usando alguns sites. Eles também são gratuitos e fáceis de usar. Melhor ainda, você não precisa instalar nenhum programa no seu computador. Confira logo abaixo nossas seis principais escolhas:
1. Rev
O Rev é uma ferramenta gratuita e de código aberto que grava seu áudio e o reproduz como um formato MP3 sem nenhum custo. Basta clicar em Gravar para começar a falar e depois que terminar, você poderá baixar o áudio. Você também pode transcrever as gravações de voz online para texto com transcrição 100% precisa. No entanto, você precisará pagar um dólar por minuto com tempo de resposta de 12 horas. Além disso, o Rev é compatível com navegadores e smartphones, sendo disponível para todos os usuários. Melhor ainda, os usuários de smartphones podem obter um programa dedicado na App Store ou no Google Play, dependendo do seu dispositivo.
Prós:
- Interface intuitiva e sem anúncios.
- Oferece serviços de transcrição.
Contras:
- Sem versão desktop.
- Não é possível gravar off-line.
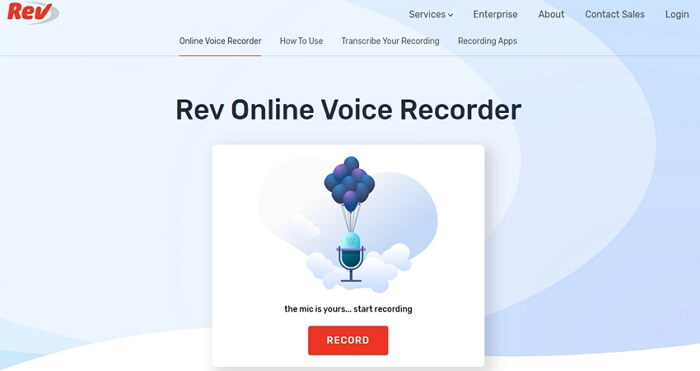
2. Animaker
Com o Animaker, nunca foi tão fácil fazer dublagens de alta qualidade para seus clipes do iMovie. Aqui, você pode desenvolver dublagens em mais de 25 idiomas diferentes e mais de 50 vozes. Além disso, os usuários podem criar dublagens com sons incríveis, além de adicionar efeitos de respiração para tornar sua voz natural. Você pode até inserir uma pausa entre sua narração. No entanto, o número de exportações por mês na versão gratuita é limitado a cinco com duração de vídeo de dois minutos.
Prós:
- Fácil de navegar e usar.
- Ótimo suporte ao cliente.
Contras:
- Você deve se cadastrar primeiro para usar.
- Recursos limitados na versão gratuita.
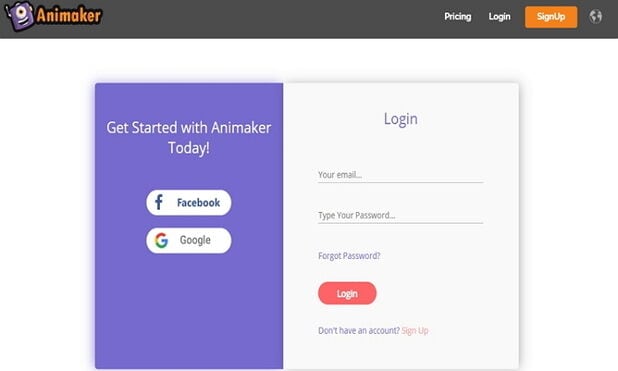
3. Kapwing
Se você está procurando um programa extremamente fácil de usar para adicionar uma narração ao seu vídeo, considere usar o Kapwing. Com apenas três passos, você poderá ter seu vídeo com uma narração limpa e pronta. Você só precisa enviar seu vídeo e clicar no botão “Gravar” para começar a fazer a dublagem do vídeo MP4. Você pode até especificar quando a narração começará a ser reproduzida em seu vídeo.
Prós:
- Várias ferramentas de edição de vídeo.
- Simples de usar.
Contras:
- Tamanho de upload limitado.
- Não é possível fazer a narração off-line.
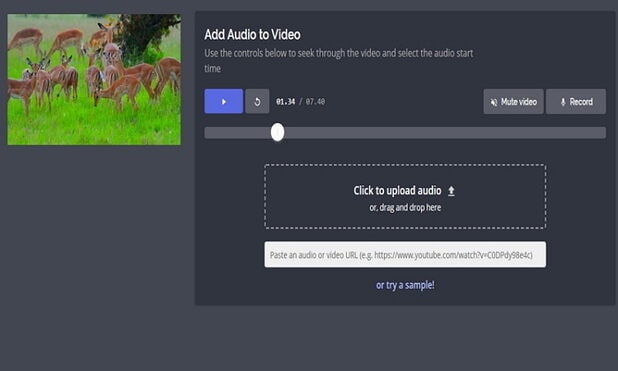
4. SpeakPipe
Este é outro gravador de voz que funciona bem em navegadores de computador, Android, iPhone e iPad. Ele usa uma abordagem limpa e minimalista em sua interface do usuário, sendo simples de aprender e usar. Para iniciar a gravação no SpeakPipe, clique no botão “Iniciar gravação”. Seu áudio será salvo localmente em seu computador ou no servidor Speakpipe. Você também receberá um link de download para ajudá-lo a compartilhar o som facilmente quando for necessário.
Prós:
- Interface de usuário limpa e minimalista.
- Você pode salvar arquivos no servidor do SpeakPipe gratuitamente.
Contras:
- Espaço de armazenamento limitado.
- Requer um microfone para gravar.
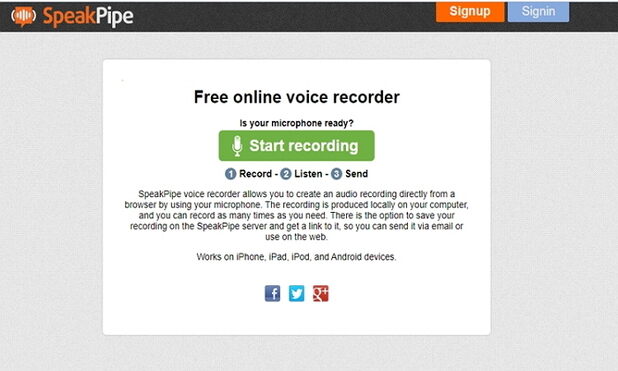
5. Animoto
O Animoto é um gravador de voz simples de usar que pode adicionar narração rapidamente a qualquer bloco, embora possa ser confuso usar no início. Dito isto, todos os navegadores da Web típicos suportam ele. Aqui, você pode fazer vídeos de qualquer tipo, seja marketing, pessoal, familiar, etc. No entanto, o Animoto é uma plataforma baseada em assinatura com taxas mensais. Por exemplo, você terá que pagar pelo menos US$ 8/mês pela assinatura pessoal.
Prós:
- Possui várias ferramentas de criação de vídeo.
- Você pode narrar em cada slide.
Contras:
- Não é uma ferramenta amigável para iniciantes.
- A assinatura pessoal não suporta narração de voz.
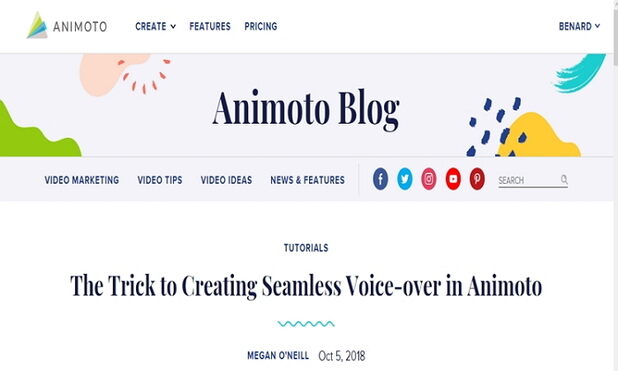
6. Online Voice Recorder
URL: https://online-voice-recorder.com/
Para terminar com os nossos seis melhores vamos conhecer o Online Voice Recorder, que é uma ferramenta online simples com muitos recursos. Aqui, você pode gravar sons rapidamente e salvá-los como um arquivo MP3. Ele também oferece o recurso de recortar automáticamente, que detecta automaticamente fragmentos silenciosos encontrados no início e no final da sua gravação. Outra coisa, você pode recortar suas gravações para remover partes indesejadas. Melhor ainda, os usuários podem ajustar as configurações do microfone, como eco e volume, graças ao Adobe Flash Player.
Prós:
- Plataforma segura.
- Grátis para usar.
Contras:
- Upload limitado.
- Possui alguns anúncios.
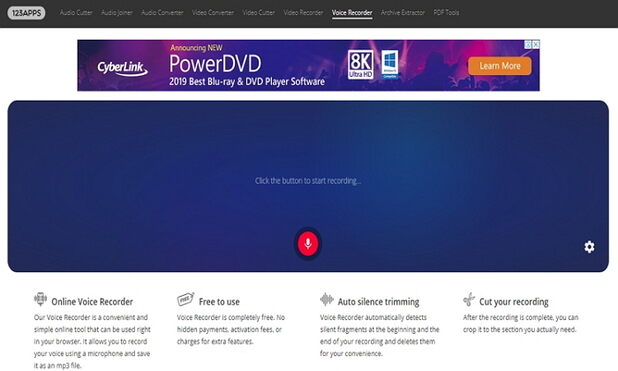
Parte 3. A maneira mais fácil de gravar uma narração
A maioria dos gravadores de voz online gratuitos tem sérias desvantagens. Por exemplo, você não pode gravar offline. Alguns também são difíceis de usar no início. Nesse caso, baixar o Wondershare UniConverter é a melhor opção. Com esta ferramenta, você pode adicionar uma narração em seu vídeo favorito graças ao recurso de gravação de tela. Esse recurso será útil se você quiser fazer tutoriais em vídeo profissionais, fazer chamadas de vídeo do Skype etc.
Wondershare UniConverter - O Melhor Gravador de Voz
- Editor embutido para recortar, adicionar legendas e muitas outras tarefas de edição de arquivos.
- Converta arquivos de filmes em predefinições otimizadas para quase todos os dispositivos.
- Baixe vídeos de sites populares como YouTube, Dailymotion, Vevo, etc.
- Velocidade de conversão 90 vezes mais rápida do que qualquer conversor convencional.
- Edite, aprimore e personalize seu arquivo de vídeo.
- Baixe/grave vídeos do YouTube e outros 10.000 sites de compartilhamento de vídeo.
- Caixa de ferramentas versátil combina metadados de vídeo, criador de GIF, compressor de vídeo e gravador de tela.
- Suporte aos sistemas: Windows 10/8/7, macOS 11 Big Sur, 10.15, 10.14, 10.13, 10.12, 10.11, 10.10, 10.9, 10.8, 10.7, 10.6.
Agora siga estes passos para adicionar uma narração ao seu vídeo com o Gravador de Voz Wondershare:
Passo 1 Abra o gravador de voz.
Abra o Wondershare UniConverter após instalá-lo e, em seguida, toque em Gravador de tela.

Passo 2 Defina sua preferência de gravação.
Abra seu vídeo usando seu reprodutor favorito. Em seguida, faça o seguinte no gravador de voz Wondershare:
- Arraste o quadro para definir corretamente sua área de captura ajustando o comprimento, a largura e a altura.
- Uma maneira alternativa é clicar no botão suspenso na Área de Captura e escolher Tela Cheia ou Personalizada.

- Clique no ícone vermelho abaixo de GRAVAR para abrir a janela de configurações completa. A partir daí, você pode definir atalhos de teclado, cronômetro de gravação, taxa de quadros, funções do mouse e muito mais.
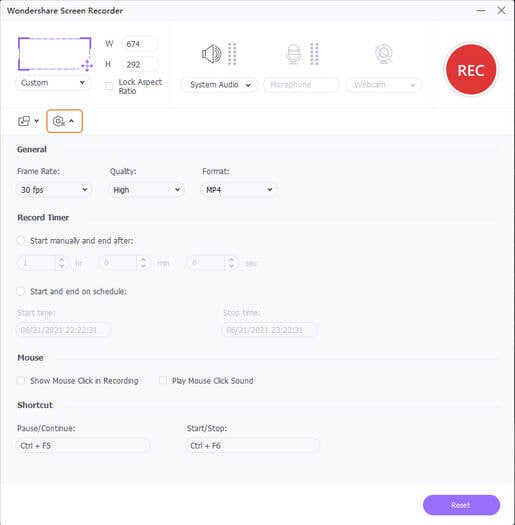
Passo 3 Inicie a gravação.
Por fim, toque no botão vermelho GRAVAR para iniciar a gravação. Você terá 5 segundos de contagem regressiva antes disso. Para interromper a gravação, pressione Ctrl+F6 no teclado ou clique em Parar.

A sua caixa de ferramentas completa
 Converta em lote MP4 para MOV, MKV, M4V, FLV e vice-versa facilmente sem perda de qualidade.
Converta em lote MP4 para MOV, MKV, M4V, FLV e vice-versa facilmente sem perda de qualidade. 


Santos
staff Editor