MP3
- 1.Converter outros formatos para MP3 +
-
- 1.1 Conversor de VOB para MP3
- 1.2 Converter WMA para MP3
- 1.3 Converter iTunes para MP3
- 1.4 15 Conversores WAV para MP3
- 1.5 Converter MP4 para MP3
- 1.6 Converter M4A para MP3
- 1.7 Maneiras de Converter WAV para MP3
- 1.8 Top Conversores de Dailymotion para MP3
- 1.9 Conversores de FLAC para MP3
- 1.12 Conversores de Vimeo para MP3
- 1.13 converter vídeos online em 4K para MP3
- 1.14 Top Conversores de Dailymotion para MP3
- 2.Converter MP3 para outros formatos+
- 3. Dicas sobre Mp3+
Como Exportar Arquivo do GarageBand para MP3
Por Santos • 2025-10-11 16:15:27 • Soluções comprovadas
Como se sabe, o GarageBand é tão popular que alguns artistas premiados criaram hits com sua ajuda. O tema Umbrella criado pela Rihanna, usando loops do GarageBand é um grande sucesso. Certamente, os recursos multifuncionais são o principal motivo de este programa ser tão famoso. Vamos ver uma olhada geral sobre o GarageBand.
- Parte 1. O que é o GarageBand
- Parte 2. Como Exportar um Podcast em MP3 no GarageBand
- Parte 3. Como Converter o Arquivo GarageBand para vários formatos com o Wondershare UniConverter
- Parte 4. Como Gravar Sua Voz com o GarageBand
- Parte 5. Como Compartilhar Arquivos do GarageBand
Parte 1. O que é o GarageBand
O GarageBand é um estúdio de música digital desenvolvido pela Apple para macOS e iOS. Artistas novatos e profissionais podem usar este software para criar música. Ele tem instrumentos, voz, percussionistas e bateristas. Todos esses instrumentos musicais virtuais tornam mais fácil expressar sua criatividade musical e criar uma música de sucesso. Você também pode gravar instrumentos, bem como vozes, e depois partilhar com outros. O GarageBand funciona em iPhone e iPads que executam o iOS 10.3 e superior. No Mac, é compatível com Mac OS X 10.11 e superior.
Dica: Você pode verificar no site da Apple se há versões mais antigas que sejam compatíveis com versões anteriores do Mac.
Parte 2. Como Exportar um Podcast em MP3 no GarageBand
Depois de criar suas músicas e áudios, que podem ser podcast, talvez você queira tê-los em seu dispositivo móvel. No entanto, os produtos do GarageBand só podem ser reproduzidos no GarageBand, portanto, você será forçado a convertê-los para outros formatos. Considerando que MP3 é um formato de áudio ideal, compatível com a maioria dos dispositivos, para exportar o podcast para MP3, você pode exportar primeiro para o iTunes e depois exportar do iTunes para MP3. Na seção seguinte, mostraremos como exportar um podcast do GarageBand para MP3.
Etapa 1. Em primeiro lugar, certifique-se de que salvou o podcast criado no GarageBand. Para salvar, clique em Arquivo, no menu principal e selecione a opção Salvar.
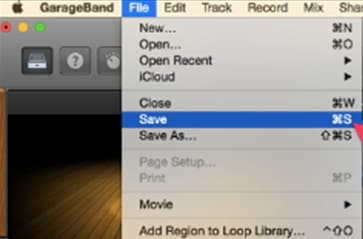
Etapa 2. Depois de salvar o arquivo, você pode iniciar o processo de exportação do seu podcast. Clique no botão Compartilhar, no menu principal e selecione o botão Exportar Música para Disco.

Etapa 3. Em seguida, uma janela Exportar Música para o Disco irá aparecer, exigindo que você especifique o local para salvar seus podcasts, bem como o formato de saída. Digite o título do podcast, dê uma tag, localização no seu computador e selecione o formato MP3. Você também pode selecionar a qualidade de saída preferida e clicar no botão Exportar.

Etapa 4. O GarageBand irá exportar automaticamente o podcast e você poderá ver o progresso de exportação em uma nova janela.
Quando o processo for concluído, você pode localizar o podcast convertido no local que você identificou.
Parte 3. Como Converter o Arquivo GarageBand para vários formatos com o Wondershare UniConverter
Os arquivos exportados do GarageBand têm formatos restritos, como AIFF, AAC e MP3. Portanto, quando você está trabalhando em um site que suporta apenas formatos MP4 e deseja fazer upload de conteúdo criado no GarageBand, você será forçado a converter os arquivos. A melhor maneira de converter áudio para vários formatos é usando um conversor de mídia como o Wondershare UniConverter.
 Wondershare UniConverter - Melhor conversor de vídeo HD 1080P
Wondershare UniConverter - Melhor conversor de vídeo HD 1080P
-
Edite MOV e outros mais de 1000 formatos de vídeo com visualização em tempo real no Windows / Mac
-
Recursos de edição, incluindo cortar, cortar, girar, adicionar marcas d'água, aplicar efeitos, editar legendas, etc.
-
Altere a resolução do vídeo, a taxa de quadros, a taxa de bits e os formatos para que o vídeo possa ser reproduzido melhor em diferentes dispositivos
-
Caixa de ferramentas com funções adicionais, como Video Compressor, Screen Recorder, GIF Maker, Fix Media Metadata, etc.
-
SO compatível: Windows 10/8/7/2003 / Vista / XP, Mac OS 10.15 (Catalina), 10.14, 10.13, 10.12, 10.11, 10.10, 10.9, 10.8, 10.7, 10.6
O Wondershare UniConverter não apenas converte vídeos e áudios para diferentes formatos, mas também suporta compactação e conversão de vídeos para criar específicos para iOS, celulares Android, consoles de jogos, DVDs e redes sociais. Portanto, se você planeja compartilhar arquivos do GarageBand no YouTube, Vimeo ou Facebook, essa é sem dúvida a sua melhor escolha. Sem mais demoras, vamos ver como converter arquivos do GarageBand para MP4 com o Wondershare UniConverter para Mac.
Etapa 1 Inicie o Wondershare UniConverter.
Baixe o Wondershare UniConverter, através do botão de download acima, siga as instruções para instalar e prossiga para abrir o programa.
![]()
Etapa 2 Carregue o Arquivo AIFF Exportado do GarageBand.
Toque na seção Conversor de Vídeo, na parte superior e depois clique no botão ![]() . Como alternativa, também pode arrastar e soltar o arquivo no programa.
. Como alternativa, também pode arrastar e soltar o arquivo no programa.

Nota: O Wondershare UniConverter suporta a conversão em lote, então você pode adicionar vários arquivos de uma só vez, ou até mesmo pastas.
Etapa 3 Definir Formato de Saída.
Para escolher o formato de saída, clique em Formato de Saída: e selecione Áudio > MP4.
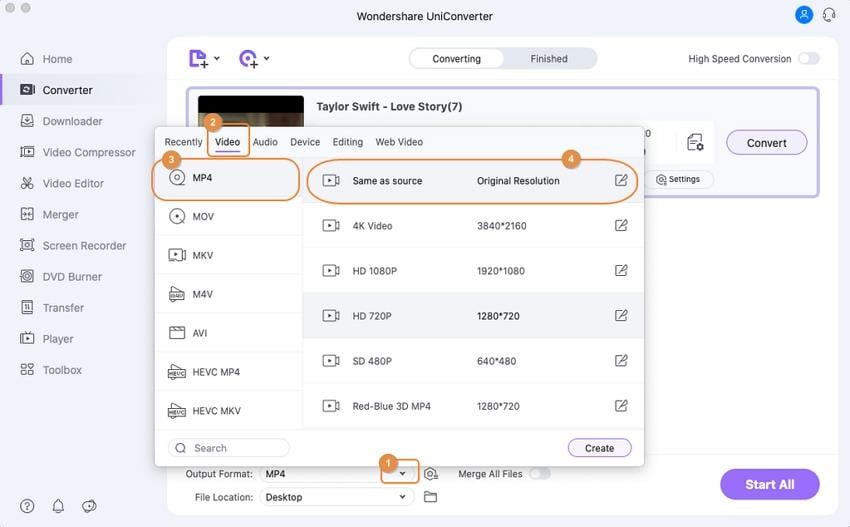
Etapa 4 Converter Arquivos do GarageBand.
Finalmente, você pode clicar no botão Iniciar Tudo, no canto inferior direito, para converter o arquivo do GarageBand para MP4.

DOWNLOAD GRATUITO DOWNLOAD GRATUITO
Parte 4. Como Gravar Sua Voz com o GarageBand
Você quer gravar sua voz com o GarageBand? Bem, isso é muito simples se você seguir essas etapas.
Etapa 1. Baixe e inicie o software GarageBand em seu computador na pasta Aplicativos.

Etapa 2. Na tela inicial, clique em Novo Projeto e selecione Esvaziar Projeto.

Etapa 3. Em seguida, você terá que selecionar o tipo de música. Vá para áudio, selecione a opção Microfone e clique no botão Criar.
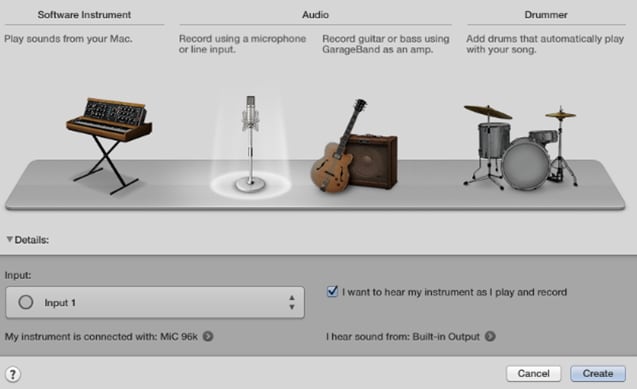
Etapa 4. Uma janela aparecerá na tela. Aqui você terá que selecionar o cabeçalho do seu áudio.

Etapa 5. Em seguida, você precisa definir o ponto inicial de sua gravação e o metrônomo. Depois disso, clique no botão vermelho REC para começar a gravar sua voz.

Parte 5. Como Compartilhar Arquivos do GarageBand
O GarageBand também permite que você compartilhe seus projetos com amigos e familiares. Você pode enviar as músicas para o iTunes, iCloud, SoundCloud, e-mails, AirDrop ou navegador de mídia. Vamos ver algumas maneiras de compartilhar seus arquivos.
1. SoundCloud
Depois de salvar seu projeto no GarageBand, basta seguir os passos simples abaixo.
- Clique no botão Partilhar, no menu principal e selecione Música para o SoundCloud. Você será redirecionado para o SoundCloud.

- Entre em sua conta ou crie uma conta, e depois poderá carregar e enviar seu arquivo.

2. Email
A presença do aplicativo Mail em seu computador facilita o compartilhamento de arquivos.
- Clique em Partilhar, no GarageBand, e selecione a opção Mail para que o GarageBand processe seu arquivo.

- Em seguida, insira o destinatário e o assunto do e-mail. Você também pode adicionar uma mensagem criativa antes de enviar o arquivo.

Agora você pode gravar, converter e compartilhar facilmente suas gravações do GarageBand.
A sua caixa de ferramentas completa
 Converta em lote MOV para MP4, AVI, 3GP e vice-versa facilmente.
Converta em lote MOV para MP4, AVI, 3GP e vice-versa facilmente. 


Santos
staff Editor