3 Métodos para gravar CDs no Windows 10
Por Santos • 2025-10-11 16:15:27 • Soluções comprovadas
Se você deseja criar backups dos seus dados, uma boa opção é baixar um software especializado para gravar esses dados em CDs. Uma das melhores características deste tipo de software é que, geralmente, têm excelentes interfaces de usuário, também conhecidas como UI e UX. Este artigo mostrará como usar alguns desses softwares de forma simples. Assim você aprenderá a gravar CDs no Windows 10 mantendo o formato e a resolução originais.
- Parte 1. Melhor programa para gravar CDs no Windows 10
- Parte 2. Como gravar CDs no Windows 10 com o CDBurnerXP
- Parte 3. Como gravar CDs no Windows 10 com o BurnAware
- Parte 4. Como gravar CDs no Windows 10 com o Burning ROM
Parte 1. Melhor programa para gravar CDs no Windows 10
O Wondershare UniConverter (originalmente Wondershare Video Converter Ultimate) é considerado por muitos usuários como o melhor aplicativo para gravar CDs no Windows 10. Este software é muito fácil de usar e permite gerenciar até mesmo grandes projetos em pouco tempo. Também inclui um recurso de arrastar e soltar os arquivos na tela do programa, o que é bastante intuitivo e contribui para a facilidade de uso do aplicativo. O tamanho do aplicativo é muito baixo e você pode mantê-lo facilmente em seu laptop. Existem várias ferramentas de edição presentes neste aplicativo de gravação de CD para Windows 10 que permitem criar legendas, baixar vídeos de vários sites, mesclar vídeos, etc. Com a caixa de ferramentas do Wondershare UniConverter, você pode editar e compactar diferentes formatos de vídeo, mas poderá manter a qualidade original do arquivo. Este software também fornece ajuda na transferência de diferentes arquivos de vídeo para vários dispositivos, como pendrives, dispositivos Android e discos rígidos externos. Antes de iniciar a gravação, você pode revisar todos os arquivos e fazer os ajustes necessários. Um dos melhores recursos deste software é que você pode carregar arquivos em lote, o que lhe dá uma enorme vantagem na conclusão de projetos de elevadas dimensões.
 Wondershare UniConverter
Wondershare UniConverter
Sua caixa completa de ferramentas de vídeo e áudio

- Converta vídeos para mais de 1.000 formatos, incluindo AVI, MKV, MOV, MP4, etc.
- Grave facilmente arquivos de áudio em CD no seu computador Windows ou Mac.
- Desfrute do recurso de gerenciamento de metadados dos arquivos de vídeo.
- Converta vídeos com presets otimizados para quase todos os dispositivos.
- Velocidade de conversão 90X mais rápida do que outros conversores.
- Edite, melhore e personalize seus vídeos dividindo e cortando, adicionando legendas, marcas d'água, etc.
- Grave vídeo para DVD com modelos de DVD gratuitos e atraentes.
- Baixe ou grave vídeos do YouTube e de mais de 10.000 outros sites de compartilhamento de vídeo.
- Use a caixa de ferramentas versátil que inclui criador de GIFs, conversor RV e gravador de tela.
- Sistemas suportados: Windows 10/8/7/Vista/XP, Mac OS 10.15 (Catalina), 10.14, 10.13, 10.12, 10.11, 10.10, 10.9, 10.8, 10.7, 10.6.
Passos para gravar CDs com o Wondershare UniConverter:
Passo 1 Inicie o software no Windows 10.
A primeira coisa que você deve fazer é iniciar o Wondershare UniConverter, clicar na Caixa de Ferramentas e clicar na opção Gravador de CD.
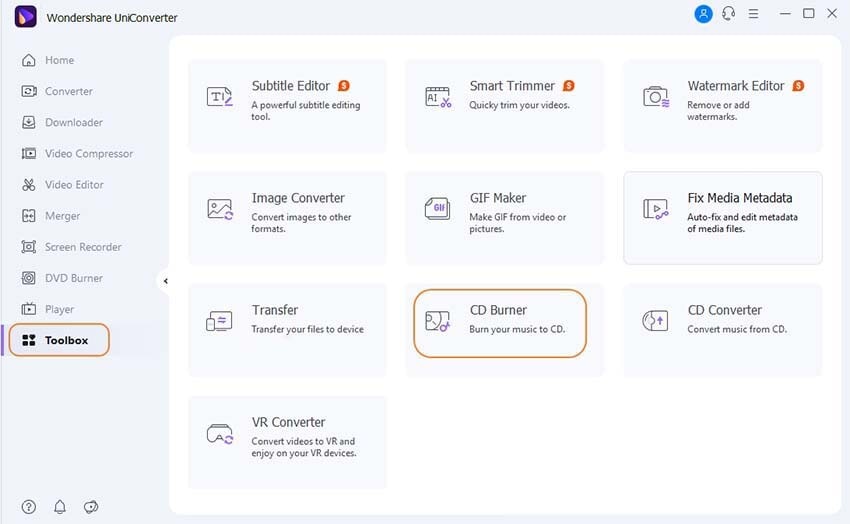
Passo 2 Selecione os arquivos para gravar.
Agora, arraste e solte os arquivos na janela do programa ou clique no ícone + e selecione os arquivos.

Passo 3 Inicie a gravação no Windows 10.
Após escolher os arquivos e verificar o espaço disponível no CD, clique no botão Gravar.

Parte 2. Como gravar CDs no Windows 10 com o CDBurnerXP
Este software de gravação para Windows 10 permite gravar CDs, DVDs e discos Blu-ray. Além disso, existe uma opção que ajuda a criar cópias de dados manuais. São suportados vários formatos, como WAV, OGG, MP3 e FLAC e o leitor integrado ajuda a identificar e gerenciar músicas. O software inclui um recurso para imprimir miniaturas para os arquivos e exibe opções menu de contexto do sistema para enviar diferentes tipos de arquivos para gravação.
Como gravar CDs no Windows com o CDBurnerXP:
Passo 1: Inicie o software.
Se o CDBurnerXP já está instalado em seu computador Windows, inicie o software e clique na opção Disco de Áudio.

Passo 2: Selecione os arquivos.
Tendo em conta o espaço limitado do CD, escolha os arquivos que pretende gravar.

Passo 3: Comece a gravação.
Por fim, clique no botão Gravar, por cima do número da faixa, e o processo será iniciado imediatamente.
Vantagens:
- Excelente suporte de formatos e tipos de discos.
- Também é possível converter imagens de disco para outros formatos.
- Excelente interface gráfica.
Desvantagens:
- Não é possível criar DVDs com vídeos.
- A velocidade de gravação é um pouco mais lenta em comparação com outros softwares.
- O software é parte de um pacote desenvolvido pela Yahoo.
Parte 3. Como gravar CDs no Windows 10 com o BurnAware
O BurnAware é um dos melhores softwares de gravação de CD porque oferece acesso a muitas ferramentas relacionadas com discos óticos. Além de gravar CDs, você também pode gravar discos Blu-Ray através da ajuda de arquivos ISO. Existe uma barra de ferramentas muito útil e um menu repleto de opções relacionadas com a resolução e outros parâmetros dos arquivos de vídeo. Este software também inclui uma opção para fazer cópias de discos (disco para disco). Assim, você pode concluir projetos muito grandes de forma muito rápida.
Passos gravar CDs no Windows 10 com o BurnAware:
Passo 1: Inicie o programa.
A primeira coisa que você deve fazer é abrir o BurnAware e clicar em CD Áudio.

Passo 2: Escolha os arquivos.
Agora, tendo em conta o espaço de armazenamento do disco, arraste e solte os arquivos que deseja gravar.

Passo 3: Comece a gravar o CD.
Por último, clique no botão de gravação e o disco será gravado rapidamente.

Vantagens:
- A interface de usuário é muito fácil de usar.
- A velocidade de gravação é muito rápida.
- O software é pequeno e ocupa pouco espaço no disco rígido do computador.
Desvantagens:
- Não existe opção de compressão.
- O BurnAware não inclui opções de personalização.
- Está disponível apenas para Windows.
Parte 4. Como gravar CDs no Windows 10 com o Burning ROM
Este software de gravação de CD para Windows 10 oferece um monte de recursos e grava CDs, DVDs e discos Blu-Ray sem nenhuma dificuldade. Você pode usá-lo para criar discos de áudio e dados e também para duplicar discos. Existem ferramentas avançadas, opções multi-sessão e de execução automática. Além disso, o software suporta vários formatos, como FLAC, MP3, e APE. Surpreendentemente, existe um serviço de suporte ao cliente que ajuda a resolver qualquer problema.
Como gravar CDs no Windows 10 com o Nero Burning ROM:
Passo 1: Baixe e instale o Nero Burning ROM.
Na janela inicial do programa, clique na opção CD.

Passo 2: Selecione os arquivos.
Sem esquecer o tamanho limitado do CD, selecione os arquivos que deseja gravar.

Passo 3: Comece a gravação.
Depois de escolher a velocidade de gravação, o número de cópias e o método de gravação, clique no botão Gravar.

Vantagens:
- Tem uma interface gráfica excelente.
- Suporta muitos formatos.
- Você pode adicionar sua assinatura digital aos CDs.
Desvantagens:
- Demora algum tempo para aprender a usar o programa.
- Quando comparado com outros softwares, a velocidade de gravação é lenta.
- O software ocupa mais espaço do que outros aplicativos semelhantes.
Conclusão
Com uma simples pesquisa na internet você pode encontrar vários softwares para gravar CDs no Windows 10 sem nenhum problema. Uma das ferramentas mais fáceis que você pode encontrar é o Wondershare UniConverter, que ocupa pouco espaço no computador e tem uma interface gráfica excelente. Além de gravar CDs no seu laptop Windows 10, você pode realizar muitas outras tarefas, como juntar ou dividir vídeos, adicionar legendas, etc. A melhor parte é que a resolução original dos vídeos é mantida, assim, você pode assisti-los mais tarde com a mesma qualidade.
A sua caixa de ferramentas completa
 Batch convert MOV to MP4, AVI, 3GP and vice versa easily.
Batch convert MOV to MP4, AVI, 3GP and vice versa easily. 


Santos
staff Editor