Como posso remover as barras pretas dos vídeos? É possível cortar vídeos automaticamente para o YouTube/TikTok/Instagram?
Experimente este Cortador Inteligente com AI para Windows/Mac para cortar ou redimensionar qualquer vídeo para as redes sociais.
O VLC é player de mídia muito utilizado e conhecido por suportar todos os formatos populares. Esta ferramenta também permite fazer várias tarefas de edição, como cortar, dividir, editar codificadores e assim por diante. Então, se você está procurando uma ferramenta simples para cortar seus vídeos, o VLC é uma boa escolha. No entanto, cortar e salvar o vídeo cortado no VLC são duas tarefas diferentes e podem confundir os usuários. Assim, continue lendo as próximas partes para aprender mais detalhes sobre como cortar vídeos com o VLC.
Como Cortar Vídeos com o VLC Media Player
A funcionalidade de corte do VLC pode ser usada em computadores Mac e Windows e permite remover as extremidades dos vídeos para criar uma experiência de visualização mais suave.
O VLC tem dois modos de corte: o primeiro é Efeitos de Vídeo, que funciona apenas durante a visualização (este método não salva os vídeos cortados). O segundo método usa as Configurações Avançadas para salvar o vídeo cortado.
Confira abaixo as instruções para os dois métodos, ou seja, cortar vídeo e cortar e salvar vídeo.
Método 1. Cortar o vídeo durante a visualização no VLC
Etapa 1. No menu principal do VLC, clique em Mídia > Abrir Arquivo.
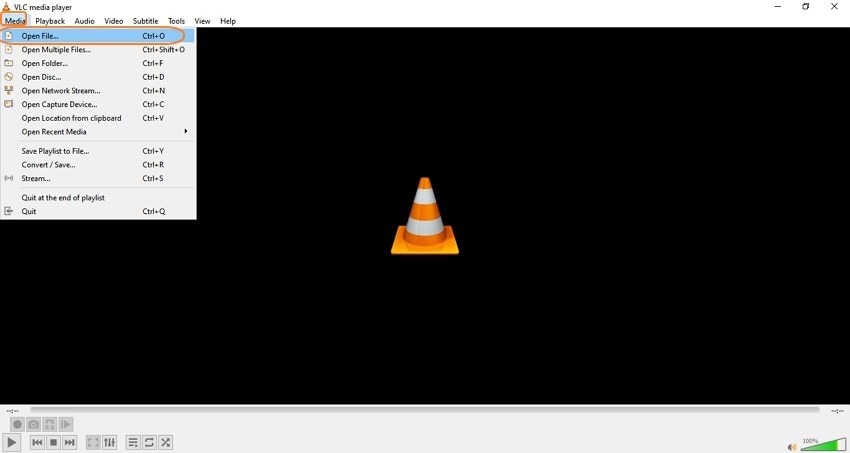
Etapa 2. Clique em Ferramentas > Efeitos e Filtros.
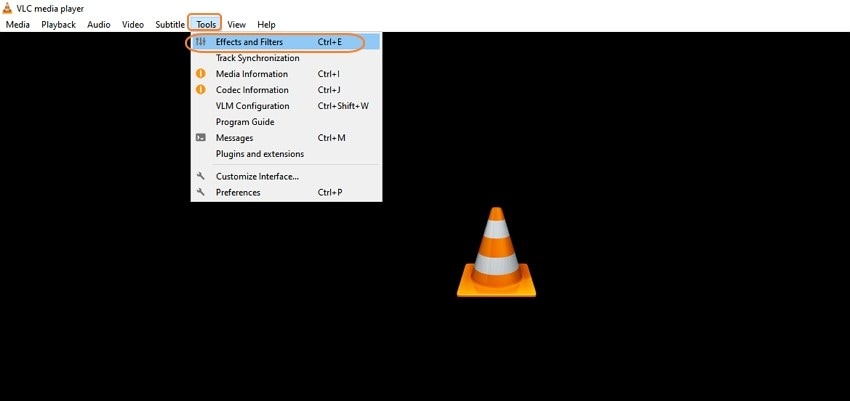
Etapa 3. Será aberta uma nova janela com o título Ajustes e Efeitos. Vá em Efeitos de Vídeo > Recortar.
Etapa 4. Insira os valores, em pixeis, que deseja cortar no topo, direta, base e esquerda.
Altere os valores até obter o efeito desejado.
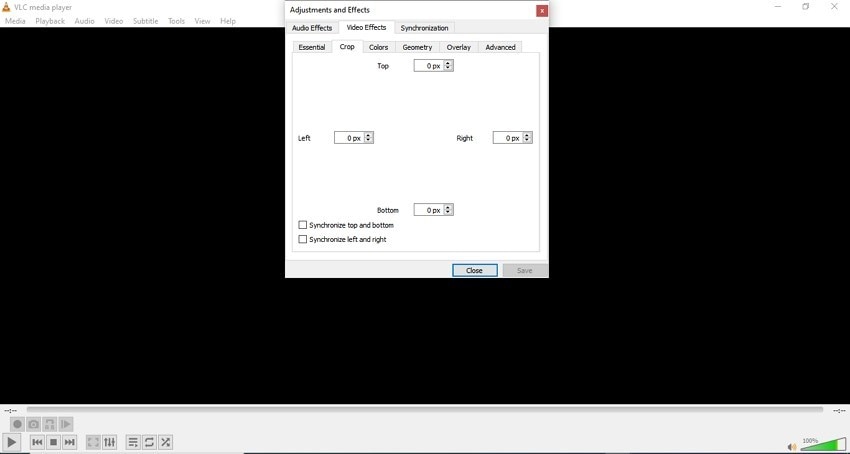
Método 1. Cortar o vídeo e salvar o vídeo no VLC
Etapa 1. Clique em Ferramentas > Preferências.
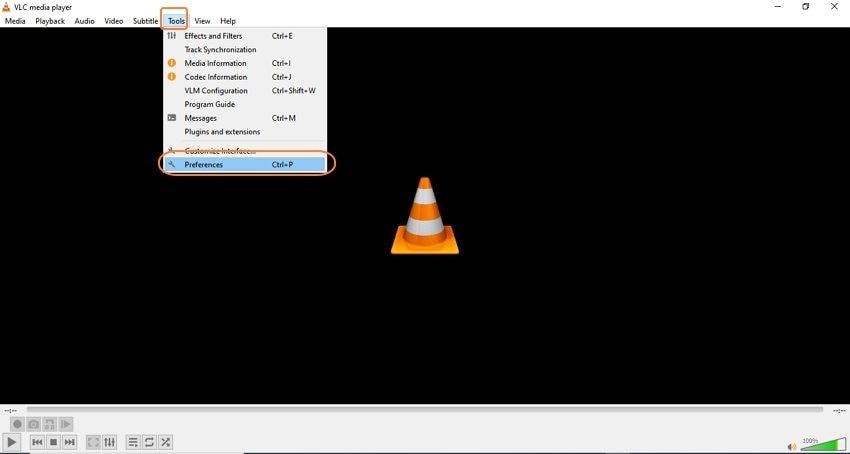
Etapa 2. No canto inferior esquerdo, em Exibir configurações, clique em Detalhado.
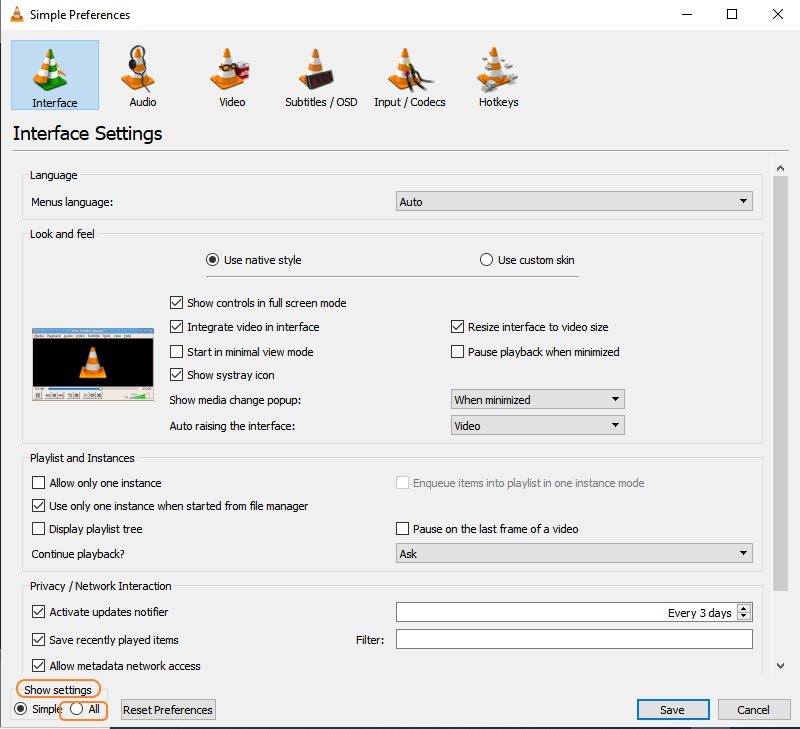
Etapa 3. Na barra de pesquisa, digite Recorte. Clique na opção correspondente, na aba Filtros, e as opções aparecerão no painel direito. Insira os valores usados no método anterior e clique no botão Salvar.
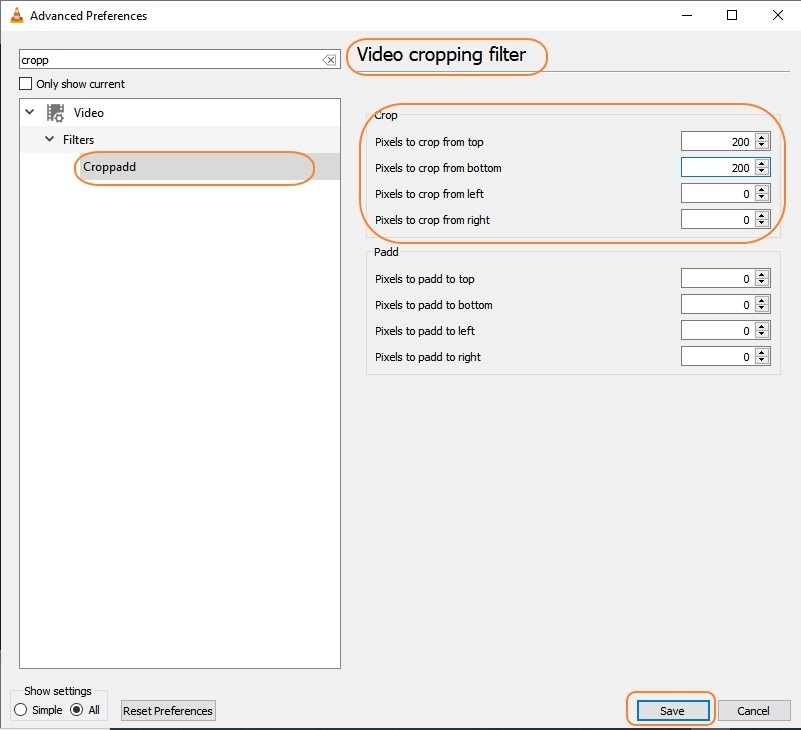
Etapa 4. Vá novamente nas Preferências Avançadas > Vídeo > Filtros e no painel da direita marque a opção "Filtro de recorte de vídeo" e clique em Salvar.
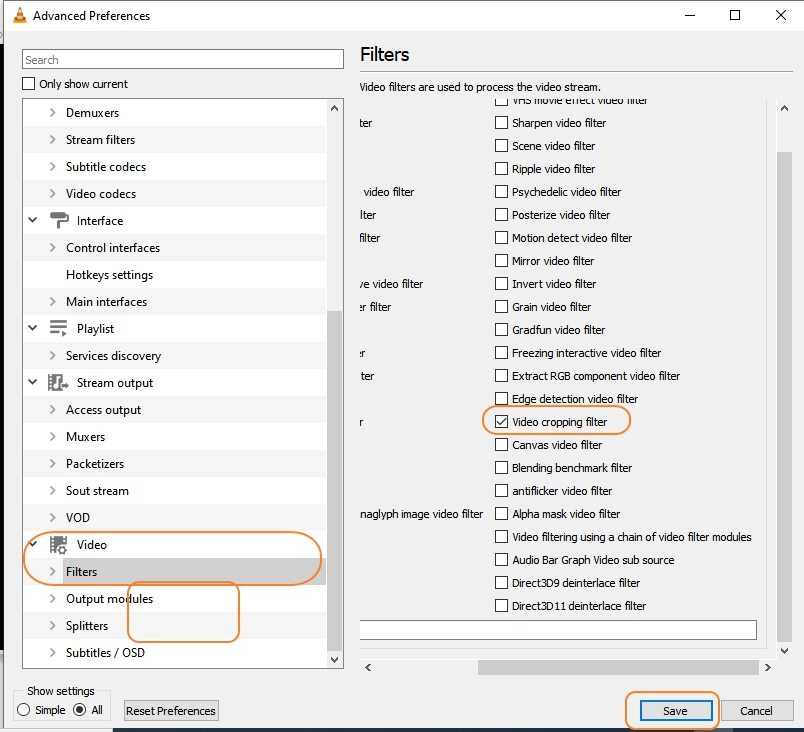
Etapa 5. Volte ao menu principal e clique em Mídia > Converter/Salvar.
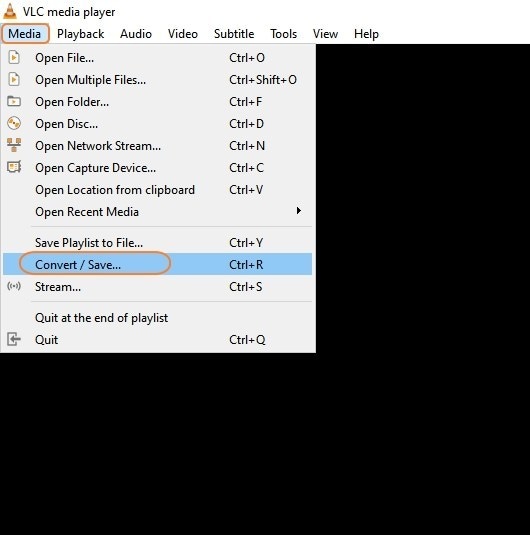
Etapa 6. Na guia Arquivo, clique em +Adicionar ou simplesmente arraste e solte o vídeo nesta janela.
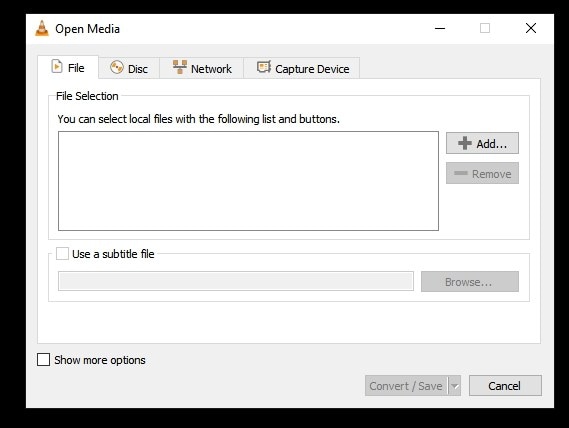
Etapa 7. Clique em Converter/Salvar, na parte inferior e será aberta uma nova janela com o título Converter.
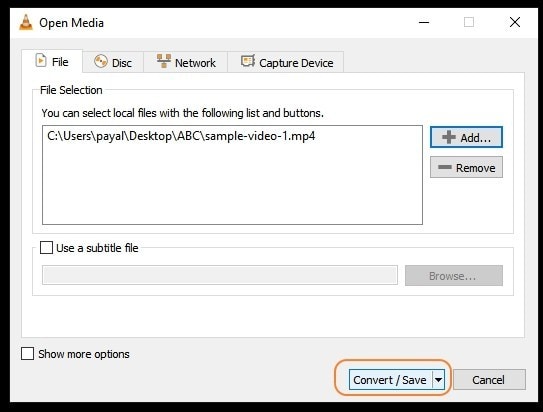
Etapa 8. Escolha o formato desejado e clique no ícone para editar.
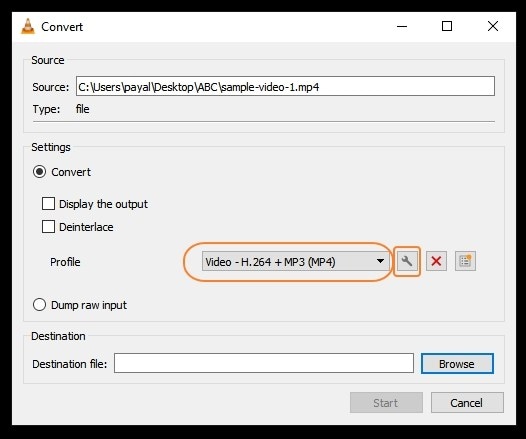
Etapa 9. Será aberta uma nova janela com o título Edição de Perfil. Aqui selecione Codificador de Vídeo > Filtros > e marque a opção "Video cropping filter". Clique em Salvar.
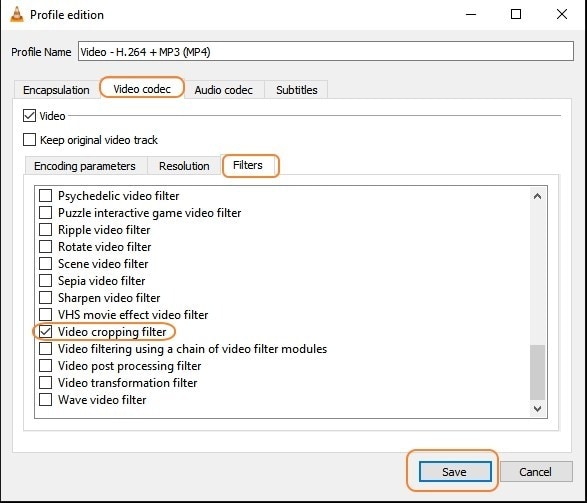
Etapa 10. Selecione a pasta de destino para salvar o vídeo cortado e clique no botão Iniciar, para salvar o vídeo cortado com o VLC.
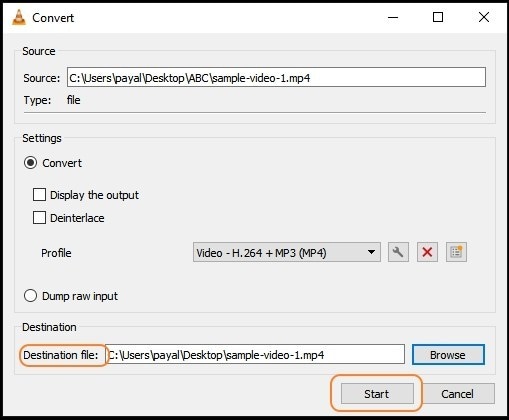
Parte 2. Melhor Alternativa ao VLC para Cortar Vídeos no Windows 10/8/7 / Mac
Como mencionado acima, o VLC não permite ver e cortar os vídeos ao mesmo tempo e, além disso, todo o processo de corte é bastante complicado. Então, se você está procurando uma alternativa mais fácil para cortar vídeos, nós recomendamos o Wondershare UniConverter. Este programa tem recursos profissionais de edição de vídeo, incluindo uma caixa de ferramentas com funcionalidades de corte, e o processo e extremamente simples e rápido.
Ainda melhor, você pode cortar seus vídeos manualmente ou usar o recurso Auto Reframe, que faz o corte automaticamente com base na proporção escolhida.
Wondershare UniConverter — Caixa de Ferramentas de Vídeo Tudo-em-Um para Windows e Mac.
Corte vídeos de forma manual ou automática com o Auto Reframe.
Edite arquivos em qualquer formato e processe tudo em lote.
Personalize seus vídeos com funcionalidades como dividir, adicionar efeitos, marca d'água, legendas e muito mais.
Converta vídeos para mais de 1.000 formatos e perfis de dispositivos.
Suporta Windows e Mac.
Instruções para cortar vídeos manualmente usando o Wondershare UniConverter
Etapa 1 Iniciar o Wondershare UniConverter e adicionar o vídeo
Inicie o software e clique na Caixa de Ferramentas, na tela principal. Depois, no painel central, clique na opção Cortar e importe o vídeo que deseja editar.

Etapa 2 Escolher as opções de corte
Ao adicionar o vídeo será aberta uma nova janela. Para obter a altura e largura desejadas, arraste os cantos do quadro do vídeo. Também pode inserir os valores exatos, se necessário.
Se desejar, use a opção de Alinhar no Centro e a Proporção.
Clique no botão OK para confirmar e salvar as alterações.

Etapa 3 Converter e processar o vídeo
Escolha o formato desejado em Formato de Saída, escolha a pasta de destino em Localização do arquivo e depois clique no botão Iniciar.
Observação: A versão mais recente do Wondershare UniConverter tem uma função de Auto Reframe, que pode ser encontrada na Caixa de Ferramentas. Esta função permite cortar e redimensionar seus vídeos automaticamente, com base na Proporção de Aspeto.

Perguntas Frequentes sobre Cortar Vídeos no VLC
1. Por que meu vídeo não ficou cortado depois de cortar com o VLC? Como salvar um vídeo cortado com o VLC?
Um dos problemas mais comuns que os usuários reportam depois de cortar vídeos com o VLC é que os vídeos não permanecem cortados, ou seja, as alterações não são gravadas. Isso acontece porque o recurso básico de corte do VLC é apenas para efeitos de visualização. Assim, se você deseja cortar os vídeos permanentemente, certifique-se de marcar a opção Video Cropping Filter (como mencionado nas etapas acima) após terminar o processo de conversão. Se você não marcar esta opção, os vídeos não serão realmente cortados.
2. É possível visualizar o efeitos durante o corte?
Não, o VLC não permite ver o efeito durante o corte dos vídeos.
3. É possível cortar vídeos em lote usando o VLC?
Cortar vídeos em lote com o VLC é praticamente impossível porque o tamanho e a posição de corte de cada clipe pode variar muito.

Soluções de Vídeo, Áudio e Imagem para Usuários de Câmeras
Você continua lutando com sua filmagem 4K que não reproduz em alguns dispositivos ou o áudio e o vídeo não estão sincronizados? O Wondershare UniConverter pode ajudar! Instale este programa e obtenha uma solução para todos os problemas de vídeo, áudio e imagem.
 Converta em lote MP4 para MOV, MKV, M4V, FLV e vice-versa facilmente sem perda de qualidade.
Converta em lote MP4 para MOV, MKV, M4V, FLV e vice-versa facilmente sem perda de qualidade. 

Santos
staff Editor