Como posso remover as barras pretas dos vídeos? É possível cortar vídeos automaticamente para o YouTube/TikTok/Instagram?
Experimente este Cortador Inteligente com AI para Windows/Mac para cortar ou redimensionar qualquer vídeo para as redes sociais.
Se seus vídeos têm uma grande área que não é necessária, o ideal é usar uma ferramenta de corte para remover essas seções indesejadas. Felizmente, existem várias ferramentas de alta qualidade para cortar vídeos no PC. Fique ligado até ao fim para conhecer os melhores programas dessa categoria.
Parte 1. O Windows Media Player Pode Cortar Vídeos?
Você está procurando maneiras de cortar vídeos com o Windows Media Player?
O Windows Media Player é o reprodutor de mídia padrão do sistema operacional Windows. Este software reproduz vídeos e tem outras funções básicas, como ripar música, gravar, etc., mas não permite cortar vídeo.
O Windows Media Player não é um editor de vídeo e não existe nenhuma opção para cortar vídeos diretamente, embora possam ser usados alguns plugins para fazer isso. Para edições simples no Windows Media Player, o plugin SolveigMM WMP Trimmer é uma boa escolha.
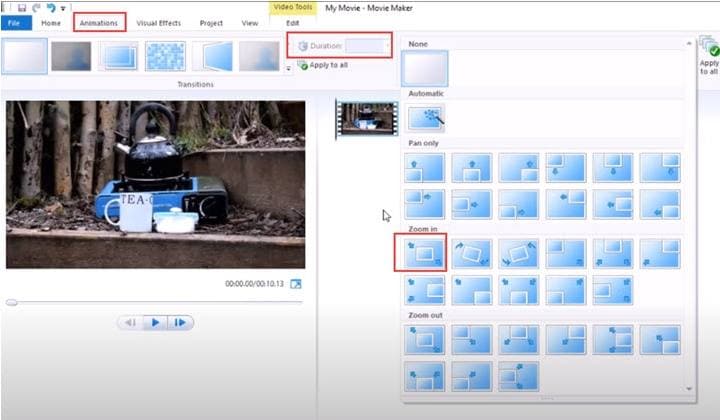
Parte 2. Como Usar o Windows Movie Maker para Cortar Vídeos no Windows 10
O Windows Movie Maker não tem nenhuma funcionalidade dedicada para cortar vídeo, mas pode ser usado em conjunto com o VirtualDub para fazer isso. Confira as etapas abaixo para cortar vídeos com o Windows Movie Maker.
Etapa 1. Inicie o Windows Movie Maker e clique na opção Importar Vídeo, para adicionar o vídeo que pretende editar.
Etapa 2. Depois, abra o mesmo vídeo no VirtualDub.
Etapa 3. No VirtualDub, clique no menu Video e escolha a opção Filters and Resize. Em "Filter: resize", escolha a largura 720 e a altura 480.
Etapa 4. De seguida, clique no botão Cropping, na janela Filters.
Etapa 5. Na janela de corte, use os controles para cortar no eixo X e Y. Depois clique em OK.
Etapa 6. Clique em File > Save as AVI, para salvar o vídeo cortado.
Etapa 7. Volte ao Movie Maker e adicione o vídeo cortado.
Parte 3. Como Usar o VLC para Cortar Vídeos no Windows 10
O VLC é uma reprodutor de mídia gratuito e de código-aberto que suporta funções básicas de edição, incluindo corte de vídeos. No entanto, com é possível ver abaixo, o processo de corte é complicado e envolve muitas etapas.
Etapa 1. Inicie o VLC Media Player e vá em Ferramentas > Preferências.
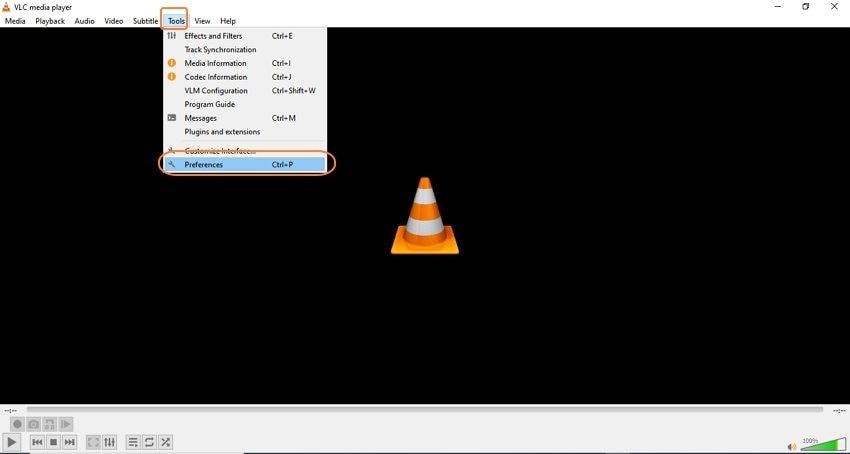
Etapa 2. No canto inferior esquerdo, na seção Exibir configurações, clique em Detalhado.
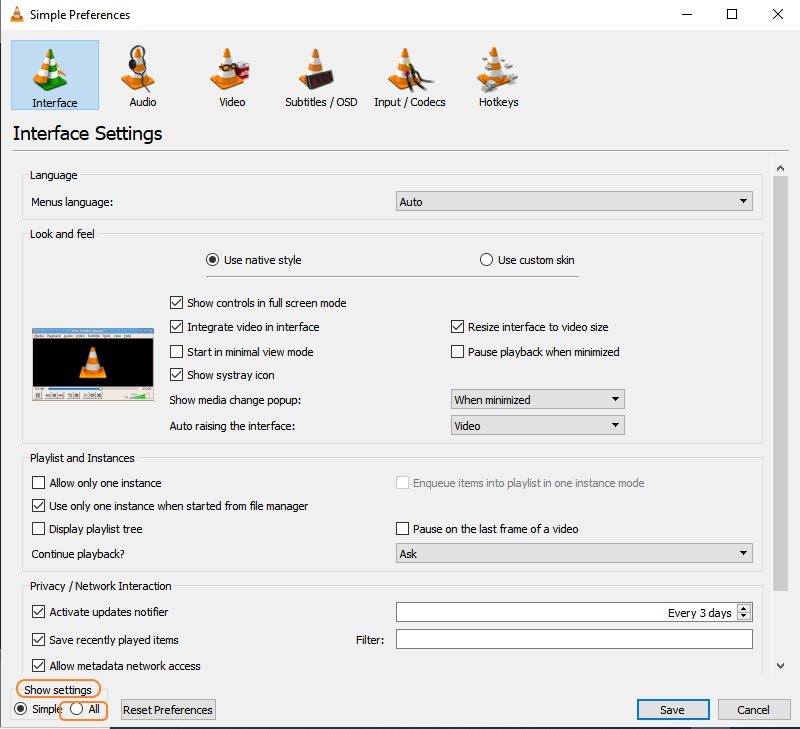
Etapa 3. No painel esquerdo, encontre Vídeo > Filtros > Adição de Recorte.
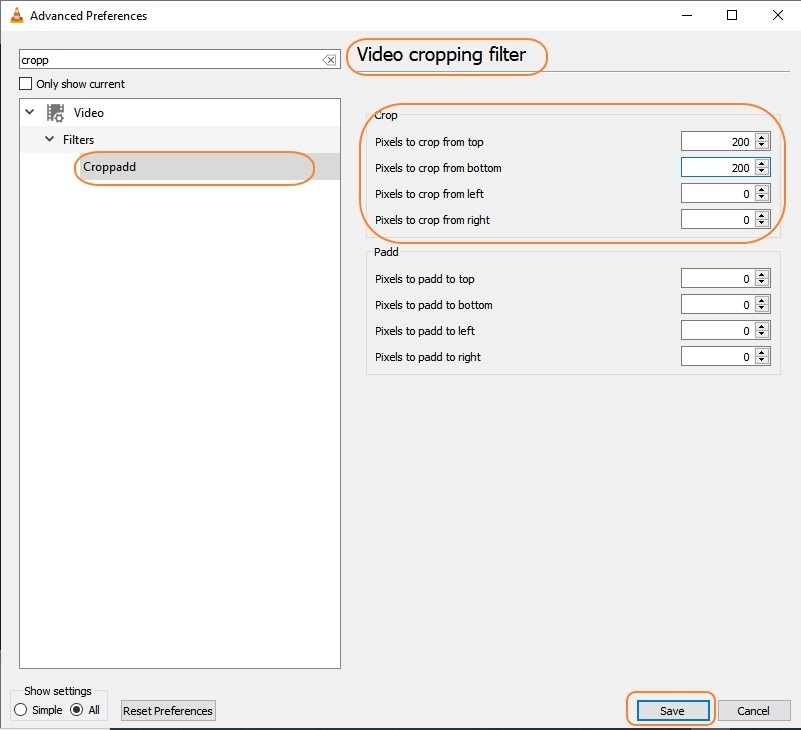
Etapa 4. Insira os valores para cortar o vídeo no topo, base, direita e esquerda.
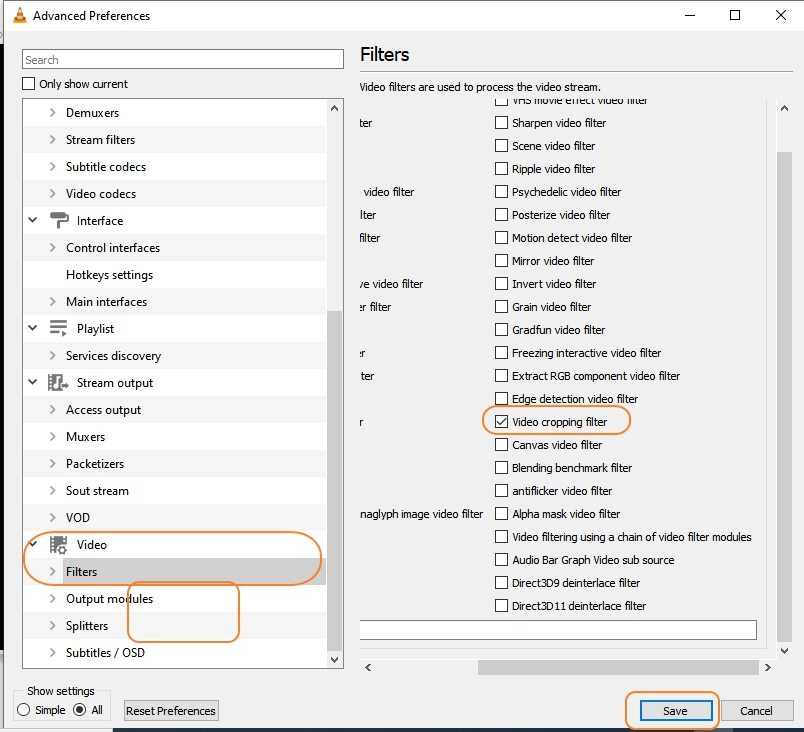
Etapa 5. Volte para trás e clique em Vídeo > Filtros.
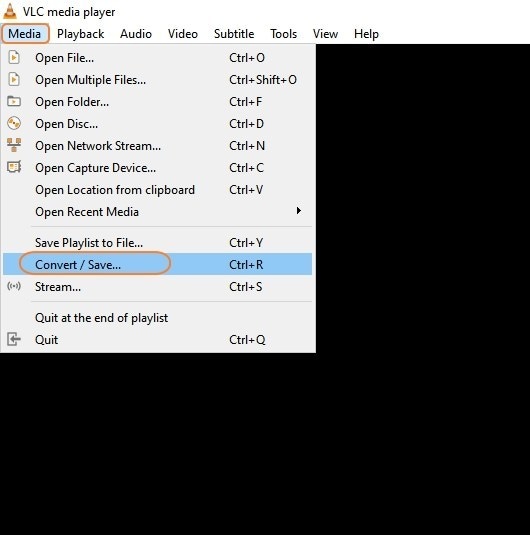
Etapa 6. Marque a opção Filtro de recorte de vídeo e clique no botão Salvar.
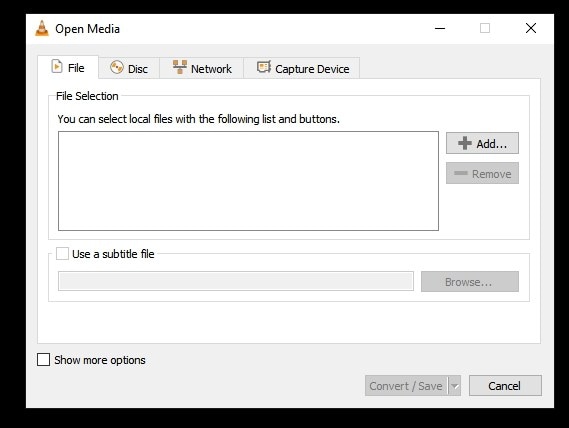
Etapa 7. Arraste e solte o vídeo na janela do programa ou clique em Mídia > Abrir Arquivo.
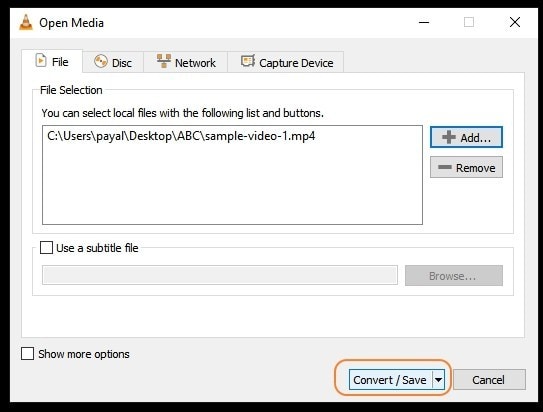
Etapa 8. Clique no ícone para editar e depois em Codificador de vídeo > Filtros. Selecione o "Video cropping filter" e clique no botão Salvar.
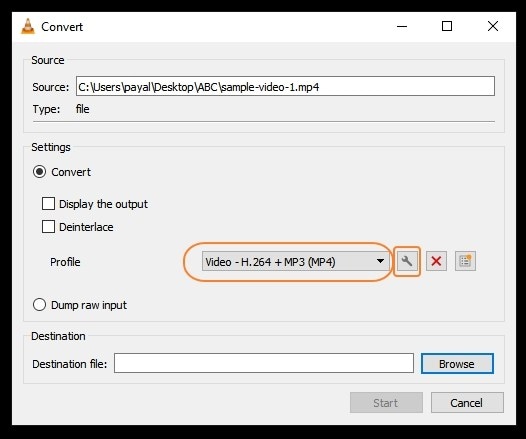
Etapa 9. Escolha o formato desejado, a pasta de destino e clique no botão Iniciar.
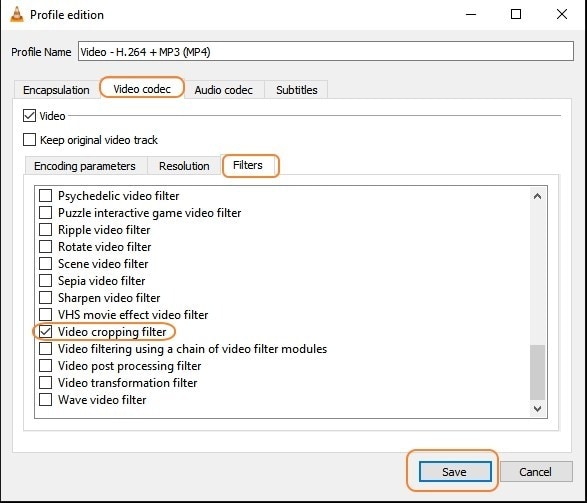
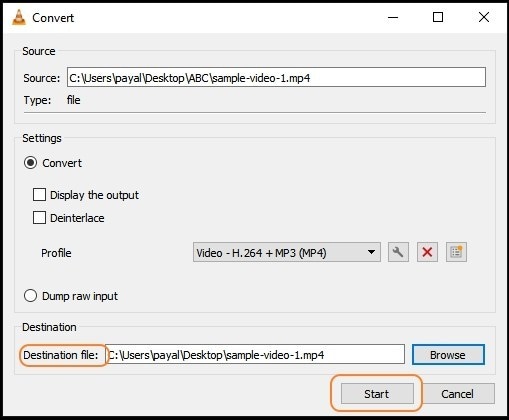
Parte 4. Melhor Cortador de Vídeo para o PC
Se você está procurando uma ferramenta que tenha um processo mais simples para cortar vídeos, o Wondershare UniConverter é exatamente o que você precisa. Este programa não só é amigável para iniciantes mas também é versátil e avançado. Com ele você pode cortar, rodar, alterar a proporção e assim por diante. Além disso, a janela de visualização permite conferir as alterações em tempo real, antes de processar.
Também existe uma função de Auto Reframe que corta os vídeos automaticamente com base na proporção de aspeto.
Wondershare UniConverter — Caixa de Ferramentas de Vídeo Tudo-em-Um para Windows e Mac.
Corte seus vídeos de forma manual ou automática usando este software.
Converta vídeos para qualquer formato e com velocidade 90X mais rápida.
Comprima arquivos de vídeo ou áudio sem perder qualidade.
Converta vídeos para mais de 1000 formatos e pré-definições.
Edite seus vídeos com funções de redimensionar, efeitos, marcas d'água e muito mais.
Suporta Windows e Mac.
Instruções para cortar vídeos manualmente no Windows 10 usando o Wondershare UniConverter
Etapa 1 Adicionar o vídeo
Inicie o Wondershare UniConverter e clique na Caixa de Ferramentas, no painel esquerdo. Na parte central, clique na opção Cortar e adicione o vídeo que pretende cortar.

Etapa 2 Escolher as opções de corte
Arraste os controles deslizantes para ajustar o quadro do vídeo e cortar as partes indesejadas. Em alternativa, insira os valores exatos. Todas as alterações são refletidas imediatamente na tela de Visualização.
Escolha a Proporção e, quando terminar todas as alterações, clique em OK.

Etapa 3 Escolher o formato e processar o vídeo
Escolha o formato desejado em Formato de Saída, escolha a pasta de destino em Localização do arquivo e depois clique no botão Iniciar.

Avançado Auto Reframe
A última versão do Wondershare UniConverter tem uma nova funcionalidade chamada Auto Reframe, onde tudo o que você precisa fazer é escolher a Proporção de Aspeto e os vídeos serão cortados automaticamente. Também é possível ajustar a Velocidade de Movimento, se necessário.
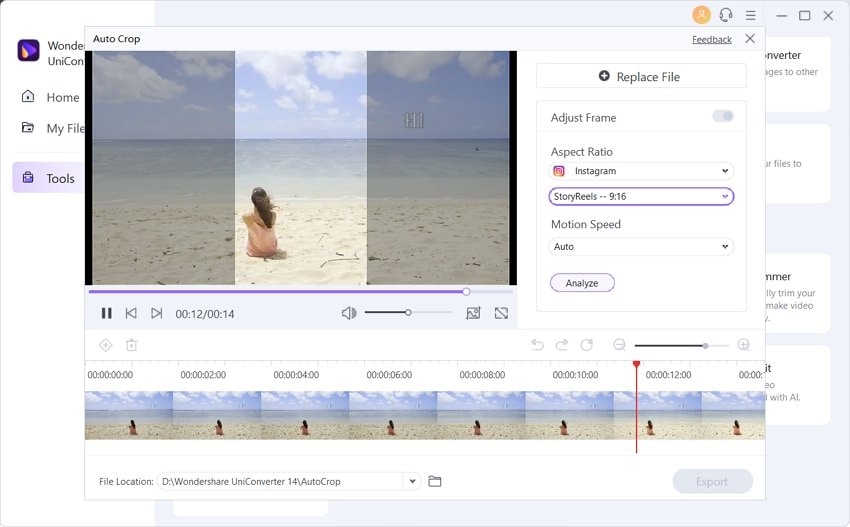
Conclusão
Acima listamos várias soluções e métodos para cortar vídeos no Windows 10. Como ficou evidente, o Wondershare UniConverter é a melhor ferramenta, pois corta seus vídeos de forma rápida e fácil e inclui uma série de recursos adicionais.

Soluções de Vídeo, Áudio e Imagem para Usuários de Câmeras
Você continua lutando com sua filmagem 4K que não reproduz em alguns dispositivos ou o áudio e o vídeo não estão sincronizados? O Wondershare UniConverter pode ajudar! Instale este programa e obtenha uma solução para todos os problemas de vídeo, áudio e imagem.
 Converta em lote MP4 para MOV, MKV, M4V, FLV e vice-versa facilmente sem perda de qualidade.
Converta em lote MP4 para MOV, MKV, M4V, FLV e vice-versa facilmente sem perda de qualidade. 

Santos
staff Editor