Como posso remover as barras pretas dos vídeos? É possível cortar vídeos automaticamente para o YouTube/TikTok/Instagram?
Experimente este Cortador Inteligente com AI para Windows/Mac para cortar ou redimensionar qualquer vídeo para as redes sociais.
Ao editar vídeos para as redes sociais, um dos aspetos mais importantes a considerar é a proporção de aspeto. Sites, plataformas e dispositivos têm muitas proporções diferentes, por isso surge a necessidade de editar a proporção dos vídeos e uma das ferramentas mais usadas para fazer isso é o Adobe Premiere Pro.
Até recentemente, este software permitia alterar a proporção de aspeto manualmente, mas a última atualização introduziu a função Auto Reframe, que altera a proporção automaticamente. Saiba mais sobre o Auto Reframe do Premiere Pro nas partes seguintes.
Parte 1. O que é o Auto Reframe do Premiere Pro
Uma das mais recentes adições do Adobe Premiere Pro é a função Auto Reframe, que facilita a alteração da proporção de clipes de vídeo e sequências automaticamente. No passado, o processo de mudança de proporção era manual, ou seja, você era obrigado a cortar os vídeos e aplicar os quadros-chave para alterar a posição do vídeo no quadro. Fazer esta tarefa manualmente era complicado e demorava muito tempo.
Com a introdução do recurso Auto Reframe na última atualização do Premiere Pro CC 2020, alterar a proporção de aspeto ficou bem mais simples. Com esta função você pode converter vídeos 16:9 para 1:1 ou outros tamanhos de maneira automática. Estão disponíveis opções para 1:1, 4:5, 9:16, 16:9 e modo personalizado.
Assim, o Auto Reframe do Adobe Premiere Pro torna possível otimizar seus vídeos para diferentes plataformas de maneira rápida e eficaz.
Parte 2. Como Usar o Auto Reframe no Premiere Pro
As etapas para usar o Auto Reframe do Adobe Premiere Pro estão listadas abaixo.
Etapa 1. Inicie o software atualizado e vá para uma sequência que tenha a proporção pretendida. Clique com o botão direito do mouse e escolha a opção Auto Reframe.
Observação: É possível criar uma nova sequência ou pré-configurações com diferentes proporções clicando em Novo Item > Sequência.
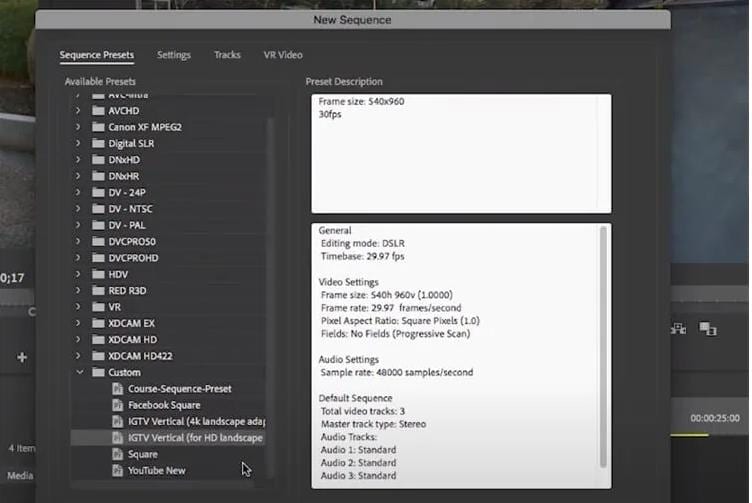
Etapa 2. Selecione a sequência na linha do tempo, vá na guia Efeitos e procure a opção Auto Reframe na barra de pesquisa. Depois faça clique duplo na aba do Auto Reframe.
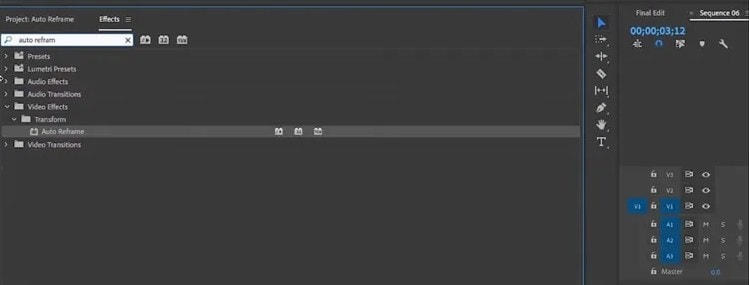
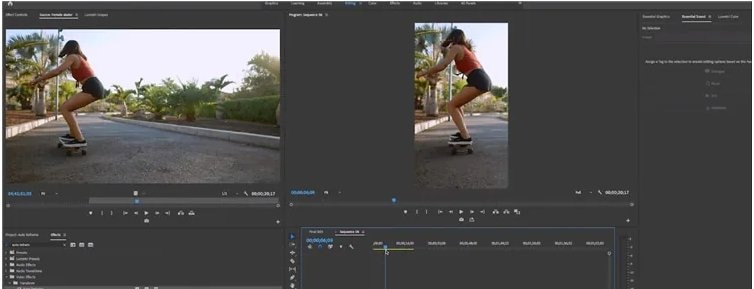
Etapa 3. Na janela do Auto Reframe escolha a proporção desejada e uma pré-definição de movimento, se desejado.
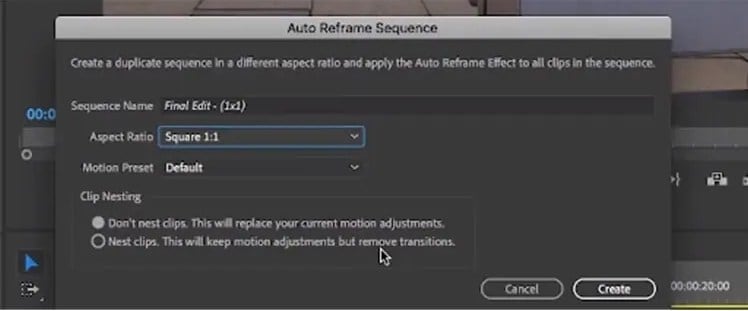
Etapa 4. Clique na guia Criar, no canto inferior direito.
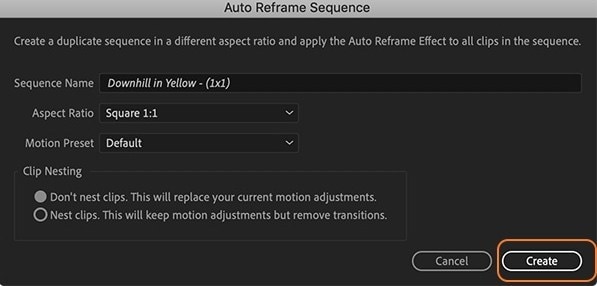
Parte 3. [2022] Maneira Mais Fácil de fazer Auto Reframe para as Redes Sociais
O Adobe Premiere Pro é uma ferramenta repleta de recursos, mas tem uma grande curva de aprendizado e exige que você tenha um conhecimento completo das funcionalidades do software. Então, se você está procurando uma ferramenta simples e eficiente para alterar a proporção dos seus vídeos, o Wondershare UniConverter é uma ótima escolha. Este software é compatível com todos os formatos de vídeo, tem a funcionalidade de Auto Reframe e processa os vídeos muito rapidamente.
Wondershare UniConverter — Caixa de Ferramentas de Vídeo Tudo-em-Um para Windows e Mac.
Altere a automaticamente a proporção dos vídeos com o Auto Reframe. Edite a Velocidade de Movimento conforme necessário.
Converta vídeos para mais de 1.000 formatos e pré-definições de dispositivos.
Use o editor incorporado para cortar, dividir e editar arquivos.
Desfrute de uma ampla gama de recursos adicionais, como compressão, gravação de DVD, remoção de fundo e muito mais.
Compatível com computadores Windows e Mac.
Instruções para usar o Auto Reframe do Wondershare UniConverter
Etapa 1 Selecionar o Auto Reframe
Inicie o software, clique na Caixa de Ferramentas e depois no Auto Reframe.
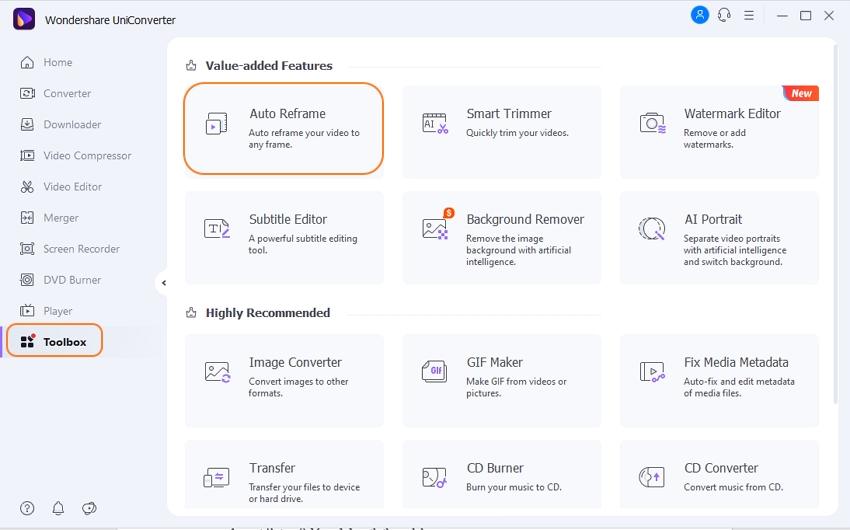
Etapa 2 Adicionar o Vídeo
Clique no botão + Importar Vídeo, para abrir as pastas e importar o vídeo local.
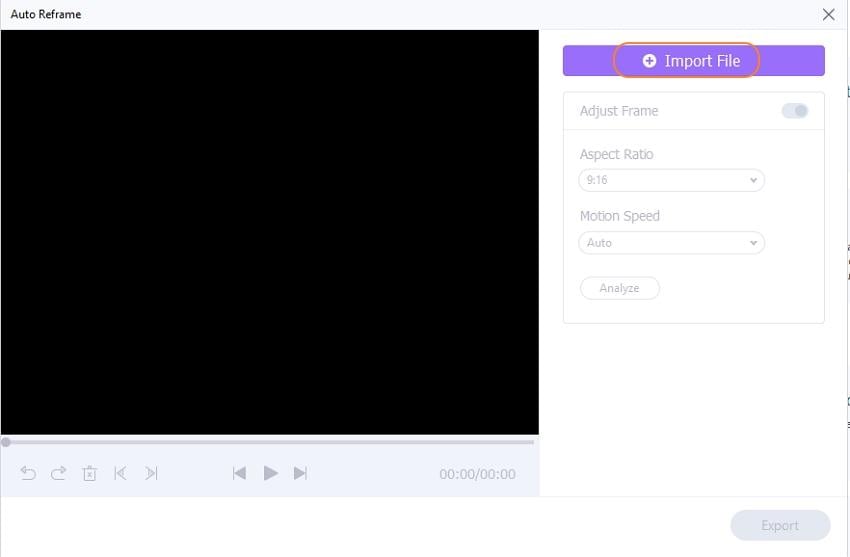
Etapa 3 Escolher a Proporção e a Velocidade de Movimento
Use os menus flutuantes para escolher a Proporção de Aspeto e a Velocidade de Movimento.
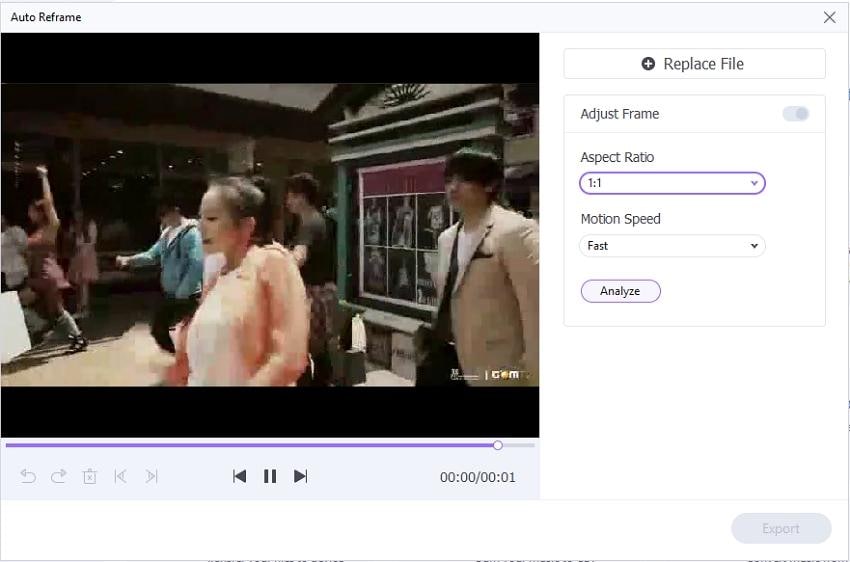
Etapa 4 Analisar e alterar a Proporção
Clique no botão Analisar para processar o vídeo de acordo com a proporção escolhida. Clique no ícone de reproduzir para conferir as alterações.
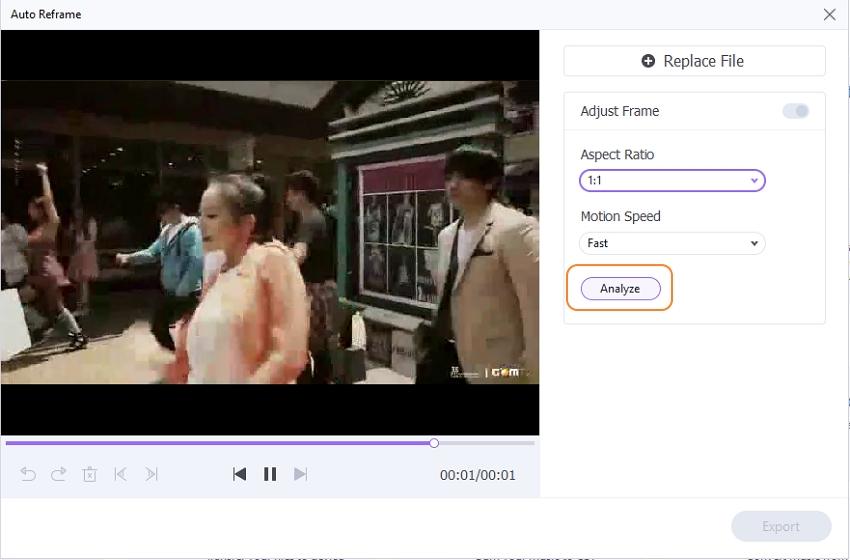
Etapa 5 Exportar o Vídeo
Clique no botão Exportar e, na nova janela, indique o novo nome e a pasta de destino do arquivo processado. Por fim, clique no botão Salvar.
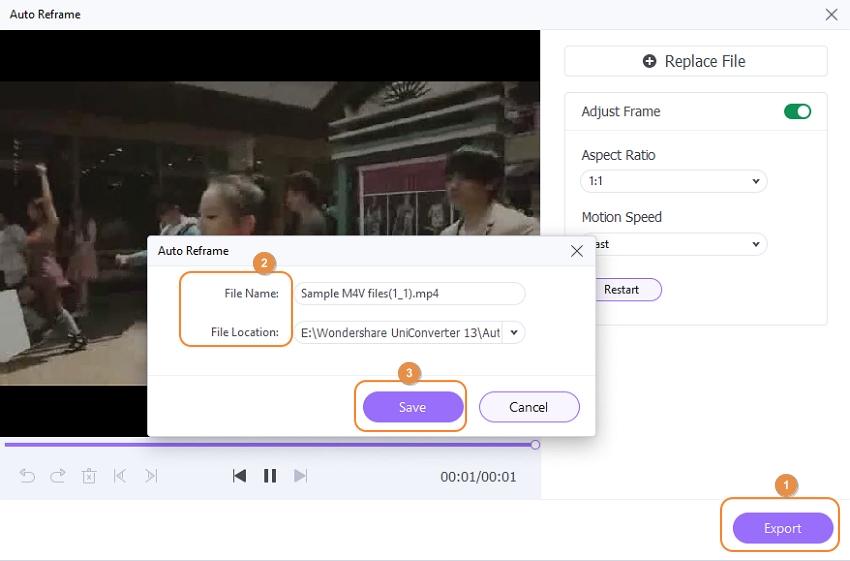
Parte 4. Informações adicionais sobre o Auto Reframe
1. O que é a proporção de aspeto?
A proporção de aspeto refere-se à relação entre a largura e a altura do vídeo, x:y, onde x refere-se à largura e y refere-se à altura. Estes números não são a medida, mas a razão entre as medidas. Na verdade, a resolução e a proporção andam lado a lado e, para cada valor de proporção, existem várias resoluções possíveis.
Muitos fatores influenciam a proporção, como a plataforma, o dispositivo de reprodução, o conteúdo do vídeo, etc. Sendo que a maioria dos conteúdos de vídeo são live streams, a proporção mais usada é 16:9, ou seja, é um rectângulo. A proporção 16:9 também é a pré-definição da maioria dos dispositivos de captura e reprodução de mídia. A maioria das plataformas sociais, incluindo YouTube, Facebook, Instagram, TikTok e outros também usam a proporção 16:9.
A melhor resolução para esta proporção de aspeto é 4K, ou seja, 3840 x 2160 pixeis.
2. Set to Frame Size vs Scale to Frame Size: Qual é a diferença?
Ao ajustar as configurações do vídeo no Adobe Premiere, você encontrará duas opções - Set to Frame Size e Scale to Frame Size. Embora estas duas funções pareçam similares e sejam usadas para acertar o tamanho do vídeo com a tela, na verdade são muito diferentes.
A opção Set to Frame Size escala a imagem de maneira a que ela caiba no quadro. O número de pixeis permanece intacto e é possível alterar a escala sem problemas.
A opção Scale to Frame Size altera a escala para caber no quadro. Por outras palavras, se o vídeo tem o dobro da altura da sequência, a função reduzirá o vídeo em 1/4 e a escala será 100%. Esta opção resulta em perda de qualidade.
Em termos de desempenho, o Scale to Frame Size é mais leve no sistema do que o Set to Frame Size, que exige mais poder de processamento.

Soluções de Vídeo, Áudio e Imagem para Usuários de Câmeras
Você continua lutando com sua filmagem 4K que não reproduz em alguns dispositivos ou o áudio e o vídeo não estão sincronizados? O Wondershare UniConverter pode ajudar! Instale este programa e obtenha uma solução para todos os problemas de vídeo, áudio e imagem.
 Converta em lote MP4 para MOV, MKV, M4V, FLV e vice-versa facilmente sem perda de qualidade.
Converta em lote MP4 para MOV, MKV, M4V, FLV e vice-versa facilmente sem perda de qualidade. 

Santos
staff Editor