Técnicas openshot: crie com sucesso câmera rápida/lenta
Por Santos • 2025-10-23 18:45:19 • Soluções comprovadas
OpenShot é um premiado editor de vídeo e criador de macOS, Windows e Linux. Com este poderoso aplicativo multiplataforma, os usuários podem cortar, fatiar, adicionar animações 3D e executar outras tarefas avançadas de edição de vídeo. Mas o OpenShot pode acelerar o vídeo ou retardá-lo? Bem, o OpenShot pode controlar perfeitamente o tempo de reprodução do seu vídeo acelerando, desacelerando ou revertendo. Então, vamos pular e saber como usar recursos de câmera lenta e câmera rápida do OpenShot para editar vídeos.
- Parte 1. Como acelerar ou desacelerar rapidamente o vídeo com o OpenShot
- Parte 2. O vídeo do OpenShot speed up não funciona? - Resolvido!
Parte 1: Como acelerar ou desacelerar rapidamente o vídeo com o OpenShot
Honestamente, o OpenShot não é o aplicativo de desktop mais simples para lidar. Isso porque a interface do usuário pode ser intimidante para iniciantes no início. Mas uma vez que você dominar este aplicativo robusto, você vai perceber que o OpenShot é muito simples de usar. Dito isso, você pode adiantar um vídeo em até 16x o espaço inicial. Você também pode retardar o vídeo para frente ou para trás em até 1/16x a velocidade real. Outra coisa, os usuários podem separar o áudio do vídeo, ajustar o volume, aplicar efeitos de fade, e assim por diante.
Abaixo estão as etapas para usar o OpenShot para diminuir a velocidade do vídeo ou acelerá-lo de forma rápida e fácil:
Passo 1. Acesse o site oficial do OpenShot e baixe o aplicativo. Instale-o e execute o programa.
Passo 2. Em seguida, arraste e solte seu arquivo de vídeo no espaço de trabalho do OpenShot. Lembre-se, o OpenShot suporta edição de várias faixas.
Passo 3. Agora arraste e deixe cair a miniatura do vídeo na linha do tempo. Você verá os números da pista na parte inferior da janela.
Passo 4. Clique com o botão direito do mouse no vídeo na linha do tempo e, em seguida, escolha Tempo. Em seguida, selecione Normal, Rápido, ou Lento. Por exemplo, se você quiser avançar rapidamente o vídeo, escolha Rápido, pressione para frente ou para trás, e selecione 2x, 4x, 8x e 16x a velocidade inicial. Por outro lado, você pode diminuir a velocidade do vídeo escolhendo Lento, selecione Para frente ou para trás, e, em seguida, escolha 1/2x, 1/4x, 1/8x ou 1/16x.
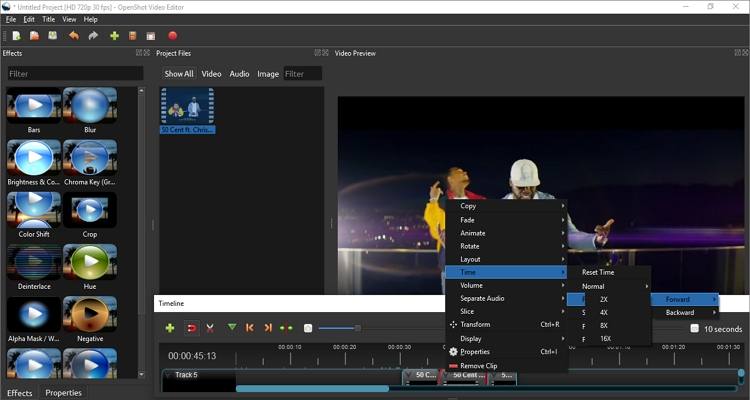
Passo 5. Clique no ícone "reproduzir" para visualizar a velocidade e, em seguida, toque em Arquivo > Exportar Projeto > Exportar Vídeo.
Dica Pró: Você pode escolher uma determinada seção do vídeo para começar a acelerar ou diminuir a velocidade. Para fazer isso, pause o vídeo e arraste o playhead para o ponto de partida específico. Agora escolha sua velocidade de reprodução de vídeo favorita. Outra maneira é cortar e dividir o vídeo em pedaços menores clicando no ícone Trim e, em seguida, clique no vídeo na linha do tempo para começar a dividi-lo. Proceda para alterar a velocidade de reprodução de uma seção de vídeo individual.
Parte 2. O vídeo do OpenShot speed up não funciona? - Resolva!
Muitas vezes, você pode encontrar alguns problemas ao acelerar ou retardar vídeos usando OpenShot. Aqui estão alguns problemas comuns com suas soluções:
1. Avançar rápido não funciona na saída final:
Às vezes, seu vídeo pode não ser reproduzido no OpenShot se você escolher uma velocidade de reprodução rápida como 4x, 8x ou 16x. Se esse for o caso, então seu clipe de vídeo pode ser muito curto para acomodar a velocidade de reprodução super-rápida de 8x ou 16x. Então, escolha a alta velocidade de reprodução se o seu videoclipe for longo. No entanto, é aconselhável evitar as velocidades de reprodução de 16x ou 8x para as melhores saídas. Além disso, o programa pode falhar se você selecionar a velocidade máxima de avanço rápido.
2. Não dá para acelerar todo o vídeo:
Este é outro problema que você pode enfrentar quando acelerar o vídeo no OpenShot. Normalmente, um clipe de vídeo acelerado se tornará mais curto, independentemente de qual aplicativo você usa. Mas no caso do OpenShot, partes do vídeo acelerado serão cortadas. Então, como você converte um vídeo de 1 hora em um clipe de 1 minuto sem sacrificar outras seções?
Infelizmente, o recurso de vídeo de aceleração openShot não permite que os usuários insitem a duração de reprodução personalizada para o vídeo antes de acelerá-lo. Assim, como dito anteriormente, é melhor evitar usar as velocidades de reprodução 8x ou 16x para clipes de vídeo mais curtos.
Enquanto isso, vou apresentá-lo à melhor alternativa OpenShot para evitar os problemas acima. Afinal, não há garantia de que você desfrutará de uma experiência suave de edição de vídeo neste aplicativo gratuito de código aberto. Com o Wondershare UniConverter, você desfrutará de uma experiência suave e profissional de edição de vídeo como nunca antes.
Ao contrário do OpenShot, este aplicativo é fácil de usar e possui uma série de recursos de criação de vídeo. Por exemplo, os usuários só podem acelerar vídeos em até 2x a velocidade inicial. Mas a pegadinha é que você não perderá a qualidade e duração do vídeo, quer você escolha a velocidade de reprodução de 2x, 1,5x ou 1,25x. Melhor ainda, este aplicativo não é propenso a acidentes frequentes como você experimentará ao usar o recurso de velocidade de reprodução do OpenShot Video Editor.
Principais características:
Wondershare UniConverter - Melhor conversor de vídeo para Mac/Windows
-
Sem perdas acelere os vídeos em 2x, 1,5x ou 1,25x a velocidade média.
-
Reduza os vídeos de velocidade padrão em 0,5x ou 0,25x a velocidade inicial.
-
É compatível com todos os formatos de vídeo padrão como 3GP, MTS, VOB, FLV, WebM, MP4, etc.
-
Converta entre mais de 1000 formatos de arquivo sem sacrificar a qualidade original.
-
Editar vídeos aparando, dividindo, cortando, mesclando, adicionando legendas, etc.
-
Melhor alternativa de vídeo de speed-up OpenShot para macOS e Windows 7/8/10.
Aplique essas etapas para acelerar os vídeos no Mac/Win com o UniConverter:
Passo 1Inicie o aplicativo e importe seu videoclipe.
![]()
No seu navegador, visite Wondershare e baixe o aplicativo UniConverter. Em seguida, instale-o e execute-o antes de arrastar e soltar seu vídeo na janela Conversor Outro método é pressionar o botão Adicionar arquivos para carregar um vídeo do armazenamento local. Termine clicando no ícone Efeito na miniatura do vídeo.
Alternativamente, inicie o aplicativo e clique no botão Editor de Video no painel esquerdo. Depois disso, pressione a guia Efeito para abrir suas pastas e adicionar um clipe de vídeo.
Passo 2Escolha uma velocidade de avanço rápido para o seu vídeo.
![]()
Enquanto estiver na janela Efeito, pressione a guia Alterar Velocidade para revelar as opções de velocidade de vídeo. Como dito anteriormente, você pode criar um vídeo de movimento rápido escolhendo 1,25x, 1,5x ou 2x. Então, escolha a velocidade de reprodução que se adapte à sua preferência.
Passo 3Editar o vídeo (opcional).
![]()
Como qualquer outro aplicativo avançado de edição de vídeo, wondershare UniConverter permite que você edite seu vídeo mais adiante e torná-lo mais atraente. Você pode fazer o seguinte:
- Aplique efeitos e filtros- A função Efeito também permite ajustar o brilho do vídeo, contraste, balanço de branco e saturação. Além disso, clique na guia Filtros para personalizar seu vídeo acelerado com dezenas de filtros de vídeo exclusivos.
- Junte, gire ou vire vídeo - Primeiro, você pode cortar o quadro de vídeo para torná-lo menor ou maior. Para fazer isso, clique na guia Cortar e, em seguida, digite a área de colheita ou arraste o cropper para dentro ou para fora. Você pode até girar o clipe de vídeo no sentido horário ou no sentido anti-horário ou virou-o vertical ou horizontalmente.
- Adicione marca d'água- Se você pretende enviar o vídeo acelerado no Instagram, Facebook, YouTube, Vimeo ou qualquer outro canal social, é melhor personalizá-lo com uma marca d'água. Felizmente, o UniConverter permite adicionar logotipos de imagem e texto de forma rápida e fácil.
- Ajuste o áudio- Às vezes, o áudio de vídeo pode ser arranhado quando acelerado ou desacelerado. Portanto, você pode querer ajustar o volume de áudio ou removê-lo completamente. Basta clicar na guia Áudio e, em seguida, reproduzir com o controle deslizante volume. Você também pode alterar o estéreo, a voz humana e remover o ruído ambiente.
- Aparar e dividir o vídeo- Para cortar e dividir o vídeo editado, feche o editor e clique no ícone da tesoura na miniatura do vídeo. Uma vez que a janela de corte seja lançada, mova as alças na linha do tempo para criar uma nova duração de reprodução. Os usuários podem até mesmo cortar o vídeo com precisão inserindo os temporizadores de partida e parada antes de clicar em Cortar.
Passo 4Salve o novo vídeo acelerado.
![]()
Você está satisfeito com a edição que acabou de fazer? Se sim, escolha um formato de destino e resolução na seção Formato de saída e selecione um caminho de pasta no Local de arquivo. Por último, pressione Iniciar Tudo. O UniConverter processará seu novo arquivo de vídeo em segundos. Surpreendentemente, os usuários podem carregar seus vídeos convertidos diretamente para o Vimeo com um único clique no mouse.
Outra dica: não são apenas os usuários de computador que podem acelerar ou retardar os vídeos de forma eficiente. Isso porque Media.io permite que usuários de computador e celular editem qualquer arquivo de vídeo sem perder a qualidade. Basta se conectar a uma fonte de internet e usar seu navegador para acessar o site. O mais importante é que você não precisa de nenhum conhecimento especial de edição de vídeo para usar este aplicativo.
Palavras Finais
Você vê, usar o OpenShot para acelerar o vídeo ou retardá-lo é uma tarefa simples. Basta clicar com o botão direito do mouse no vídeo na linha do tempo e selecione uma velocidade apropriada. No entanto, você notará que as velocidades de reprodução de 8x e 16x não produzem excelentes resultados. Pior ainda, os iniciantes acharão este software gratuito de código aberto um pouco complicado no início. Então, evite todos os problemas de edição de vídeos no OpenShot usando Wondershare UniConverter. Feliz Edição!
A sua caixa de ferramentas completa
 Batch convert MOV to MP4, AVI, 3GP and vice versa easily.
Batch convert MOV to MP4, AVI, 3GP and vice versa easily. 


Santos
staff Editor