O QuickTime não está gravando áudio
Por Santos • 2025-05-22 17:52:34 • Soluções comprovadas
Com o QuickTime player usuários podem gravar telas de iPhone e Mac com facilidade. É um reprodutor e gravador integrado de mídia para todos dispositivos Mac. Com ele você pode registrar as atividades da sua tela e compartilhá-las nas redes sociais.
É possível que o aplicativo pare de funcionar no meio de uma tarefa importante, o que pode ser um importuno. Não há nada mais frustrante do que isso.
Você não vai precisar mais se preocupar com esse problema tendo que usar o QuickTime. Se você ler esse artigo, aprenderá como corrigir o problema de não gravar áudio no QuickTime, e fazê-lo funcionar novamente.
Leia o artigo até o final para entender. Vamos começar.
Or que o QuickTime não está gravando áudio?
Usuários enfrentam muitos problemas, um dos problemas mais comuns é o erro de áudio na gravação de tela do QuickTime. Ele não grava o áudio interno caso ocorra um erro. Por uma variedade de motivos, principalmente relacionadas às configurações de entrada de som ou configurações do QuickTime.
Apontar as razões pelas quais a gravação de tela do QuickTime não tem áudio não é uma tarefa fácil, mas os especialistas dizem que os problemas abaixo podem estar entre os principais culpados.
● Falha temporária
O problema pode ser uma falha temporária no seu Mac ou QuickTime player, ocasionando que o QuickTime não grave sua voz durante a gravação da tela.
● Versão desatualizada
Caso você esteja usando uma versão mais antiga ou desatualizada do QuickTime, isso pode causar de compatibilidade com o Mac e acabar não gravando sua voz. Também pode ser um problema.
● Restrições
O Mac pode ter restringido o QuickTime player de usar o microfone do seu sistema, fazendo com que você não consiga gravar sua voz. Para ter certeza você precisa verificar suas preferências de sistema.
● Dispositivo de áudio padrão
O aplicativo não vai funcionar corretamente caso não tenha selecionado o seu microfone integrado como o dispositivo de áudio padrão para entrada de áudio no QuickTime.
É bom lembrar que podem existir mais razões do que as citadas acima para causar o erro de áudio do QuickTime.
Como arrumar o problema do QuickTime não gravar áudio?
Depois de juntar os métodos testados e comprovados, preparamos uma solução para te ajudar a solucionar o erro do Quick - qualquer que seja a razão por que você o esteja enfrentando o problema em primeiro lugar.
Você pode usar as soluções discutidas abaixo, pelo menos alguma delas vai te ajudar.
Solução 1: Verifique e modifique as configurações do QuickTime
ocasionalmente; é possível que ocorra um erro caso você escolha o microfone errado. Esse erro pode ser corrigido seguindo o guia passo a passo.
Passo 1: Abra o reprodutor QuickTime, depois disso escolha a opção "Nova gravação de tela" no menu "Arquivo". Através do menu suspenso acesse as configurações do seu microfone.
Passo 2: Existem algumas opções de microfone dos quais você pode escolher. Selecione a opção Microfone Integrado: Microfone interno.
Passo 3: Na opção de qualidades - escolha a qualidade média. Escolha uma pasta para salvar seu arquivo: pode ser área de trabalho ou outras pastas.
Passo 4: Pressionando o botão vermelho "gravar" você pode testar se o áudio e o vídeo foram gravados corretamente. Este método pode resolver o erro onde o QuickTime não grava áudio - se você ainda encontrar problemas, volte para a etapa 2 e selecione um microfone diferente de acordo com os dispositivos disponíveis na lista.
Lembre-se: não aumente o volume durante as configurações; essa opção criará um som de feedback nítido.
Solução 2: Verifique e modifique as configurações de entrada de som
Pode ser que as configurações de entrada de som sejam alteradas por motivos não conhecidos - isso por sua vez pode levar ao problema da falta de áudio na gravação do QuickTime. Uma simples alteração de configurações pode resolver esse problema.
Passo 1: Vasculhe seu Mac buscando problemas de desempenho, arquivos inúteis, aplicativos nocivos e ameaças de segurança que podem causar qualquer problema no sistema ou diminuir o desempenho
Passo 2: Clique no ícone "preferências do sistema" - um símbolo de engrenagem integrada, que fica no canto inferior direito da tela inicial. Vá até a aba preferências de hardware do sistema e clique no ícone "som".
Passo 3: Selecione o painel de entrada nas opções. As configurações certas de entrada devem ser 'microfone interno' caso não esteja assim, faça as alterações necessárias. Verifique também se o volume de entrada está correto e se o nível de entrada está funcional.
Marque a caixa de opção "usar redução de ruído ambiente" para reduzir o nível de ruído ambiente.
Solução 3: Verifique e modificar configurações de saída de som
O erro, por vezes, ocorre devido a uma seleção de driver de saída que não funciona ou é incompatível com o QuickTime. Solucione o erro com as seguintes passos:
Passo 1: Clique no ícone "preferências do sistema" - você vai encontrar um ícone de engrenagem no canto inferior direito da tela inicial.
Passo 2: Vá até a seção de hardware novamente e clique na opção "som". Desta vez - selecione o painel de saída nas opções. Vários dispositivos podem ser encontrados para configurações de saída de som - fones de ouvido, alto-falantes internos, Interface de Áudio Scarlett USB e outras opções de acordo com os microfones conectados no seu dispositivo.
Passo 3: Assim como você fez na primeira técnica de solução, volte para as configurações do QuickTime - selecione o menu suspenso em forma de triângulo para acessar as configurações do microfone.
Passo 4: Nas configurações do microfone - selecione o mesmo microfone que você escolheu nas "preferências do sistema" > "som" > "configurações de saída".
Isso vai ajudar a resolver a gravação da tela com erros de áudio no QuickTime.
Coisas importantes para lembrar:
- Você não vai ouvir som em seus fones de ouvido ou alto-falantes enquanto estiver gravando.
- Para ouvir o som na reprodução, mude as configurações novamente. Preferências do sistema > Som > Saída > Alterne para saída integrada, fones de ouvido ou alto-falantes.
- Mantenha o controle de volume no QuickTime o tempo todo.
Solução 4: Escolha uma alternativa do QuickTime
Se mesmo com as soluções acima você não conseguiu resolver seu problema, precisa mudar para uma alternativa do QuickTime. Esta é a única solução restante.
Você deveria verificar análises, funções e compatibilidade com seu dispositivo Mac antes de escolher a melhor alternativa ao QuickTime Player.
Aqui estão as vantagens de usar um software alternativo:
- Você poderá gravar sua tela com áudio e vídeo.
- Várias opções de exportação.
- Converter seus vídeos em mais de 1000 formatos.
- Você poderá criar GIFs com os vídeos.
- Você não precisa aprender nenhuma habilidade técnica para gravar sua tela com áudio.
- Com o vídeo capturado, você pode usar vários recursos de edição.
Melhor alternativa ao QuickTime para gravar tela com áudio
Esta seção vai mostrar as oito principais alternativas ao QuickTime com as quais você vai conseguir gravar a tela da área de trabalho com áudio. Leia e escolha qual deles é o melhor para suas necessidades.
1. Wondershare UniConverter
É uma ótima ferramenta de gravação de vídeo; o Wondershare UniConverter (originalmente Wondershare Video Converter Ultimate) tem vários recursos valiosos integrados nele.
- Ele funciona como conversor de arquivos de vídeo, editor de vídeo, gravador de DVD, compressor de vídeo além de ter outras funções.
Wondershare UniConverter é muito fácil de usar. O programa é poderoso e tem vários recursos, como conversão, download e compactação de vídeos, etc.
Em comparação com outros software, é um pouco caro. O Wondershare UniConverter é o melhor para você se você vai trabalhar com vídeos diariamente.
Se você quer apenas converter ou editar alguns vídeos, talvez seja melhor encontrar uma ferramenta com um preço mais baixo. Ele também consegue converter vários vídeos para 1000 formatos 30 vezes mais rápido e sem perda de qualidade.
É uma ferramenta poderosa que consegue atingir até trinta vezes as velocidades de programas disponíveis na web e conversores baseados em PC.
Este software é fácil de baixar, instalar e usar, pois todas as etapas de seu processo de operação são fáceis de entender. Não há a necessidade de aprender habilidades profissionais para gerenciar este software.
Funcionalidades:
- Conversão imagem/vídeo
Com ele é possível converter qualquer arquivo de imagem/vídeo para formato desejado. Oferece mais de 1000 formatos.
| Formatos de vídeo | Formatos de imagem |
| MP4, AVI, WMV, MOV, MKV, e MPEG | JPG, PNG, BMP, e GIF |
- Conversão de áudio
Com o UniConverter também é possível converter áudio em vários formatos, como MP3, M4A, AC3, AAC, etc.
- Gravação de tela
Sempre que quiser você pode gravar suas atividades na tela. Você pode gravar sua tela e criar conteúdo, como vídeos instrutivos por exemplo.
- Grave com áudio
Se for um jogador, e quiser mostrar suas habilidades de jogo para o mundo, você pode usar o Wondershare UniConverter. Grave sua voz enquanto grava o jogo e faça o upload para as redes sociais.
- Gravar com a câmera
Com a ajuda do Wondershare UniConverter você também consegue gravar vídeos de demonstração. Grave sua tela com e a Webcam ao mesmo tempo e crie conteúdo com apenas alguns cliques.
- Gravação de CD
Você pode gravar qualquer música em um CD rapidamente.
- Legendagem
Com ele você pode adicionar legendas ao conteúdo para que seja mais fácil de entender. Isso pode fazer com que seu conteúdo seja atraente e envolvente.
- Marca d'água
Você pode remover a marca d'água de um vídeo e adicionar a sua própria com Wondershare UniConverter.
- Remover fundo da imagem
Usando este software, você pode remover o fundo da imagem usando inteligência artificial.
- Edição de áudio/vídeo
O programa fornece recursos básicos de edição, como aparar, recortar, mesclar, adicionar efeitos, girar, legendar, editar áudio e adicionar marca d'água.
- Criador de GIFs
Adicione GIFs ao seu conteúdo para mais atrativo. Você pode fazer isso criando seus GIFs a partir de vídeos e fotos.
- Arraste e solte
Com a interface de arrastar e soltar você pode editar ainda mais o vídeo.
Prós
É uma ferramenta fácil de operar.
Suporta quase 1000 formatos.
Produz bons vídeo/áudio/imagem.
Contras
O processo de reembolso é complicado.
A versão gratuita conta com recursos limitados.
Wondershare UniConverter - Caixa de ferramentas de vídeo tudo-em-um para Windows e Mac.
Edite vídeos no Mac com as funções cortar, recortar, adicionar efeitos e legendas.
Converta vídeos para qualquer formato a uma velocidade 90X mais rápida.
Comprima seus arquivos de vídeo ou áudio sem perda de qualidade.
Excelente ferramenta de cortador inteligente para cortar e dividir vídeos automaticamente.
Bom editor de legendas habilitado para IA para adicionar legendas aos seus vídeos tutoriais automaticamente.
Baixe qualquer vídeo online para ensino de mais de 10.000 plataformas e sites.
2. Flexclip
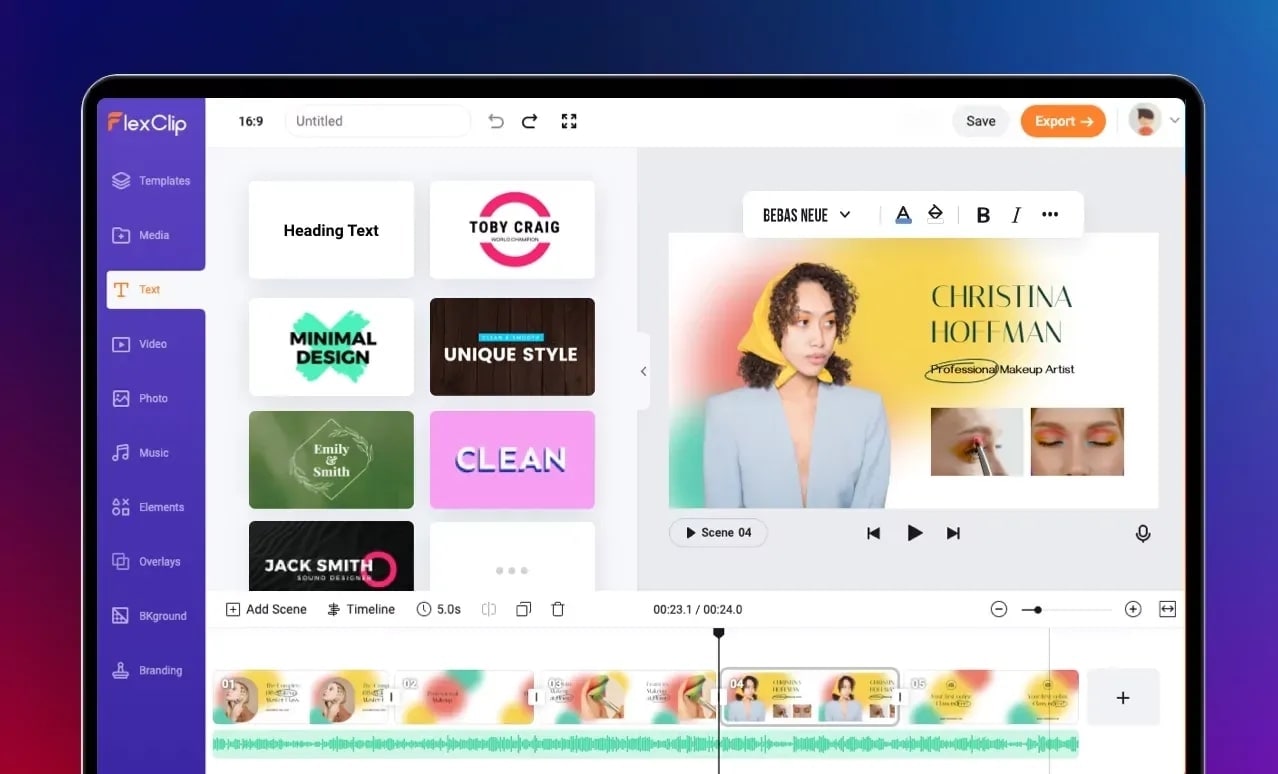
Este é um editor de vídeo online com muitos recursos que integra gravação e edição de vídeo de forma incrível. Com ele você pode acessar facilmente o gravador de tela através do navegador e iniciar a gravação em tela cheia ou na webcam.
Você pode gravar sua tela online sem instalar softwares ou extensões. O gravador de tela gratuito se encontra dentro do editor de vídeo FlexClip no navegador.
Você não precisa se preocupar com sua privacidade e segurança pois só você tem acesso aos seus arquivos enviados. Esta uma ferramenta totalmente gratuita de gravação. Capture a tela inteira ou selecione regiões de acordo com sua vontade.
Não existe a necessidade de ser um especialista em tecnologia ou especialista em vídeos para fazer vídeos com o Flexclip. Com uma interface amigável e acessível, você pode criar apresentações de slides, ensaios em vídeo, anúncios e vídeos promocionais sem ter nenhum problema.
Funcionalidades:
- Interface de edição de vídeo intuitiva.
- Você pode cortar mantendo a parte que quiser.
- Converta vídeos sem perder a resolução.
- Adicione filtros exclusivos aos vídeos, contando com uma grande variedade para escolher.
- Ajuste facilmente os elementos Explorar, Contraste, Brilho, Temperatura e Saturação.
- Você pode alterar o plano de fundo com um só clique.
Prós
É um navegador gratuito e baseado na web
Sua privacidade é garantida
Vem com diversos modelos e elementos
Contras
Não é possível colaborar em equipe
3. Audacity
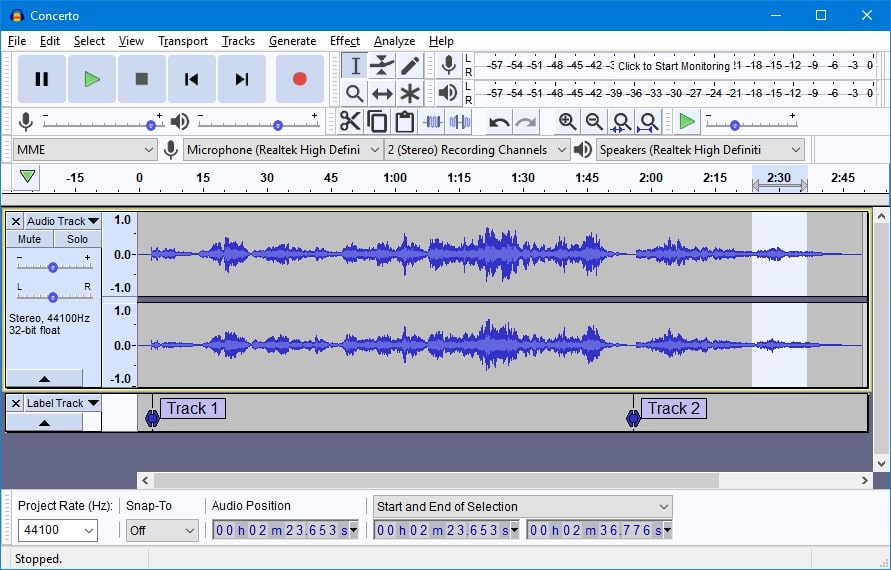
É um dos melhores softwares de gravação de áudio para pequenas empresas, freelancers e instituições de ensino. Com ele você pode você gravar, editar e mixar faixas de áudio.
As opções de depuração e busca, desfazer ilimitado e criação de gravações em várias faixas são alguns dos recursos que tornam o Audacity tão eficiente. Você também pode facilmente dublar faixas existentes. Com essa barra de ferramentas você pode gerenciar vários dispositivos de reprodução.
O Audacity tem uma grande variedade de efeitos de edição de som. Ele permite que você gere tons, cancele o ruído ambiente e adicione efeitos de reverberação ou eco. Você pode criar narrações para podcasts com o Auto Duck Effect.
O programa suporta vários formatos de áudio como WAV, AIFF, MP3, VOX e FLAC e você pode compartilhar seus projetos com colegas.
Funcionalidades:
Aqui estão os recursos mais importantes do Audacity:
- Você pode gravar áudio da tela em tempo real, assim como áudio através do seu microfone
- Você pode importar o áudio do videoclipe
- Ele também permite mixagem em múltiplas faixas
- Você também pode digitalizar gravações de outras mídias
Prós
Edite várias faixas ao mesmo tempo com o Audacity
Com ele você pode fazer transições suaves para o volume em ambas as direções
Contras
É um programa desafiador para iniciantes dada sua curva de aprendizagem
Por ser um software de código aberto; você vai precisar instalar plugins
4. Movavi Screen Recorder
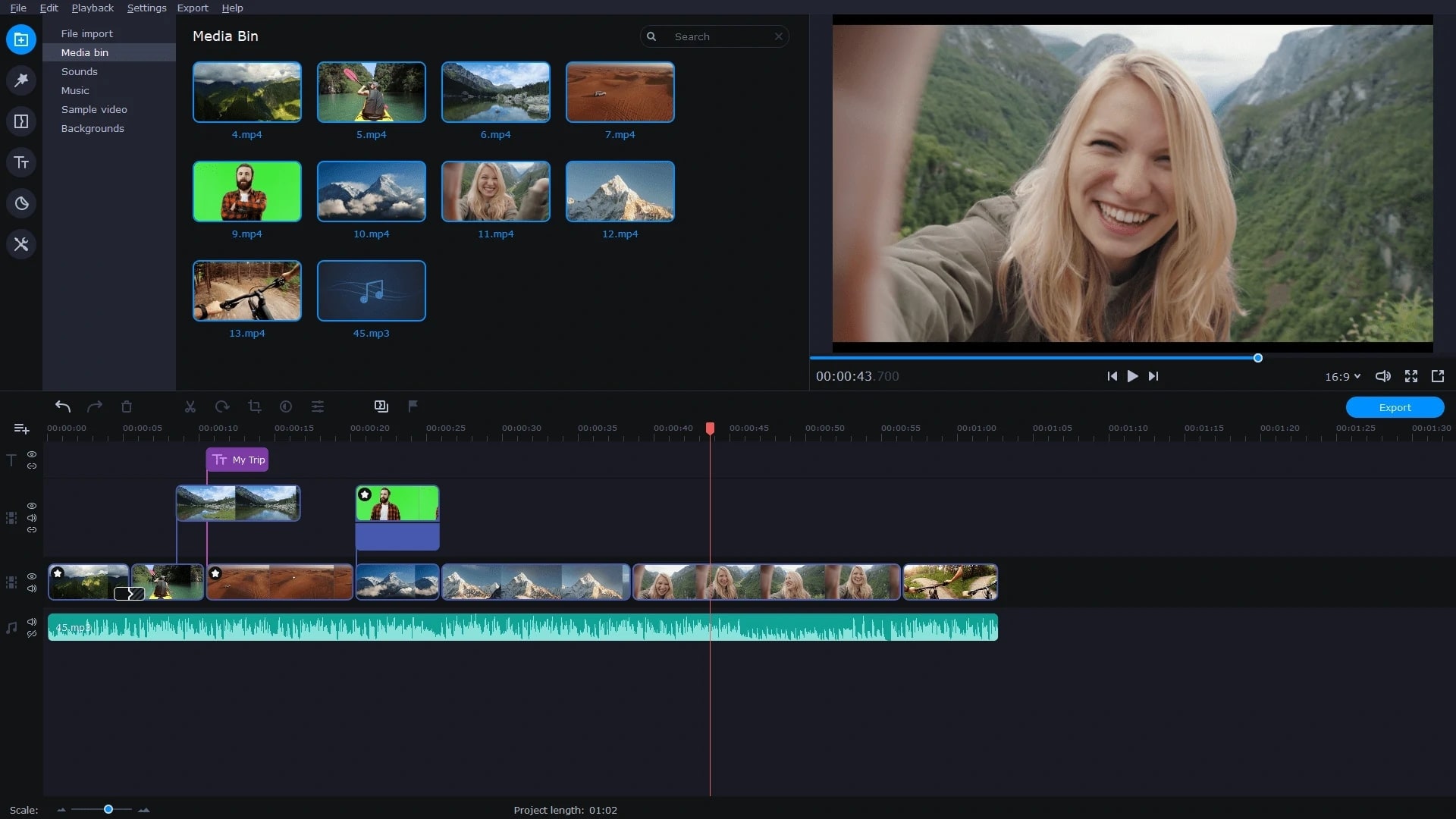
É uma ótima ferramenta para gravar áudio interno. É ideal para blogueiros ou donos de pequenas empresas que precisam gravar vídeos instrutivos, tutoriais e áudios de briefing para clientes ou consumidores.
Ele vem em versões gratuitas e premium. Faça teleconferências, webinars e chamadas de áudio com seus clientes e fornecedores. Os vídeos gravados também podem ser acessados no futuro caso você precisa de feedback.
É o melhor faz tudo para usuários que procuram uma ferramenta versátil de captura de tela com alta qualidade no Windows e Mac.
A entrada do microfone, o áudio interno e a gravação da tela de vídeo podem ser gravadas separadamente. Você também pode agendar gravações de áudio e vídeo.
Funcionalidades:
- Suporta os seguintes formatos de saída: MP4, AVI, MOV, MKV, GIF, MP3, PNG, BMP e JPG.
- Grava a tela com microfone e webcam.
- Você pode programar as gravações.
- Consta com ferramenta de anotações na tela e ferramentas de desenho.
- Fornece ferramentas integradas para alterar a gravação.
Prós
Pode fazer vídeos de boa qualidade para Windows e Mac
Tem uma interface amigável
Suporta todos os principais formatos de arquivo de vídeo
Contras
Marcas d'água são adicionadas na versão gratuita
Não é o melhor para edição e mixagem de áudio de ponta
A marca d'água só pode ser removida com a versão paga
5. AnyMP4 Screen Recorder
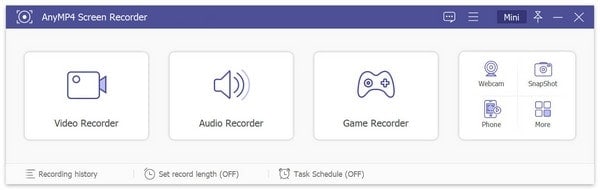
É o melhor para capturar qualquer atividade na tela para Windows e Mac. Captura vídeo de alta qualidade com diferentes fontes de áudio e sons do sistema, voz do microfone ou ambos, também grava webcam e faz capturas de tela na área de trabalho.
Com esse gravador de tela, você tem a melhor maneira para gravar movimentos e ações da tela em sua área de trabalho.
Esse gravador de tela te entrega alguns tamanhos de imagem predefinidos, como 800x600, 1024x768, etc. Com ele você captura bem a tela e visualiza a gravação em diferentes dispositivos de mídia.
Esta ferramenta de gravação captura vídeos com áudio nos formatos mais comuns como MP4, MOV, AVI, MKV, FLV, etc.
Com ele você pode gravar videoconferências online, webinars, aulas, palestras e tutoriais sem opção de download
Funcionalidades:
● Você pode registrar a tela inteira ou a região personalizada.
● Ele oferece a você uma ferramenta de desenho em tempo real que você possa anotar seus vídeos.
● Permite programar suas gravações.
● Você pode adicionar uma marca d'água enquanto grava a tela, protegendo o conteúdo.
● Você também pode salvar os vídeos gravados como animação GIF.
● Com o recurso de supressão de ruído permite remover o ruído de fundo.
Prós
É um gravador de tela leve
Não tem anúncios, marcas d'água ou assinaturas
Contras
O modo Linha do tempo não esta disponível para edição de arquivos registrados
6. Free Cam
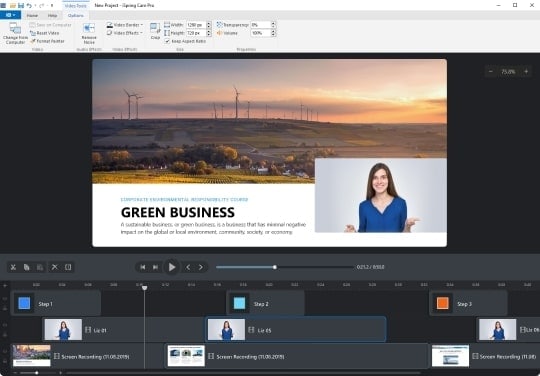
É um software de gravação de vídeo desenvolvido para criar gravações de tela, edição de vídeos e publicação no YouTube.
Permite utilizar a ferramenta de edição de áudio/vídeo para cortar seções específicas dos vídeos. Você também pode remover o ruído de fundo, ajustar o volume e adicionar efeitos de entrada/saída de áudio.
É um gravador de tela fácil de utilizar para o Windows. Ele é composto por um conjunto completo de funções para criar, editar e compartilhar instantaneamente gravação de tela de alta qualidade.
É uma plataforma fácil de usar que permite gravar vídeos de sua tela ou atividade de desktop. O programa possui definições completas para gravações impecáveis.
Funcionalidades:
● Você também pode criar um registro de toda a sua tela ou área selecionada.
● Você ainda poderá fazer narração sobre seus vídeos para tornar sua aula mais informativa.
● Permite adicionar música de fundo ao vídeo.
● Você também pode realçar o cursor do seu mouse e ligar os sons de clique do mouse.
● Ele permite ajustar o volume e aplicar efeitos de entrada e saída.
Prós
Programa fácil de ser utilizado
Permite compartilhamento fácil para o Facebook, YouTube, etc
Contras
À medida que você aumenta as dimensões do vídeo, a qualidade de vídeo piora
Ele não oferece uma ferramenta de anotação
7. ShareX
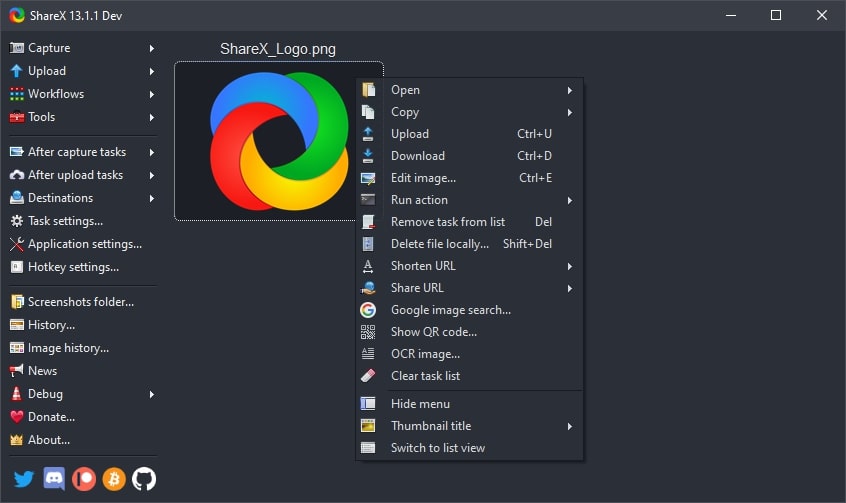
É um software gratuito e de código aberto onde é possível capturar ou gravar qualquer parte de sua tela e compartilhar com um único clique.
Com ele também é possível que você carregue imagens, textos ou outros tipos de arquivos para muitos tipos suportados dos quais você pode escolher.
Este software supera a ferramenta de recorte do Windows e o GIF. Essa ferramenta de captura de vídeo compete com o software de captura de tela paga.
É um aplicativo estável e elementar para qualquer pessoa que precise capturar conteúdo em suas telas.
Funcionalidades:
● Ele permite que você capture a tela com muita facilidade.
● Oferece atalhos de teclado personalizáveis.
● Você pode anotar na imagem sempre for necessário.
● Permite adicionar marcas d'água.
● É um software gratuito e de código-fonte aberto.
Prós
É uma ferramenta muito boa para capturar a tela
Oferece diversas opções de compartilhamento
Contras
Tem uma interface de difícil compreender
Você não pode gravar jogos
8. CamStudio
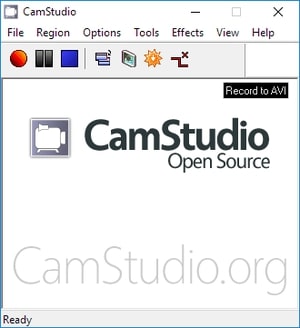
Com ele os usuários gravam todas as atividades de tela e áudio de seus computadores. Ele ajuda a criar arquivos AVI padrão da indústria, e seu Produtor SWF integrado pode transformar esses AVIs em arquivos menores.
1. Você pode usar este software de diferentes maneiras
2. Você pode usar o programa para criar vídeos de demonstração
3. Você pode fazer tutoriais em formato de vídeo para aulas de escola ou faculdade
4. Com ele você pode registrar problemas crônicos com seu computador para que possa mostrar ao pessoal do suporte técnico
5. Ele permite também que você crie vídeos informativos de produtos que você pode vender
6. Você pode até usá-lo para gravar novos truques e técnicas que você descobriu em seu software favorito
Funcionalidades:
- Com ele você grava sua tela e áudio em arquivos AVI
- Você pode converter AVI em Flash
- Isso faz possível que você destaque o caminho do cursor
- Você pode gravar a sua tela juntamente do áudio
- Também permite que você adicione comentários de texto aos vídeos
Prós
É um software gratuito e de código aberto
Com ele você não tem limite de tempo de gravação
Contras
O tamanho do arquivo de saída é grande
É possível que tenha programas indesejados quando instalados
Como usar o UniConverter para gravar a tela com áudio?
Dentre os softwares de gravação e edição de tela, achamos que o Wondershare UniConverter é o melhor software de gravação de tela; este aplicativo é fácil de usar e vem com todos os recursos intuitivos necessários para resolver todos os problemas de vídeo.
Vamos nos aprofundar nos detalhes de como é possível gravar telas com o Wondershare UniConverter.
Passo 1.
Baixe o UniConverter no seu dispositivo Windows ou Mac OS e inicie o aplicativo. Na interface principal, vá para a parte esquerda da tela e clique em "Gravador de tela". Em seguida, clique em Gravador de tela na interface.
Passo 2.
Assim que a caixa de diálogo do gravador de tela aparecer, você vai poder alterar a proporção, a taxa de quadros, a qualidade e o formato de saída. Em seguida, escolha qual parte da tela você deseja capturar. Vá para até a próxima etapa quando fizer as alterações necessárias nas configurações.
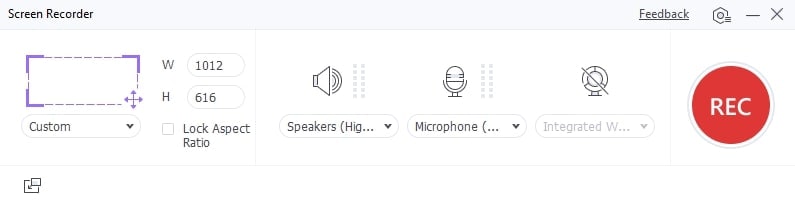
Passo 3.
Para gravar tela com áudio, ative o microfone. Quando você terminar de ajustar as configurações, clique no botão Gravar para começar a gravação; agora, você pode registrar sua atividade na tela sem nenhum empecilho.
Passo 4.
Quando você terminar a gravação, pressione o botão Parar ou aperte as teclas de atalho CTRL + F6 para acabar a gravação. Você vai encontrar o arquivo final no local escolhido anteriormente.
Conclusão:
Este artigo te mostrou um guia detalhado sobre como corrigir o erro do QuickTime não estar gravando áudio. É um excelente aplicativo para usuários de dispositivos Mac capturarem a tela, mas também tem muitos problemas. Este guia vai te ajudar a resolver os problemas de áudio do QuickTime de forma rápida, sem grandes dificuldades.
Caso você ainda esteja enfrentando problemas, mude para alguma alternativas do QuickTime mencionadas acima. Você pode confiar em todos os oito gravadores de tela mostrados neste artigo, mas sugerimos fortemente que os usuários instalem o Wondershare UniConverter e gravem a tela do computador com áudio.
É o melhor de tudo e oferece vários recursos. Você pode exportar seus vídeos em mais de 1.000+ formatos em alta qualidade.
Faça o download e teste você mesmo.
A sua caixa de ferramentas completa
 Batch convert MOV to MP4, AVI, 3GP and vice versa easily.
Batch convert MOV to MP4, AVI, 3GP and vice versa easily. 


Santos
staff Editor