Comprimir vídeos
- 1. Comprimir vídeo em diferentes formatos+
-
- z
- 1.1 Compactar MP4 no Windows e Mac
- 1.2 Compactar MOV
- 1.3 Compactar MPEG/3GP
- 1.4 Compactar MP4 Online
- 1.5 Compactar H264 File
- 1.6 Compactar arquivos AVI
- 1.7 Reduzir o tamanho do MKV
- 1.8 Compactar Video Mac
- 1.9 Compactar arquivos MOV online
- 1.10 Comprimir arquivos WAV grátis
- 1.11 Postar Vídeos Longos no Twitter
- 1.12 Comprimir WMV em PC/Mac/Online
- 1.13 6 Métodos para comprimir Vídeos MP4
- 1.14 Mudar a Taxa de Bits de MP4/MP3
- 1.15 Como Compactar Arquivos MKV
- 1.16 Top 5 Redimensionador de vídeo
- 1.17 Como Comprimir Arquivos FLV
- 1.18 Melhor Compressor de Vídeos em MKV
- 1.19 Como Comprimir MOV no Mac/Windows
- 1.20 Compressor de MP4
- 1.21 Compactar Video de MP4
- 2. Comprimir vídeo de dispositivos/aplicativos +
- 3.Comprimir vídeo com aplicativos diferentes +
- 4. Comprimir vídeo para fins diferentes +
-
- 4.1 Compactar Video para Email
- 4.2 Compactar Video para Web
- 4.3 Compactar Video para YouTube
- 4.4 Compactar Video para Vimeo
- 4.5 Compactar Video para Facebook, Instagram
- 4.6 Compactar Video para DVD
- 4.7 Compactar Video para Instagram
- 4.8 comprimir vídeo para Facebook, Instagram
- 4.9 Enviar arquivos grandes por e-mail
- 4.10 Como enviar vídeos longos no WhatsApp
- 5. Outras dicas e truques +
-
- 5.1 Compressor de vídeo gratuito
- 5.2 Top 5 em linha Redutores MP3 Tamanho
- 5.3 Top 8 Video Size Reducers para Android
- 5.4 Compressor MP4 grátis
- 5.5 Top 7 compressores de vídeos
- 5.6 Top Audio Compactarors
- 5.7 Compactar arquivos para tamanho pequeno
- 5.8 Compactar HD/FHD (4K/1080P) Videos
- 5.9 Comprimir um vídeo
- 5.10 Comprimir Tamanho de vídeo
- 5.11 10 Métodos para comprimir vídeo
- 5.12 Comprimir vídeo sem perder a qualidade
- 5.13 Aplicativos gratuitos de compressão de vídeo
Com um grande número de filmes, vídeos, arquivos de música, fotos, documentos e outros conteúdos em seu computador, sempre há uma situação de dificuldade de espaço. Para evitar a exclusão de seus vídeos favoritos e também criar algum espaço adicional, reduzir o tamanho do vídeo é a melhor opção. Além disso, vídeos de tamanho reduzido são rápidos e fáceis de compartilhar em diferentes plataformas e fontes. Para ajudá-lo nesse processo, uma série de ferramentas de conversão de tamanho de vídeo on-line ou gratuitas estão disponíveis.
- Parte 1. O Melhor conversor de vídeo para tamanho menor sem perder a qualidade no Windows/Mac
- Parte 2. Conversores de tamanho de vídeo on-line mais recomendados
- Parte 3. Top 3 Conversores de tamanho de vídeo grátis para Windows/Mac
Parte 1. O Melhor conversor de vídeo para tamanho menor sem perder a qualidade no Windows/Mac
O mais importante a ser considerado ao reduzir o tamanho do arquivo é não comprometer a sua qualidade, e aqui o Wondershare UniConverter (originalmente Wondershare Video Converter Ultimate) prova ser o melhor programa. Usando esse programa, você pode reduzir e comprimir o tamanho do seu vídeo, mantendo sua qualidade. O software funciona com todas as versões populares do Windows e Mac e oferece suporte a mais de 1.000 formatos de arquivo. Os arquivos adicionados ao programa podem ser comprimidos e reduzidos alterando sua resolução, velocidade de bits e taxa de frame. Também existe uma opção para reduzir diretamente a qualidade do arquivo menor com parâmetros padrão. Para arquivos de áudio, o número de canais, codificador, velocidade de bits e taxa de amostragem, também podem ser alterados conforme necessário.
 Wondershare UniConverter - Sua caixa de ferramentas de vídeo completa para Windows/Mac
Wondershare UniConverter - Sua caixa de ferramentas de vídeo completa para Windows/Mac

- Conversor de tamanho de vídeo para comprimir o tamanho do vídeo como você gosta.
- Converta vídeos para qualquer formato com tamanho de vídeo personalizado de forma fácil e rápida.
- Suporta mais de 1.000 formatos de vídeo, incluindo MP4/MOV/MKV/AVI/WMV para converter sem pressão.
- Edite os vídeos antes de converter com recursos de ajustes, corte, adição de marca d'água, legendas, etc.
- Transfira vídeos do computador Windows/Mac para dispositivos iOS/Android por meio de um cabo USB.
- Baixe vídeos colando a URL do YouTube e de mais de 10.000 sites de compartilhamento de vídeo.
- Grave vídeos em DVD com modelos de menu gratuitos e faça a personalização.
- Caixa de ferramentas com funções adicionais como Converter VR, Criador de GIF, Corrigir os Metadados do Vídeo, Transmitir para TV e muito mais.
- Sistemas Operacionais Suportados: Windows NT4/2000/2003/XP/Vista/7/8, e Windows 10 (32 bit & 64 bit), Para macOS 10.11 ou posterior.
Tutorial em vídeo para comprimir vídeos com o UniConverter Wondershare:
Etapas para converter e reduzir o tamanho do vídeo usando o conversor de tamanho de vídeo Wondershare:
Passo 1 Abra e adicione os arquivos ao conversor de tamanho de vídeo Wondershare
Inicie o conversor de tamanho de vídeo Wondershare em seu computador com sistema Windows/Mac. Clique no botão + Adicionar arquivos na guia Conversor de vídeo e um navegador de arquivos será aberto. Adicione os arquivos de vídeo que deseja converter do sistema e eles aparecerão como miniaturas no programa.
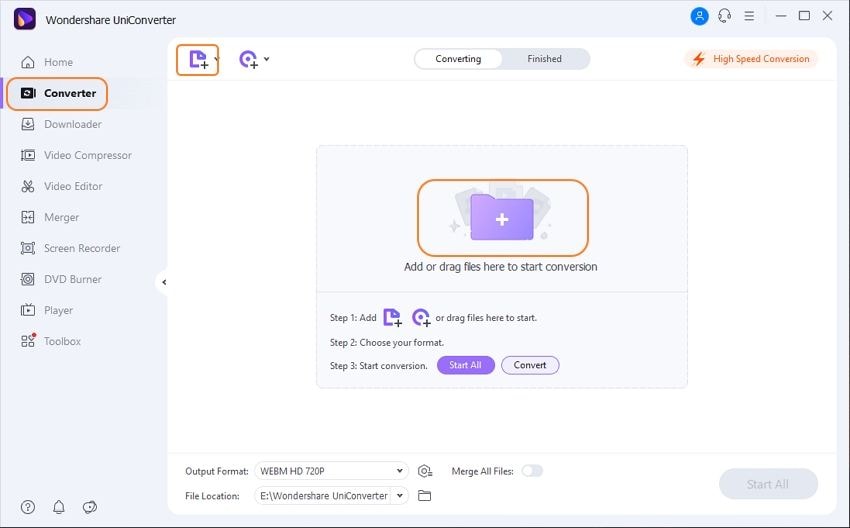
Passo 2 Escolha o formato de saída e comprima o tamanho do vídeo
No canto superior direito, clique na seta suspensa ao lado da opção Formato de saída para abrir o menu suspenso. Na lista de Vídeo, selecione o formato de saída desejado e a resolução. Clique no ícone de edição ao lado da resolução selecionada para abrir uma nova janela.
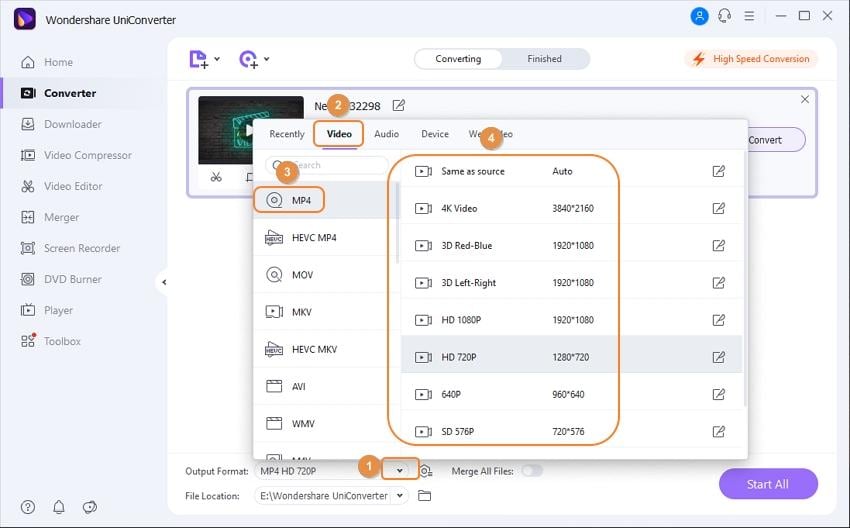
Para reduzir o tamanho do vídeo adicionado, você pode escolher Tamanho pequeno embaixo de Qualidade ou alterar manualmente a taxa de frame, velocidade de bits e resolução do arquivo. Clique em Criar para confirmar as alterações.
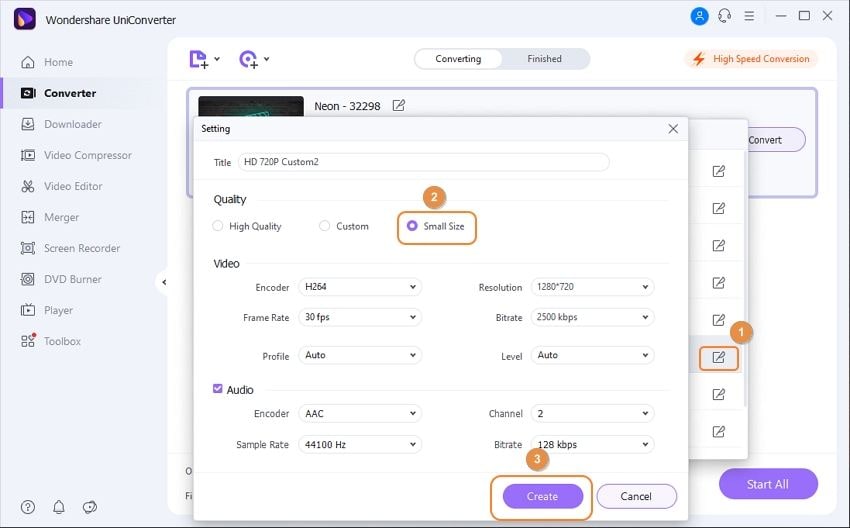
Passo 3: Converter e comprimir o tamanho do vídeo
Escolha a pasta do sistema para salvar o arquivo convertido na guia Localização do arquivo. Clique no botão Iniciar tudo para iniciar o processo de conversão e compressão; seu vídeo será convertido com o tamanho comprimido após alguns minutos.
Parte 2. Conversores de tamanho de vídeo on-line mais recomendados
Existem várias ferramentas on-line de conversão de tamanho de vídeo disponíveis também. Esses conversores de tamanho de vídeo on-line não precisa que baixe software para o seu computador Windows/Mac e funcionam no navegador. Uma dessas ferramentas usadas popularmente é o Video Smaller. O programa permite reduzir o tamanho do arquivo sem alterar a qualidade e os formatos de entrada suportados incluem MP4, AVI, MOV e MPEG. No máximo 500 MB de arquivos podem ser adicionados ao programa para conversão e compressão e, após o processo, os arquivos são removidos da ferramenta. Você pode optar por dimensionar ou não dimensionar os arquivos e também há uma opção para remover os arquivos de áudio dos arquivos de vídeo.
Etapas para usar o Video Smaller para compressão de arquivos:
Passo 1: Em seu navegador, acesse http://www.videosmaller.com/. Clique no botão Procurar para adicionar um arquivo de vídeo compatível do seu computador.
Passo 2: Escolha uma das opções de Nível para compressão baixa ou se deseja dimensionar o tamanho de acordo com seus requisitos. Também existe uma opção para remover o áudio do arquivo de vídeo.
Passo 3: Clique no botão Carregar Vídeo que começará a comprimir o vídeo para um tamanho menor.

Prós:
- Não há necessidade de baixar e se registrar no software.
- Interface simples para fácil conversão.
- Compressão sem perda de qualidade.
Contras:
- Suporta um formato limitado para conversão.
- Apenas um arquivo de 500 MB pode ser comprimido.
- Depende da conectividade e velocidade da rede.
Parte 3. Top 3 Conversores de tamanho de vídeo grátis para Windows/Mac
Vários programas de desktop gratuitos com suporte para sistemas Windows e Mac estão disponíveis. Esses conversores de tamanho de vídeo gratuitos uma vez instalados em seu sistema, facilitam a conversão de arquivos onde e quando necessário.
1. Wondershare Free Video Converter
Esse software de desktop é gratuito e é compatível com os sistemas Windows e Mac. Usando o programa, você pode comprimir seus arquivos para um tamanho menor, alterando sua taxa de frame, velocidade de bits e resolução. Também existe a opção de escolher a qualidade do vídeo adicionado para um tamanho menor. Os arquivos são convertidos com qualidade e sem perdas, mas vêm com uma marca d'água. Além de funcionar como um conversor de vídeo para tamanhos menores, o programa também oferece suporte a uma variedade de recursos de edição como redimensionar, ajustar, cortar, girar e outros.
Etapas para converter o tamanho do vídeo usando o Wondershare Free Video Converter:
As etapas de compressão de arquivos usando esse software gratuito são semelhantes às do Wondershare UniConverter, conforme mencionado na Parte 1 desse artigo. A única diferença é que os arquivos convertidos da ferramenta gratuita vêm com uma marca d'água.

Prós:
- Suporta conversão de arquivos de qualidade sem perdas.
- O tamanho pode ser alterado editando os parâmetros ou escolhendo as opções padrão.
- Vem com uma variedade de recursos adicionais.
Contras:
- Os arquivos convertidos e comprimidos vêm com uma marca d'água.
2. Windows Movie Maker
Para um usuário de computador com Windows, o Windows Movie Maker prova ser uma ferramenta excelente para comprimir e alterar o tamanho do vídeo. Usando esse método, os formatos de vídeo suportados podem ser comprimidos conforme necessário. Para os arquivos não suportados pelo programa, primeiro é necessário convertê-los. Vários recursos de edição de vídeo também são suportados pela ferramenta, como corte, adição de música, divisão, transições e outros. O tamanho do vídeo pode ser alterado mudando sua altura, largura, taxa de frame e velocidade de bits.
Etapas para usar o Windows Movie Maker como redutor de tamanho de vídeo
Passo 1: Baixe, instale e abra o software Windows Movie Maker em seu computador. Clique na guia Adicionar vídeo e fotos para localizar os vídeos locais cujo tamanho precisa ser alterado. Se necessário, você pode editar o vídeo e salvá-lo com a opção Salvar arquivo de filme no menu Arquivo.
Passo 2: Assim que o arquivo for salvo, clique em Salvar filme> Criar configuração personalizada. Uma nova janela pop-up Criar configuração personalizada será aberta. Altere a velocidade de bits, a taxa de frame e outros parâmetros para reduzir o tamanho do arquivo.
Passo 3: Assim que todas as configurações forem feitas, dê um nome para as novas configurações que você fez e clique em Salvar para confirmar.
Passo 4: Em seguida, vá para a opção Salvar filme e clique no arquivo que você nomeou nas configurações personalizadas. Salve o vídeo no formato MP4. Finalmente, clique no botão Salvar para iniciar o processo de compressão de vídeo.
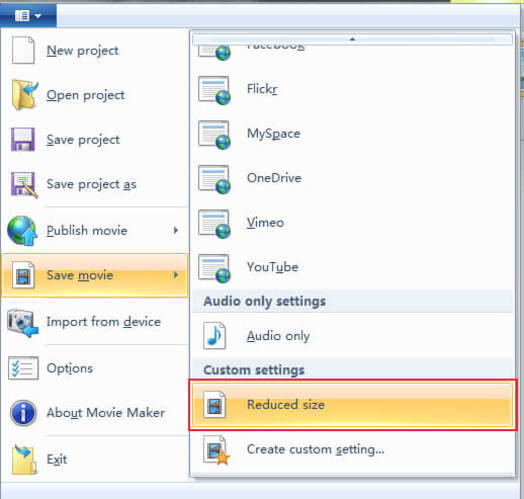
Prós:
- Processo simples para compressão de arquivos.
- É um método gratuito e com uma variedade de recursos de edição.
Contras:
- Suporte de formato de arquivo limitado para conversão.
- Funciona apenas com o sistema Windows.
3. iMovie
O iMovie é um software de edição de vídeo da Apple para usuários de dispositivos iOS. O aplicativo facilita a alteração do tamanho do vídeo, editando seu frame em um tamanho designado. A opção de alteração de tamanho não é compatível com todos os tipos de formatos de vídeo. Um botão de configurações estará presente para todos os arquivos que são suportados para o recurso. O tamanho do arquivo também pode ser reduzido exportando e reimportando o videoclipe.
Etapas para reduzir o tamanho do arquivo usando o conversor de tamanho de vídeo gratuito do iMovie:
Passo 1: Abra o iMovie no seu Mac e abra o projeto de vídeo que deseja comprimir. Na barra do menu superior, clique na opção Compartilhar para abrir o menu de Compartilhar.
Passo 2: Na caixa de diálogo Salvar como insira um título para o vídeo exportado. Em seguida, clique no ícone da seta azul para mover para o local onde o exportado será salvo. Escolha a pasta de destino.
Passo 3: Em seguida, clique na caixa Formato do arquivo e escolha o formato do arquivo de exportação. Clique na opção Configurações e selecione o campo chave Frame. Para reduzir o tamanho do arquivo, aumente a taxa de keyframe do vídeo. Como alternativa, você também pode abrir o menu suspenso em Tipo de compressão e escolher uma das opções fornecidas.
Passo 4: Clique no botão Tamanho e selecione uma das opções disponíveis. Por fim, clique no botão Salvar para confirmar as configurações e exportar o vídeo com o novo tamanho.

Prós:
- Opção de reduzir o tamanho do arquivo alterando a taxa de frame e outros parâmetros.
- Suporta opções de edição de vídeo.
Contras:
- Funciona apenas com o sistema Mac.
- Um número limitado de formatos de arquivo é compatível para reduzir o tamanho do arquivo.
Conclusão: Várias soluções de redução de tamanho e conversor de vídeo estão listadas acima para sistemas Windows e Mac. Embora cada um desses métodos tenha seus prós e contras, o Wondershare UniConverter é a melhor escolha para conversão de velocidade rápida sem comprometer a qualidade.
