Converter arquivos para dispositivos
- 1.Converter para TV +
- 2.Converter para celular +
-
- 2.1 Formatos de Vídeo Suportados para Samsung Galaxy
- 2.2 converter Vídeo 4K para celular
- 2.3 Conversores de MP3 para Android
- 2.4 Reproduzir AVI no iPhone
- 2.5 Transferir Vídeos do PS4 para o Telefone
- 2.6 Fazer ringtones facilmente para celular
- 2.7 enviar vídeos longos no WhatsApp para Android
- 2.8 Conversores de vídeo para Android
- 3.Converter para outros dispositivos +
Como Gravar Streaming em 2021
Por Santo • 2022-11-29 14:45:37 • Soluções comprovadas
Estamos vivendo em uma era em que os serviços de streaming são uma espécie de bênção, e podemos considerá-los vindo em nosso resgate, especialmente agora, quando estamos em quarentena. Quando esses dias são difíceis, os serviços podem torná-los mais suportáveis, fornecendo conteúdo que pode nos manter ocupados o dia todo.
No entanto, chega um momento em que a gravação de serviços de streaming se torna um tópico a ser considerado. Se você quiser saber como gravar programas de streaming, este artigo é para você. Aqui vamos falar sobre dispositivos de gravação de streaming e muito mais. Leia este artigo para saber o que você sempre quis. Esperamos que você obtenha informações interessantes.
- Parte 1. DVR para TV ao Vivo
- Parte 2. Como Gravar de Streaming com DVR
- Parte 3. Maneira Simples de Gravar Live Streaming
Parte 1. DVR para TV ao Vivo
DVR são dispositivos que permitem gravar programas de TV e filmes reproduzidos na televicão por cabo. Aqui estão alguns dos DVRs selecionados que podem ser adequados para TV streaming.
Tablo Quad DVR
Com este DVR você transmitirá seus vídeos em uma velocidade muito boa. Este DVR é da Nuvyyo, sediada em Ottawa, e este dispositivo pode transformar uma antena em um DVR doméstico completo. Este dispositivo é capaz de reproduzir e gravar quatro canais de transmissão de TV ao mesmo tempo. Funcionará perfeitamente quer você o conecte a um PC, dispositivo de TV, celular ou tablet.

Plex DVR
Se você procura a maneira mais fácil para gravar programas de streaming, o Plex é, provavelmente, a melhor opção disponível. É um dispositivo de gravação de streaming, não é fácil por causa da montagem de tantos acessórios, mas sim, ele é muito bom! Este é um dos dispositivos mais versáteis.
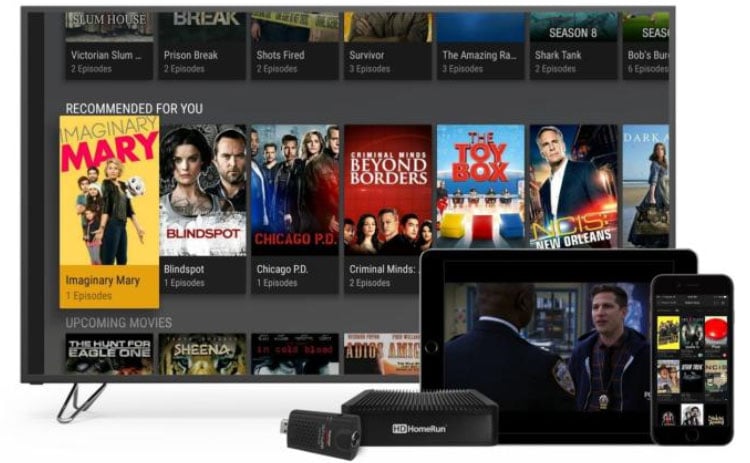
Parte 2. Como Gravar de Streaming com DVR
Para aprender a gravar programas de streaming, vamos exemplificar usando o serviço Cloud DVR do Hulu. Com esse serviço, você pode gravar seu programa de TV favorito, a partir de uma grande variedade de redes por cabo. Não há necessidade de ficar sentado o dia todo em frente à TV quando você tem o serviço Cloud DVR do Hulu. Ele permite que você assista a seus programas a qualquer hora e em qualquer lugar, da forma que mais desejar.
Suponha que você quer assistir a um programa que vai na TV, mas tem que participar numa reunião importante, é frustrante, certo? Bem, você pode relaxar porque o Cloud DVR oferece a você a possibilidade de adicionar seus filmes, episodio ou programas favoritos na seção "Minhas Coisas". Se você não está disponível no horário em que o programa vai ser transmitido, pode marcá-lo e ele será gravado automaticamente através do Hulu. Mais tarde, quando estiver livre, você terá esses programas em sua lista e poderá assistir quando quiser. Vejamos como você pode fazer isso.
Como gravar TV ao vivo com o Cloud DVR no Hulu
Se você quer saber como gravar programas de streaming, dexe-nos dizer que o processo não é tão difícil quanto parece. Exige apenas que você navegue pelo conteúdo que gosta (por exemplo, filmes e séries de TV) e os adicione ao aplicativo, e pronto, já está!
Confira as seguintes etapas para fazer isso:
Etapa 1: Abra o aplicativo Hulu.
Passo 2: Agora você precisa escolher o programa de TV ou o filme disponível através da TV ao vivo; Depois, navegue na descrição dos programas desejados.
Passo 3: Clique na opção Minhas Coisas.
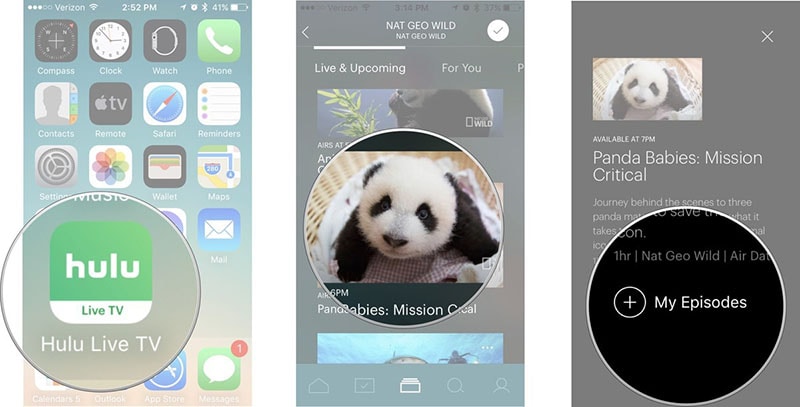
Quando você terminar o processo acima e selecionar o programa de TV ou filme - agora, sempre ele que passar TV, o Hulu irá gravá-lo automaticamente.
Passo 4: Para assistir ao filme/show gravado, abra o aplicativo e vá na secção Minhas Coisas.
Parte 3. Maneira Simples de Gravar Live Streaming
Se você quiser saber como gravar programas de streaming, gravar a tela do computador ou gravar de serviços de streaming, deixe-me apresentar um dos melhores aplicativos de conversão de vídeo, chamado Wondershare UniConverter (originalmente Wondershare Video Converter Ultimate). A ferramenta foi projetada para converter seus vídeos para 1000 formatos, sem perda de qualidade e com velocidade 30 vezes mais rápida. Ele tem um recurso de gravação de tela que o vai ajudar imenso. Além disso, você pode baixar vídeos e compactar, gravar, adicionar metadados, transferir ou editar com este aplicativo tão fácil. Confira o tutorial abaixo explicando como você pode usá-lo.
 Wondershare UniConverter - Melhor conversor de vídeo HD 1080P
Wondershare UniConverter - Melhor conversor de vídeo HD 1080P
-
Edite MOV e outros mais de 1000 formatos de vídeo com visualização em tempo real no Windows / Mac
-
Recursos de edição, incluindo cortar, cortar, girar, adicionar marcas d'água, aplicar efeitos, editar legendas, etc.
-
Altere a resolução do vídeo, a taxa de quadros, a taxa de bits e os formatos para que o vídeo possa ser reproduzido melhor em diferentes dispositivos
-
Caixa de ferramentas com funções adicionais, como Video Compressor, Screen Recorder, GIF Maker, Fix Media Metadata, etc.
-
SO compatível: Windows 10/8/7/2003 / Vista / XP, Mac OS 10.15 (Catalina), 10.14, 10.13, 10.12, 10.11, 10.10, 10.9, 10.8, 10.7, 10.6
Etapa 1 Iniciar o Wondershare UniConverter
Após a instalação, você precisa executar o Wondershare UniConverter e escolher o Gravador de Tela.

Etapa 2 Definir Preferências de Gravação
Na próxima etapa, você precisa definir as preferências de gravação. A tela será semelhante à seguinte.
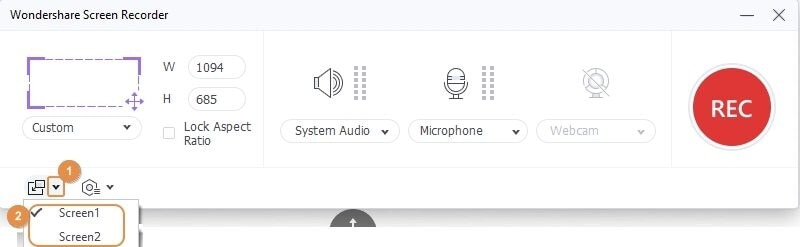
Definir Área de Captura
Para ajustar a área de gravação, você pode arrastar o ícone de cruz , no meio da tela, para mover todo o quadro. A partir das bordas do quadro, você pode definir o quadro de gravação ou definir manualmente a área específica, inserindo a largura e a altura.
Em alternativa pode ir na opção Área de Captura e escolher o modo de gravação de Tela Inteira ou Área Personalizada.
Se você selecionar o modo Personalizado, poderá ajustar a área de gravação conforme desejar, enquanto o modo de Tela Inteira permite gravar toda a área de trabalho.
Mais Configurações de Gravação
Para ver todas as configurações de gravação, você pode clicar no botão suspenso e em Configuração de Gravação, definir um cronômetro de gravação, o local do arquivo, a taxa de frames, a qualidade e os botões de atalho.

Etapa 3 Iniciar a Gravação
Se você deseja iniciar a gravação, pode clicar no botão redondo REC , no círculo vermelho. Você terá 5 segundos de contagem regressiva para se preparar.
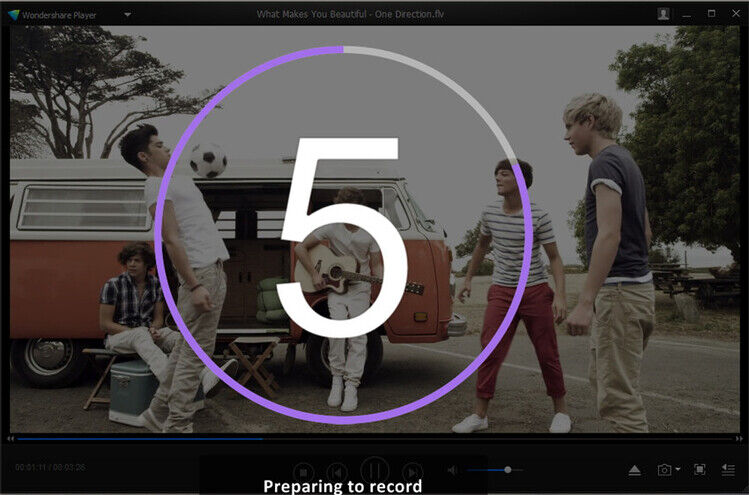
Etapa 4 Parar a Gravação
Para parar a gravação, você pode clicar no botão Parar , localizado à direita da barra de tarefas de gravação, ou pressionar a tecla ESC .
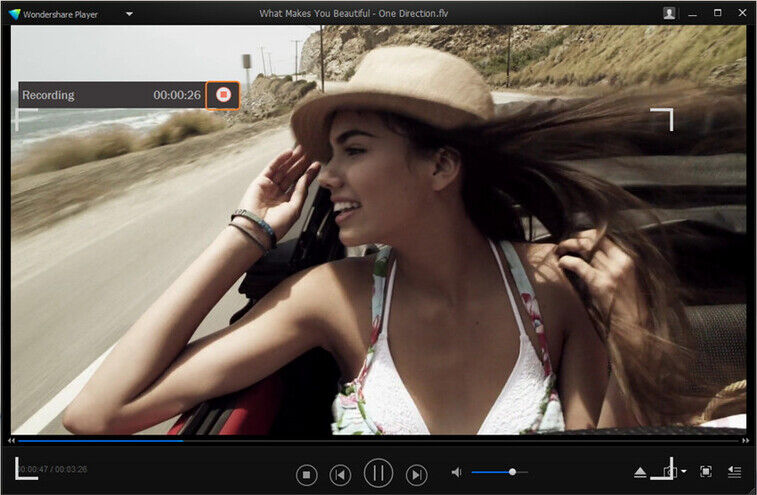
Conclusão
Trouxemos para você as melhores informações para gravar programas de streaming. Esperamos que você tenha gostado deste artigo e conheça todas as maneiras de fazer isso. Além disso, você descobrirá que o Wondershare UniConverter é a maneira mais fácil e conveniente, se você deseja gravar seus programas de TV e filmes favoritos no seu PC, independentemente de usar Windows ou Mac.
A sua caixa de ferramentas completa
 Converta em lote MP4 para MOV, MKV, M4V, FLV e vice-versa facilmente sem perda de qualidade.
Converta em lote MP4 para MOV, MKV, M4V, FLV e vice-versa facilmente sem perda de qualidade. 

Santo
staff Editor