iMovie
- 1. Editar no iMovie+
- 2. Dicas e truques+
-
- 2.1 importar AVI para o iMovie
- 2.2 8 Melhores Formas de Colocar um Vídeo iMovie
- 2.3 Método Rápido para Baixar Temas para o iMovie
- 2.4 Como Partilhar Arquivos do iMovie
- 2.5 [Resolvido] iMovie não irá importar MP4
- 2.6 Converter e Importar MTS para o iMovie
- 2.7 Gravar o iMovie em DVD
- 2.8 As 5 principais alternativas on-line gratuitas do iMovie
Melhor Maneira de Transferir Vídeo do YouTube para o iMovie em 2021
Por Santo • 2022-11-29 14:45:37 • Soluções comprovadas
Você já encontrou este problema antes: tentar importar vídeos do YouTube para o iMovie sem sucesso? Na verdade, a principal causa desse problema é o formato de arquivo compatível com o software. O iMovie é um software de edição de vídeo muito útil, criado pela Apple Inc. para que os usuários gravem, editem, assistam e compartilhem vídeos em seus dispositivos macOS ou iOS. Mas ele não suporta alguns formatos, que são formatos de vídeo do YouTube. No entanto, a esperança não está perdida, pois você ainda pode aprender como converter vídeos do YouTube para o formato iMovie e como transferir um vídeo do YouTube para o iMovie para edição.
Neste post, mostraremos como transferir facilmente um vídeo do YouTube para o iMovie para visualizá-lo e editá-lo em computadores Mac ou dispositivos iOS.
Vamos lá!
- Parte 1. Como Converter Vídeo do YouTube para o Formato iMovie com o Wondershare UniConverter
- Parte 2. Como Importar Vídeo do YouTube para o iMovie
- Parte 3. Como Transferir Vídeos do YouTube para iPhone
Parte 1.Como Converter Vídeo do YouTube para o Formato iMovie com o Wondershare UniConverter
Como já dissemos, você pode não conseguir transferir um vídeo do YouTube para o iMovie devido à restrição de formato compatível. É por isso que você precisa de um conversor de vídeo confiável para converter o vídeo do YouTube para um formato compatível com o iMovie. A melhor ferramenta que recomendamos como conversor do YouTube para iMovie para os sistemas operacionais Windows e Mac é o Wondershare UniConverter (originalmente Wondershare Video Converter Ultimate), devido aos seus recursos impressionantes, incríveis e fáceis de usar.
Com esta ferramenta fantástica, você pode baixar clipes de vídeo do YouTube, Dailymotion e mais de 10.000 sites de compartilhamento de vídeo, editá-los e convertê-los para MP4, QuickTime MOV, 3GP e outros formatos suportados pelo iMovie, sem problemas. Além disso, a ferramenta pode compactar vídeos sem afetar sua qualidade. Ele também suporta mais de 1000 formatos de arquivo e oferece uma velocidade de conversão de arquivo 30 vezes mais rápida do que outros programas.
Além disso, ele baixa vídeos do YouTube em uma velocidade muito alta. Ele pode transferir seus arquivos de vídeo baixados, editados ou convertidos para dispositivos móveis como smartphones, pen drives, filmadoras, discos rígidos removíveis e similares. Além disso, com seus modelos de menu gratuitos, você pode gravar vídeos em discos DVD/Blu-ray e converter entre diferentes formatos de vídeo, como VOB, MP4, FLV, AVI, MOV, etc.
Observe que os vídeos do YouTube podem ser enviados em diversos formatos, mas o iMovie não suporta alguns formatos de arquivo como WebM, AVI, FLV e WMV. Portanto, você precisa converter esses arquivos com um conversor de vídeo poderoso, como o Wondershare UniConverter.
 Wondershare UniConverter - Melhor conversor de vídeo HD 1080P
Wondershare UniConverter - Melhor conversor de vídeo HD 1080P
-
Edite MOV e outros mais de 1000 formatos de vídeo com visualização em tempo real no Windows / Mac
-
Recursos de edição, incluindo cortar, cortar, girar, adicionar marcas d'água, aplicar efeitos, editar legendas, etc.
-
Altere a resolução do vídeo, a taxa de quadros, a taxa de bits e os formatos para que o vídeo possa ser reproduzido melhor em diferentes dispositivos
-
Caixa de ferramentas com funções adicionais, como Video Compressor, Screen Recorder, GIF Maker, Fix Media Metadata, etc.
-
SO compatível: Windows 10/8/7/2003 / Vista / XP, Mac OS 10.15 (Catalina), 10.14, 10.13, 10.12, 10.11, 10.10, 10.9, 10.8, 10.7, 10.6
Siga as etapas abaixo para converter um vídeo do YouTube para o iMovie com Wondershare UniConverter.
Etapa 1 Baixe o Software Wondershare UniConverter
Vá para o site oficial do Wondershare para baixar e instalar o Wondershare UniConverter.
Etapa 2 Baixe o Vídeo do YouTube
Abra o seu navegador, vá para o YouTube, encontre o conteúdo que deseja baixar e copie o URL do vídeo do YouTube, da barra de endereço do seu navegador.

Inicie o Wondershare UniConverter, clique na guia Downloader e clique no botão + Colar URL. O URL do vídeo do YouTube é detectado automaticamente. Selecione a resolução de vídeo de sua preferência e clique no botão Download para iniciar o download do vídeo do YouTube.
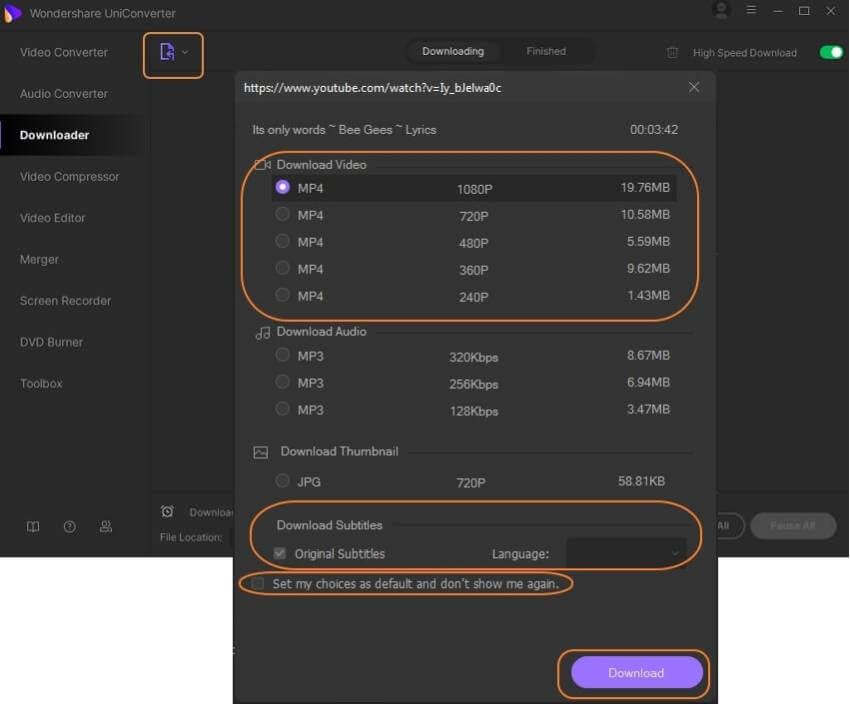
Etapa 3 Converta o YouTube para o iMovie.
Assim que o download começar, clique no botão Modo de Download e Conversão. Em seguida, na seção Vídeo, selecione MOV ou MP4, pois é compatível com o iMovie, e defina a resolução do vídeo. (Para um download rápido, ative a guia na parte inferior esquerda).
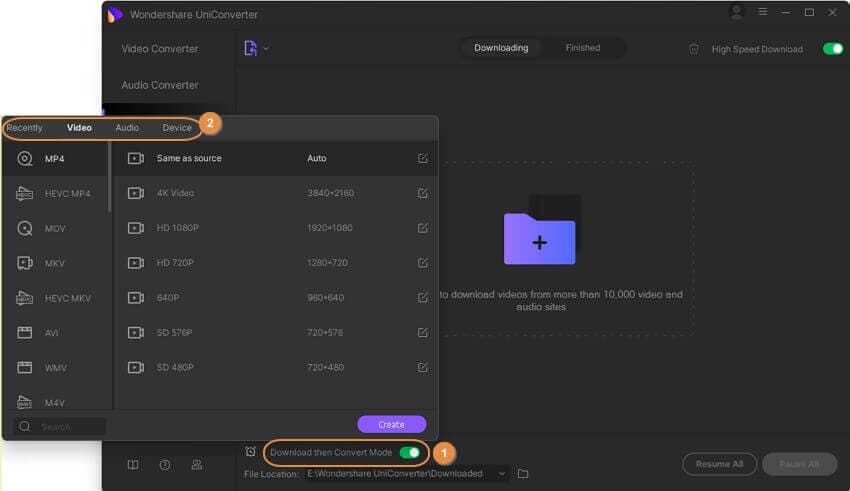
Depois que o Wondershare UniConverter termina de baixar e converter o arquivo de vídeo do YouTube em MOV ou MP4, ele é salvo na guia Convertido. Para localizar o arquivo convertido, clique na pasta próxima ao arquivo que você baixou, para abrir a pasta de arquivos e ver onde o arquivo foi salvo. Simples, não é? É assim que converte um vídeo do YouTube para um formato suportado pelo iMovie.
Parte 2. Como Importar Vídeo do YouTube para o iMovie
Se você terminou de baixar um vídeo do YouTube que deseja assistir ou editar no iMovie, agora você pode importar esse vídeo para o iMovie. Siga as etapas abaixo para importar um vídeo do YouTube para o iMovie.
Etapa 1: Crie um novo projeto do iMovie ou escolha um projeto existente.
Comece criando um novo projeto do iMovie ou selecione um projeto existente no seu computador. Em seguida, clique em Arquivo e aponte para Importar, depois clique em Filmes. Esse comando ajuda a localizar e importar os videoclipes do YouTube para o iMovie. É assim que você transfere um vídeo do YouTube para o iMovie, importando o arquivo de vídeo.
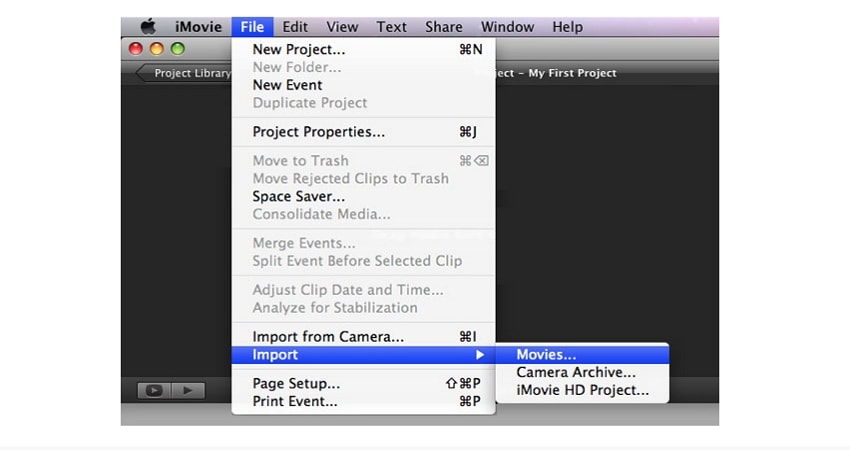
Etapa 2: Adicionar música de fundo
Depois de importar o vídeo do YouTube, você pode editá-lo. Para isso, arraste e solte a música no projeto. Procure o + verde ou o sinal Adicionar e largue a faixa de áudio. Você notará que o áudio adicionado aparecerá em verde, para indicar que é o clipe da música de fundo. Esta música começará no mesmo ponto em que o projeto iMovie começou.
Se desejar, você pode adicionar uma trilha de fundo a uma parte do seu videoclipe. Para isso, arraste a música para o local do clipe onde deseja que comece a tocar.
Etapa 3: Regule ou edite a música de fundo
Finalmente, regule ou edite o clipe de música de fundo clicando com o botão direito do mouse e selecionando Show ClipTrimmer, Trim to PlayHead. Deste ponto em diante, você pode personalizar o áudio, efeitos, definir o volume, cortar o vídeo, etc.
Parte 3. Como Transferir Vídeos do YouTube para iPhone
Para a maioria dos usuários de streaming e compartilhamento, o YouTube deixa um sorriso em seus rostos. Mas baixar vídeos do YouTube e transferi-los para o iPhone pode ser uma tarefa difícil.
No entanto, temos a solução aqui, e ela envolve o uso do Wondershare UniConverter. Mas antes de prosseguirmos, siga as etapas na Parte 1 acima, para baixar o conteúdo desejado do YouTube para o seu PC e, em seguida, siga as etapas abaixo para transferir os vídeos do YouTube para o seu iPhone.
Nota: Os iPhones são compatíveis com uma variedade de formatos de arquivo de vídeo, como MP4, MOV e formatos M4V. Lembre-se disso ao baixar vídeos do YouTube e ao selecionar um formato de vídeo compatível para o seu iPhone. Se você não conseguir obter diretamente um formato compatível, pode converter o vídeo do YouTube para um formato compatível com o iPhone.
Etapa 1 Iniciar o Wondershare UniConverter
Execute o Wondershare UniConverter no seu PC e vá para a guia Transferir, localizada na interface da ferramenta.
Etapa 2 Conectar o iPhone ao PC
Usando o cabo USB do telefone, conecte o iPhone ao PC. No momento em que você conecta o iPhone ao PC e o PC o reconhece, o Wondershare UniConverter baixa os drivers necessários para uma conexão e transferência de arquivos sem problemas. Siga o prompt na tela do seu PC e digite a senha do seu dispositivo para confirmar que você iniciou a conexão.
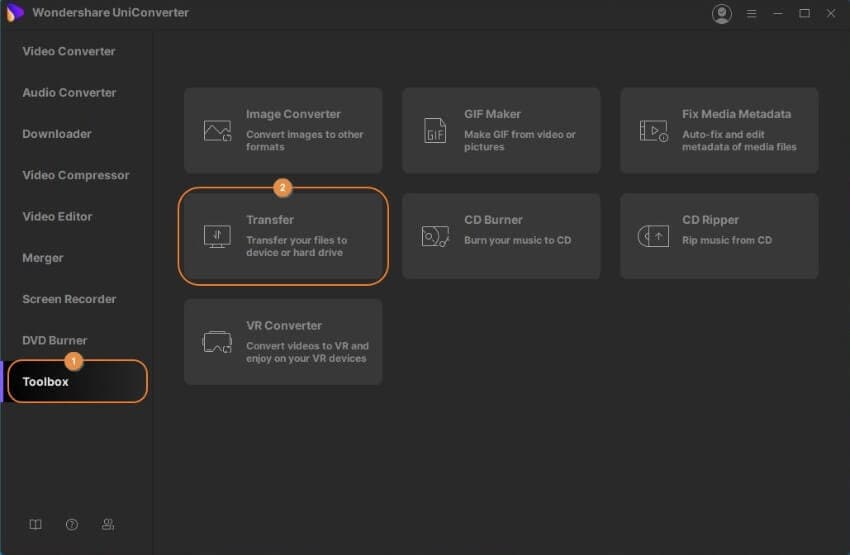
Etapa 3 Adicionar Vídeos.
Clique em + Adicionar Arquivos, na região superior esquerda, para adicionar os vídeos do YouTube que deseja transferir para o seu iPhone. Na janela pop-up, encontre e selecione todos os vídeos que deseja transferir e clique em Abrir para adicionar os vídeos.
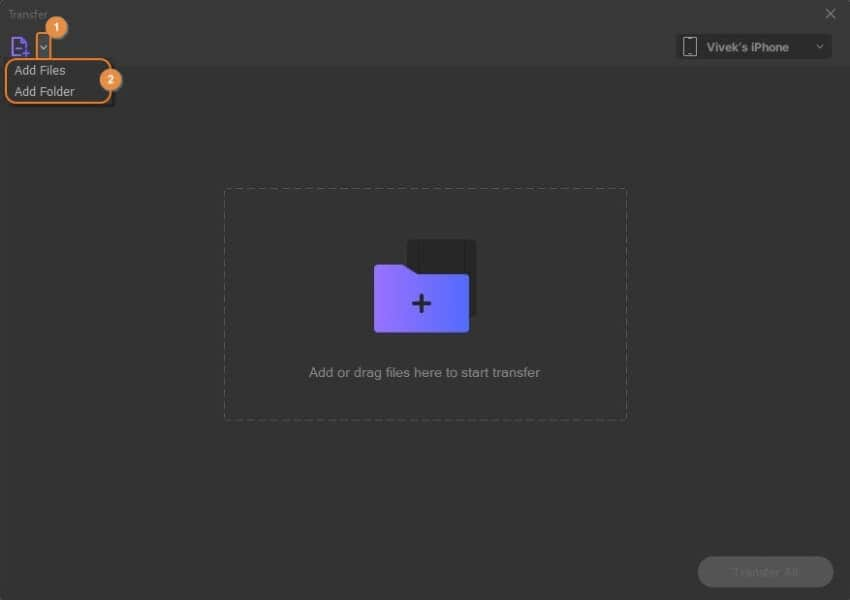
Etapa 4 Transferir os Vídeos.
Clique no botão Transferir, próximo ao vídeo que deseja transferir ou escolha a opção Transferir Tudo, se desejar enviar muitos vídeos do YouTube para o seu iPhone de uma só vez. Quando terminar a transferência, desconecte o telefone e acesse o vídeo no aplicativo de vídeo do seu dispositivo.
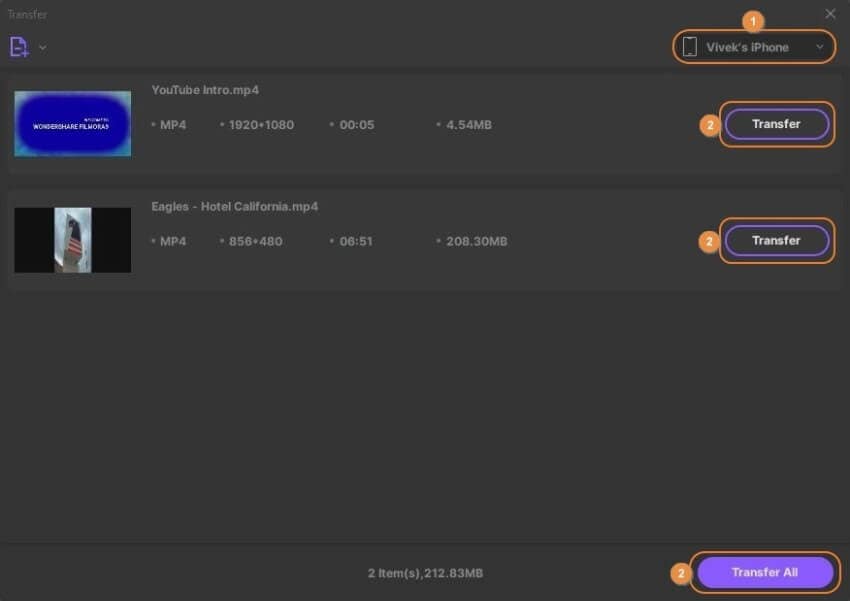
Conclusão
Baixar e transferir vídeos do YouTube para o iMovie ou iPhone pode ser um processo muito fácil quando você usa as ferramentas certas e segue os procedimentos certos. Neste artigo mostramos como transferir um vídeo do YouTube para o iMovie e a melhor ferramenta a ser usada para alcançar o resultado desejado. Também mostramos como baixar e converter o conteúdo de vídeo do YouTube para um formato compatível, e como transferir os vídeos baixados para o seu iPhone para assistir offline.
Agora que você conhece esses truques simples, siga-os para transferir seus vídeos favoritos do YouTube para o iMovie e editá-los conforme necessário. Se você achar este artigo útil, sinta-se à vontade para compartilhá-lo com seus amigos.
A sua caixa de ferramentas completa
 Converta em lote MP4 para MOV, MKV, M4V, FLV e vice-versa facilmente sem perda de qualidade.
Converta em lote MP4 para MOV, MKV, M4V, FLV e vice-versa facilmente sem perda de qualidade. 

Santo
staff Editor