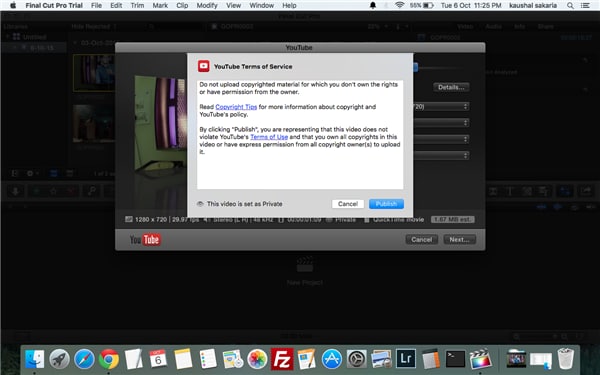MAC
- 1.Gravar e reproduzir vídeo/áudio no Mac+
-
- 1.1 10 Conversores Vídeo para Mac
- 1.2 8 Conversores de YouTube MP3
- 1.3 Importar Vídeo Sony para Mac
- 1.4 Alterar vídeo padrão Mac
- 1.5 3 Maneiras para Converter MP3 para WAV
- 1.6 Como converter um arquivo M4A
- 1.7 Importar e Converter MOV para o Final Cut Pro
- 1.8 8 Conversores de YouTube MP3 Mac
- 1.9 Como Importar MKV para o Final Cut Pro
- 1.10 converter o formato WMA para o formato iTunes
- 1.11 Principais alternativas on-line gratuitas do iMovie
- 2.Outras dicas de conversão no Mac+
O Final Cut Pro é um popular software de edição de vídeo desenvolvido pela Apple e executado em sistemas Mac baseados em Intel, equipados com OS X 10.9 e versões posteriores. O software permite ao usuário transferir um arquivo de vídeo para o disco rígido, onde é possível editar, processar e transferir para outros formatos. O software é um dos favoritos entre os cineastas e aqueles que desejam criar vídeos interessantes. Assim, o final cut pro pode ser considerado como uma ferramenta revolucionária de edição de vídeo que apresenta um desempenho incrível na organização de mídia. Depois de editar o vídeo usando o software, você precisa exportá-lo para que ele assuma a forma de um filme que pode ser reproduzido em DVD, computador ou Internet, e isso pode ser feito de várias maneiras. Abaixo estão as maneiras de exportar vídeos do Final Cut Pro no Mac..
- Parte 1. Finalize os Projetos do Final Cut Pro
- Parte 2. Exportar do Final Cut Pro para Diferentes Formatos
- Parte 3. Exporte do Final Cut Pro para Sites como o YouTube
Parte 1. Finalize os Projetos do Final Cut Pro
A finalização dos projetos do Final Cut Pro significa que você prepara seus projetos nos formatos e tamanhos que podem ser carregados no YouTube e em outros sites de compartilhamento de vídeo. Abaixo estão os passos para finalizar os projetos do Final Cut Pro.
Passo 1: Abra a biblioteca de vídeos no software Final Cut Pro

Passo 2: Agora selecione o vídeo que deseja finalizar e clique na opção File no menu principal na parte superior

Passo 3: N o menu suspenso, selecione a opção de compartilhamento e, em seguida, selecione Master File(Default)

Passo 4: Uma página com informações e configurações será aberta de onde você poderá selecionar a próxima ação e salvar o arquivo e o destino desejado.

 Wondershare UniConverter (originalmente Wondershare Video Converter Ultimate) - Melhor Conversor de Vídeo para Final Cut Pro para Windows/Mac (Mojave incluído)
Wondershare UniConverter (originalmente Wondershare Video Converter Ultimate) - Melhor Conversor de Vídeo para Final Cut Pro para Windows/Mac (Mojave incluído)

- Converta vídeos para o Final Cut Pro e o iMovie com codecs nativos como ProRes, Apple Intermediate Codec e DNxHD.Converta vídeos para o Final Cut Pro e o iMovie com codecs nativos como ProRes, Apple Intermediate Codec e DNxHD.
- Converta vídeos de ou para qualquer formato, incluindo MOV, MKV, AVI e até vídeos 3D e HD.
- As ferramentas de edição no programa ajudam na personalização de arquivos, como aparar, cortar, adicionar marcas d'água, legendas etc.
- Grave vídeos em qualquer formato em DVD ou Blu-ray com muitos modelos de menu embutidos.
- Converta vídeos com velocidade 30 vezes mais rápida e perda de qualidade ZERO.
- Suporta mais de 1000 formatos para conversão.
- Suporte ao processamento em lote para converter vários arquivos por vez.
- Faça o download ou grave vídeos do YouTube e de outros 10.000 sites.
- SO suportados: Windows NT4/2000/2003/XP/Vista/7/8 e Windows 10 (32 bits e 64 bits) e Mac OS 10.15 (Catalina), 10.14, 10.13, 10.12, 10.11, 10.10, 10.9, 10.8, 10.7, 10.6.
Parte 2. Exportar do Final Cut Pro para Diferentes Formatos
Depois que o vídeo é editado usando o software, você também pode exportá-lo para vários formatos diferentes e, a seguir, são apresentados os passos para o mesmo.
Passo 1: Selecione o vídeo da biblioteca para o qual você deseja alterar o formato

Passo 2: Vá para a opção file no menu principal, que abrirá uma caixa suspensa

Passo 3: Selecione Share na lista e, a partir daqui, selecione a opção desejada (DVD, Master File, Apple Device e outros)

Passo 4: Uma nova caixa com informações e configurações será exibida e, a partir daqui, selecione a opção settings
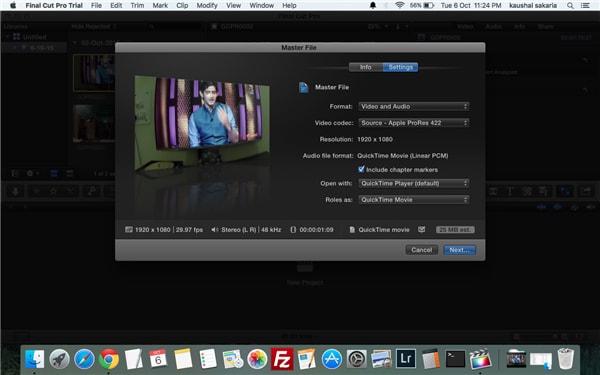
Passo 5: Em format, você também pode selecionar a opção de áudio ou vídeo
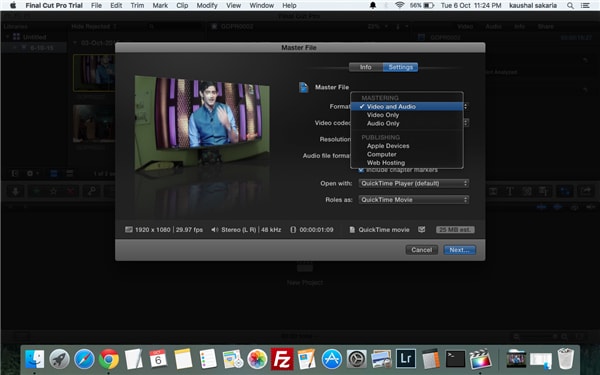
Parte 3. Exporte do Final Cut Pro para Sites como o YouTube
Se você deseja mostrar seu trabalho duro e criatividade em edição de vídeos para outras pessoas, colocar o projeto online é uma das melhores opções. O vídeo editado e criado por meio do Final Cut Pro pode ser exportado para o YouTube e outros sites semelhantes e, a seguir, são apresentadas os passos para o mesmo:
Passo 1: Abra a biblioteca de vídeos e selecione o vídeo que deseja exportar para o YouTube

Passo 2: A partir do menu principal, selecione file

Passo 3: No menu suspenso, selecione share, que abrirá a lista de destinos e, a partir daqui, selecione YouTube

Passo 4: Uma página com informações e configurações será exibida de onde você precisa clicar em next

Passo 5: Uma nova caixa será aberta e perguntará pelos detalhes de sua conta no YouTube
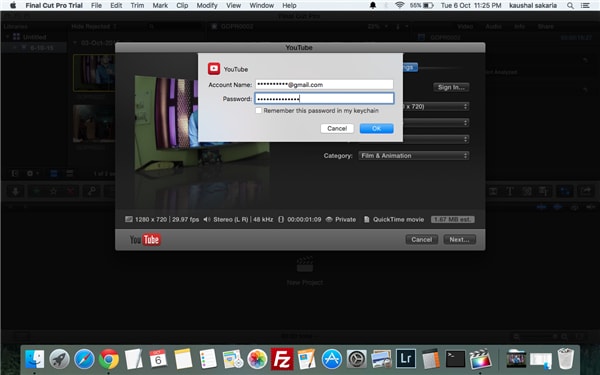
Passo 6: Uma nova caixa será aberta novamente e, a partir daí, clique na opção publish que publicará com êxito o seu vídeo na sua conta do YouTube